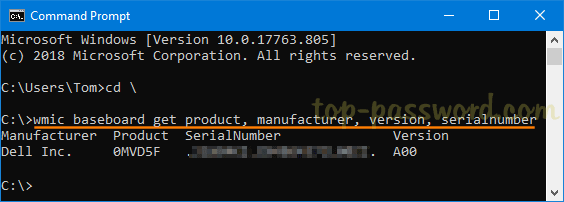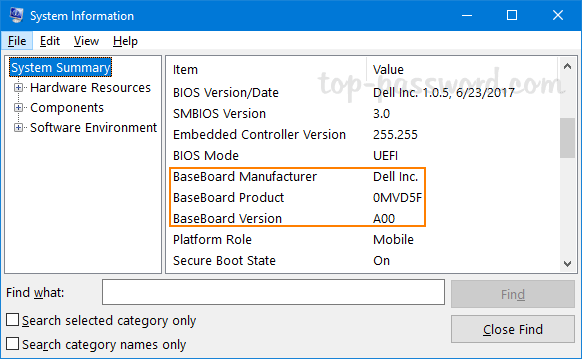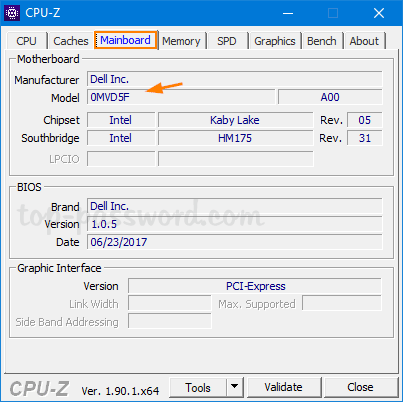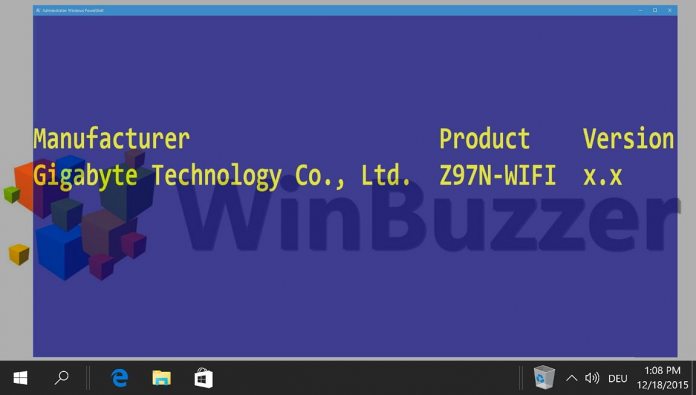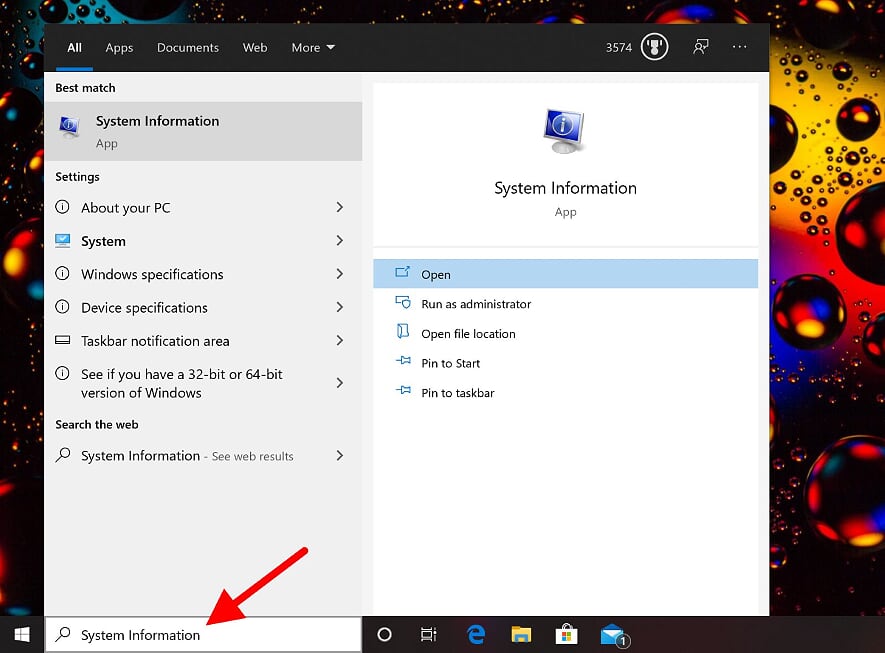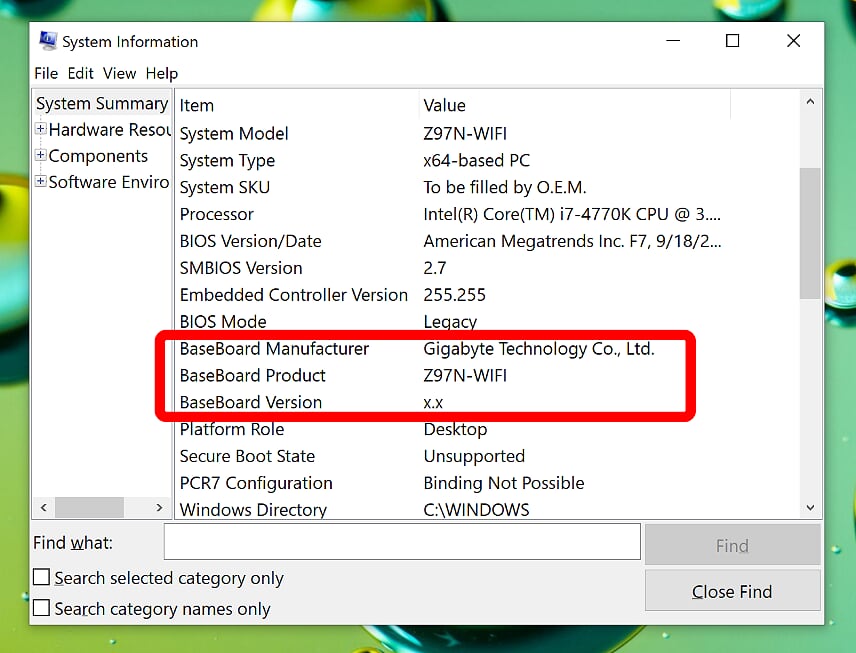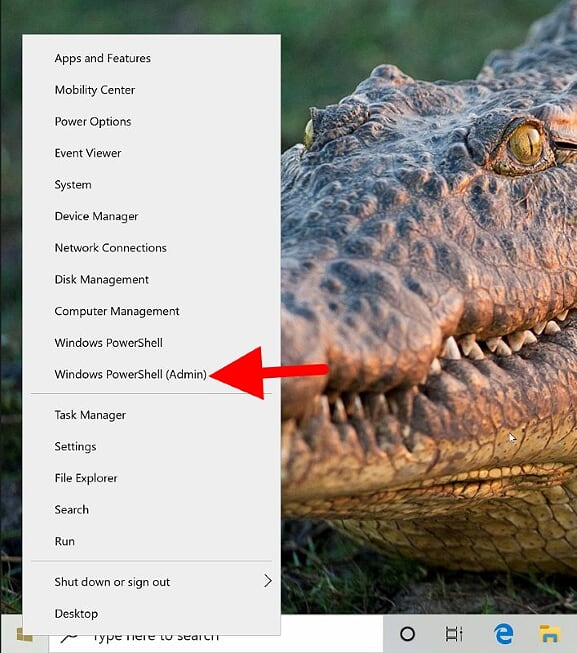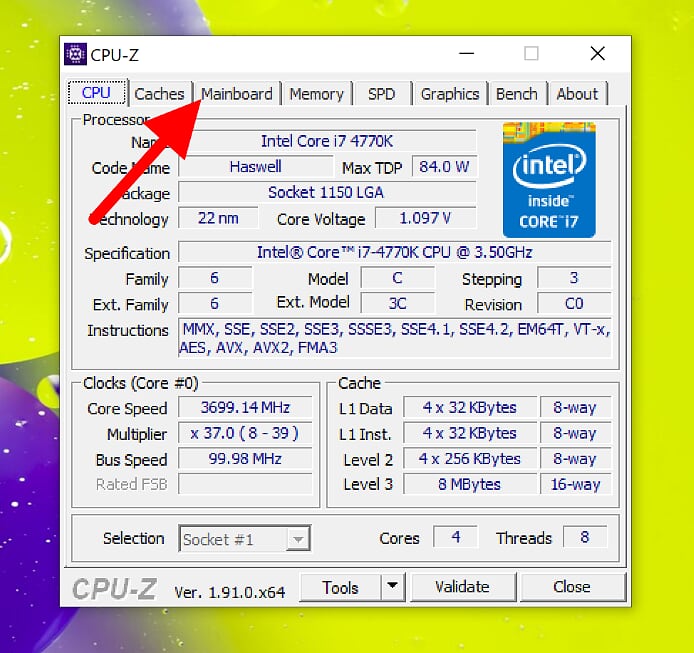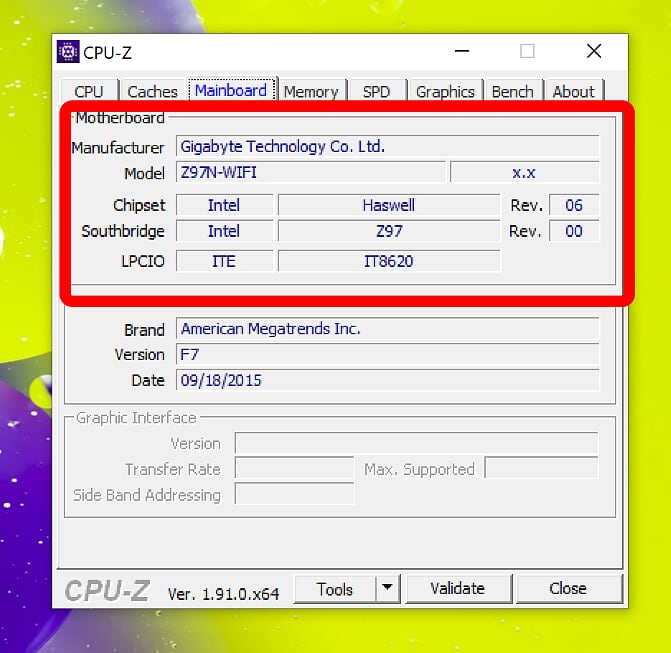October 17, 2019 updated by
Leave a reply »
Is there a way to identify the motherboard (mainboard) so I can update my BIOS or upgrade the RAM? How could I find my motherboard model without opening the case? In this tutorial we’ll show you 3 simple ways to check the motherboard model on your Windows 10 computer.
Method 1: Check Motherboard Model Using Command Prompt
Open the Command Prompt and type the following command:
wmic baseboard get product,manufacturer,version,serialnumber
Press Enter and you will get all the basic information about your motherboard, such as manufacturer name, model number, serial number (if available) and version.
Method 2: Check Motherboard Model Using Microsoft’s System Information Tool
Press the Windows key + R keyboard shortcut to open the Run box, then type msinfo32 and hit Enter to launch Microsoft’s System Information Tool.
In the System Summary section, look for the the “BaseBoard” entries and they will give you the manufacturer name, model number and version for the motherboard.
Method 3: Check Motherboard Model Using Third-Party Software
There are also many third-party softwares which can help you check the motherboard model on your Windows PC, one of the best and popular ones is CPU-Z. When launching the program, it will take a while to gather all the details about the hardware of your system. You can click on the “Mainboard” tab to view your motherboard’s model.
That’s it!
- Previous Post: 3 Ways to Log off Another User in Windows 10
- Next Post: How to Clear or Flush DNS Cache in Windows 10, 8, 7
If you’d like to prevent any compatibility issues when upgrading your PC or installing new components, it’s important that you first identify your motherboard model. This tutorial describes three simple ways to find information about your motherboard model (brand, chipset, and manufacturer) in Windows 10.
How to find your motherboard’s brand, model, and serial number with Command Prompt?
In Windows 7, click Start and type cmd in the search bar to open the Command Prompt. In Windows 8.1, press the Windows key + X and choose Command Prompt (administrator) from the list that appears. Type the
wmic baseboard get product,Manufacturer,version,serialnumber
command and press Enter to validate.
Depending on the model of the board, the command will provide at least the manufacturer, model and chipset. All of which will be sufficient to search the Internet and review the manufacturer’s manual.
How to identify your motherboard via the system information window?
Open the Run command ([Windows key] + [R]), type
msinfo32
and click on OK to open System Information. Click on System summary and you’ll get an overview of all your hardware components. Search for an entry named Motherboard (or Baseboard):

Open the Run command, type the
dxdiag
command and click on OK to open the DirectX Diagnostic Tool.
Go to the System tab and make a note of what is written next to the System Model. Use this information to refine your online search.
do you have more questions about windows 10?
Contents
- 1 Windows 10: Find Motherboard in System Information
- 2 Windows 10: Find out the mainboard with the PowerShell
- 3 Windows 10: Find out the mainboard with CPU-Z
Have you ever asked how to check the motherboard model in Windows 10? How to find the motherboard serial number? In this tutorial, we will show you 3 simple methods for checking your motherboard model and related information on Windows 10.
Windows 10 makes it easy to find motherboard information, and there are several ways to do it. Forget about taking your screwdriver out to open your PC. Instead, you can use built-in Windows 10 tools or download a third-party freeware motherboard identifier.
In just a few clicks you can see motherboard (mainboard) information such as the serial number, manufacturer, and sometimes the version number. By following the steps below, you can get this information in moments. While many users may not need to know details about their Windows 10 PC motherboard, for a subset of users the information is important.
If you want to upgrade your computer or update it with driver updates, you need the exact mainboard model. Even with computers with a clear model specification, manufacturers sometimes use slightly different versions of the same motherboard model regionally or over time.
Under Windows 10 you can usually find out the motherboard types you have installed with on-board equipment. In rare cases, however, the exact motherboard is not specified in the system. Then the freeware CPU-Z will help you, which can automatically recognize mainboards.
Windows 10: Find Motherboard in System Information
Via the Windows 10 search you open the “System information“.
In the “System Overview“, Windows 10 normally shows you exactly which motherboard you have installed under the name “Baseboard“. Here you will find the “BaseBoard manufacturer“, under “Baseboard product” the model and, if available, the version number of the motherboard.
Windows 10: Find out the mainboard with the PowerShell
Right-click on the Start button to open the context menu and choose the Windows 10 PowerShell option.
By executing the command wmic baseboard get product, manufacturer, versionin the command prompt, you can display the main board you have installed. “Manufacturer” stands for the manufacturer, “Product” for the mainboard model and “Version” for the version number of the motherboard, if available.
Windows 10: Find out the mainboard with CPU-Z
After starting CPU-Z you switch to the “Mainboard” tab.
There you can read the manufacturer under “Manufacturer” and under “Model” the exact model number. If available, CPU-Z will show you the version number directly behind it. In additionally, you will also find the built-in chipset directly below.
You can also use online tools to help you with that
by Ivan Jenic
Passionate about all elements related to Windows and combined with his innate curiosity, Ivan has delved deep into understanding this operating system, with a specialization in drivers and… read more
Updated on January 13, 2023
Reviewed by
Alex Serban
After moving away from the corporate work-style, Alex has found rewards in a lifestyle of constant analysis, team coordination and pestering his colleagues. Holding an MCSA Windows Server… read more
- Wondering how to find your motherboard’s number and model? Whether you need to check hardware compatibility or plan to update drivers, we’re here to help you out.
- Firing up one command line is enough to discover what you’re looking for this time.
XINSTALL BY CLICKING THE DOWNLOAD FILE
This software will keep your drivers up and running, thus keeping you safe from common computer errors and hardware failure. Check all your drivers now in 3 easy steps:
- Download DriverFix (verified download file).
- Click Start Scan to find all problematic drivers.
- Click Update Drivers to get new versions and avoid system malfunctionings.
- DriverFix has been downloaded by 0 readers this month.
Knowing your computer’s serial number, or the number of the motherboard’s model could be useful for various purposes.
In Windows 10, it’s very easy to find this information, simply by entering a few commands in the Command Prompt.
How to check the motherboard model physically?
The best way to check for your motherboard model is by using the motherboard information software, but that’s not always an option.
If your PC uses less RAM than installed, it’s possible that there’s a hardware issue, so you need to open your computer case and look for the model number that is printer on the board.
Hardware problems might cause your computer to keep freezing and restarting, so checking the motherboard model physically might be the only option sometimes.
How to find what motherboard serial number & model I have?
1. How to find computer Serial Number in Windows 10

- Go to Search, type cmd, and open Command Prompt.
- In the Command Prompt, enter the following command and press Enter: wmic bios get serialnumber.
To find your computer’s serial key, apply the above steps. That’s it, the Command Prompt should show you your computer’s serial number now.
In some cases, you may only see a blank space, or a To be filled by OEM alert. Usually, this means that you’re trying to install your OEM software on a different machine than the one you initially purchased.
The same alert may indicate that your computer couldn’t recognize the motherboard model number.
In rare cases, this message may appear on the screen because your computer manufacturer didn’t fill in all the necessary hardware information.
As a result, Windows 10 cannot identify all the hardware information required when you run the serial number command in Command Prompt.
If you’re using a Windows 10 Insider build, you also should keep in mind that it is still a technical preview of the operating system, and a lot of features still have to be added.
So if you were unable to find your Serial Number, you can skip out of the Insider Program or wait until Microsoft rolls out a new version of the OS.
You’ll be able to find your serial number then, for sure.
2. How to find the motherboard Model Number in Windows 10

- Go to Search, type cmd, and open Command Prompt.
- In the Command Prompt, enter the following command and press Enter: wmic baseboard get product,Manufacturer,version,serialnumber.
To find your motherboard model number, manufacturer, version, and serial number you also have to enter one command line in the Command Prompt.
The above command should show you the manufacturer, product version, serial number, and version of your motherboard.
But if the Serial Number and Version Number sections are blank, the problem is the same as with finding the computer’s serial number.
- Find out how to easily update your BIOS
- PC won’t boot after BIOS update? Here’s how to fix this [QUICK WAYS]
- Diagnosing Your PC: How to Get Out of This Error Loop
- How to Use Dedicated Graphics Card Instead of Integrated
- File History Doesn’t Recognize This Drive: How to Fix It
- 0x80072eff: How to Fix This Windows Update Error
3. Use software to find motherboard details
There is also third-party software that can help you find the motherboard information, one of the best being Speccy.
After downloading it, just run the software and you’ll be able to see all sorts of information regarding your hardware.
Besides the motherboard model, you can also check the temperature of all your components, ensuring that there aren’t any overheating issues.
⇒ Get Speccy
Refer to the above procedure for the actual command and detailed steps.
- How do I find my motherboard in Device Manager?
To find your motherboard in Device Manager, click Start, and type devmgmt. msc, then expand Display Adapters.
The driver for the video chips on your motherboard can be found in the Integrated video section.
- Is the motherboard serial number unique?
Yes, motherboard serial numbers are known for their uniqueness.
Still having issues? Fix them with this tool:
SPONSORED
If the advices above haven’t solved your issue, your PC may experience deeper Windows problems. We recommend downloading this PC Repair tool (rated Great on TrustPilot.com) to easily address them. After installation, simply click the Start Scan button and then press on Repair All.
Newsletter
Бывают ситуации, в которых необходимо знать модель установленной в настольном компьютере или ноутбуке материнской платы. Есть несколько способов, позволяющих это сделать. В некоторых случаях, узнать нужную информацию можно, не включая компьютер.
Что такое «материнская плата»
Материнская плата (далее просто «плата») — это электрическая плата, которая обеспечивает взаимодействие различных компонентов компьютера. Благодаря ей могут работать вместе, дополняя друг друга, и процессор, и видеокарта, и устройства периферии (мышка, клавиатура, флешки и т. д.).
Плата — один из основных компонентов, ведь без неё компьютер не сможет работать. Она регулирует, кто какие данные должен получить и что кому должен отдать.
Зачем узнавать модель
Зная модель платы, вы можете найти инструкцию по её настройке и использованию. Также с помощью модели можно отыскать характеристику платы, чтобы узнать её максимальные возможности. По номеру можно определить, какие драйверы стоит устанавливать, чтобы материнская плата начала корректно выполнять свои функции.
Узнаём номер модели
Есть три основных способа, позволяющих узнать модель любой материнской платы: физический осмотр, использование стандартных средств Windows и дополнительных программ от сторонних разработчиков. Неважно, каким из них вы воспользуетесь — в результате получите точную информацию о модели установленной платы.
Физическое изучение
Почти на каждой плате имеется нарисованная надпись, содержащая номер модели. Если у вас настольный компьютер с блоком, вы можете без особого труда снять верхнюю крышку, отыскать взглядом плату и прочитать модель. Скорее всего, плата будет сразу видна и не загорожена чем-либо.
Если у вас ноутбук, вы также можете разобрать его и изучить внутренности. Но снять нужные части ноутбука сложнее, чем открыть крышку блока настольного компьютера. Занимайтесь этим только в том случае, если имеете достаточный опыт работы с техникой. В противном случае можете физически повредить компоненты компьютера, что приведёт к его поломке.
Использование встроенных средств Winodws 10
В Windows 10 есть несколько встроенных средств, позволяющих узнать модель платы. Можно прибегнуть к помощи как командной строки, так и специальных утилит, предоставляющих сведения о составляющих компьютера.
Через командную строку
Выполните следующие шаги, чтобы узнать модель платы:
- Воспользовавшись системной поисковой строкой или окошком «Выполнить», которое открывается клавишами Win+R, отыщите и откройте файл cmd (командную строку) с правами администратора.
Раскрываем командную строку - Пропишите и выполните один из нижеописанных запросов.
Выполняем запрос wmic baseboard get product
Есть два варианта команды, выподящих информацию:
- wmic baseboard get product — для показа модели;
- wmic baseboard get manufacturer — для показа имени фирмы фирмы, изготовившей устройство.
При помощи информационной утилиты
Существует встроенное приложение, которое содержит различную информацию о системе и компьютере. Чтобы воспользоваться им, пройдите следующие шаги:
- Зажмите клавиши Win + R, раскроется окошко «Выполнить». Пропишите значение msinfo32 и выполните запрос.
Выполняем запрос msinfo32 - Развернётся новое окно, в котором содержится вся информация. Вас интересует две строки: модель и изготовитель. Просмотрев их, вы узнаете нужные данные о плате.
Узнаем информацию о плате
Через специальные утилиты
Существует несколько сторонних программ. Все они предоставляют не только информацию о плате, но и множество других данных о системе и комплектующих компьютера.
AIDA 64
Официальный сайт программы, с которого можно скачать бесплатную пробную версию.
Чтобы отыскать нужный пункт, используйте древо разделов в левой части окна. Перейдите к блоку «Системная плата», а в нём к подблоку «Системная плата». Здесь вы увидите название модели.
Speccy
Приложение Speccy разработано создателями известной программы по очистке памяти CCleaner. Официальный сайт, с которого можно загрузить пробную версию.
- Открыв программу, на главной странице вы увидите модель платы.
На главной странице Speccy есть информация о плате - Если вам нужна более подробная информация, перейдите в пункт «Системная плата». В нём указаны все постоянные характеристики и нынешнее состояние платы: температура и напряжение на разных частях.
Дополнительная информация о плате
CPU-Z
Официальный сайт программы с бесплатной версией.
Чтобы найти данные о плате в программе, разверните вкладку Mainboard. В ней есть и название модели, и информация о производителе, и остальные характеристики платы.
Видео: узнаём модель материнской платы
Есть несколько способов узнать модель платы. Можно изучить внутренности компьютера, вскрыв корпус, можно открыть установленные в системе по умолчанию приложения или прибегнуть к помощи сторонних программ.
- Распечатать
Оцените статью:
- 5
- 4
- 3
- 2
- 1
(11 голосов, среднее: 4.4 из 5)
Поделитесь с друзьями!
Let’s imagine that you reinstalled Windows, and now we need to download the drivers for the chipset, sound, and other equipment soldered to the motherboard. But as a rule, all disks and documents have the properties of being lost over time. And here the question arises: How to find out what motherboard I have Windows 10? Or for example, you buy a new video card or processor, again — until you find out the motherboard model, something will be problematic to determine. If in the case of drivers you can find them by the ID equipment, then in the case of an upgrade this will not work.
1. Visual Definition of the Model and Manufacturer of the Motherboard
How to know the model of the motherboard visually? Very simple, for this we need a screwdriver and good lighting. We unscrew the bolts from the side cover of the system unit and remove it.
Now the most important thing is to carefully examine the motherboard. Unfortunately, some manufacturers manage to write the name so that it can not be found. Typically, markings are applied over the PCI-E slot or next to the processor. For example, in the photo below, the motherboard model number is GA-790FXTA-UD5. It is this name that we will drive into Google to determine the characteristics of the equipment or download drivers.
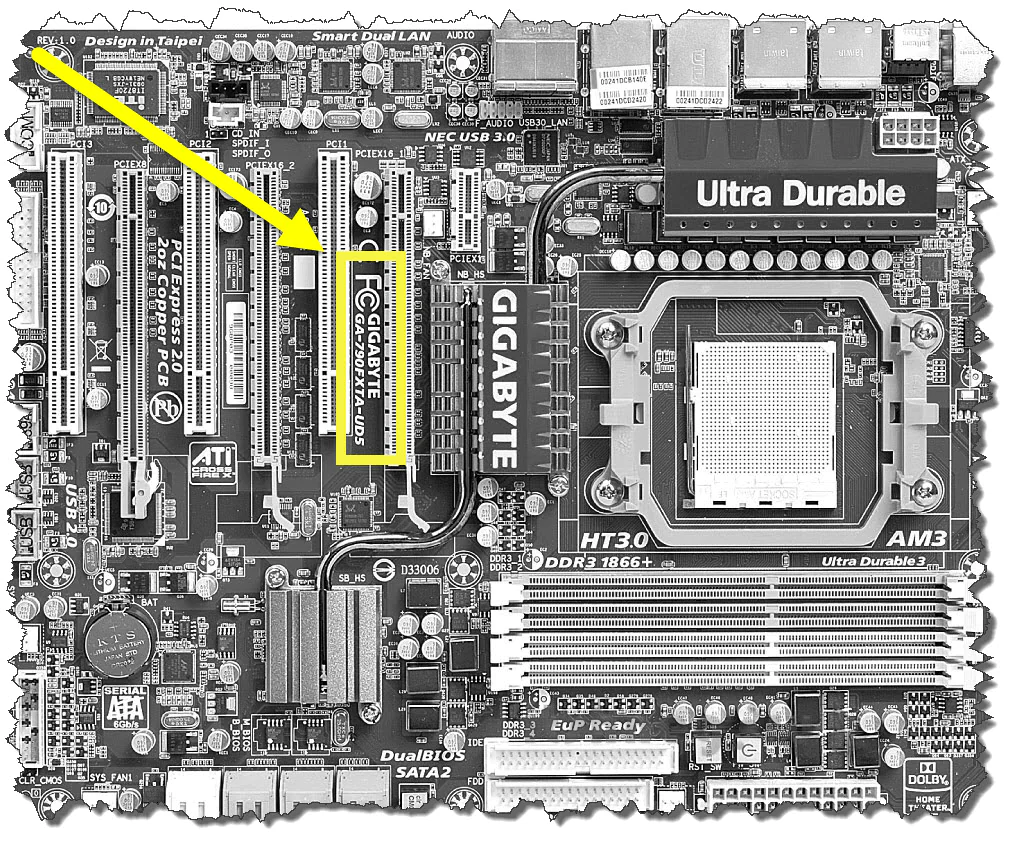
This is an old method and it never failed, but I would not recommend it to you. Firstly, you will have to open the system unit (which is not good if it is sealed and under warranty), and finding the name of the motherboard is not always easy (especially if you opened it for the first time, because there will be a lot of labels and you just won’t understand: what this is the model of the board), and secondly, there are ways much easier.
2. How to Identify Motherboard Using System Information
One of the three simplest methods to find out the necessary information without using third-party software is the “System Information” utility integrated into Windows. It is in the 7th, 10th version.
How to check what motherboard I have:
- In the Windows search bar, enter the name of the standard application. You can also use the Win + R combination and enter
msinfo32. - In the window that opens, the items BaseBoard Manufacturer (motherboard manufacturer) and BaseBoard Product provide the necessary data.
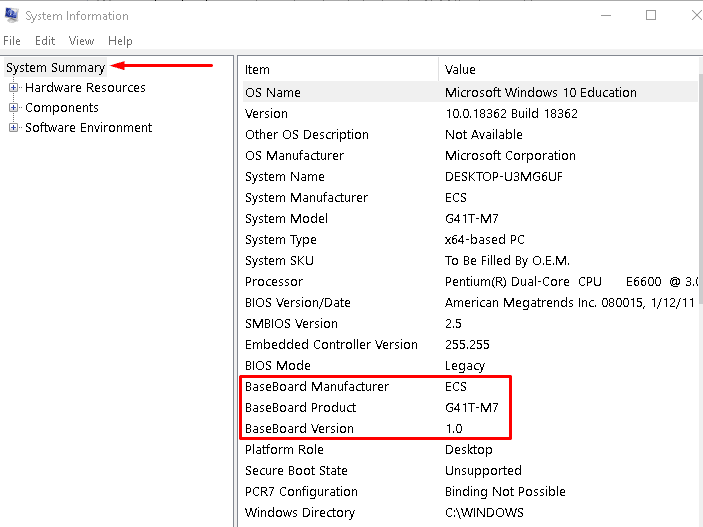
3. How to Find My Motherboard Model with Command Prompt
In my opinion, the easiest way to find out which motherboard is installed on your computer is to query the command line. Just open the Run menu. In the window that appears, type CMD. The command line will open, which means that it remains only to enter the commands:
wmic baseboard get Manufacturerto determine the manufacturer of the motherboardwmic baseboard get productto determine the model of the motherboard
In the picture below, everything is clearly shown how it looks.
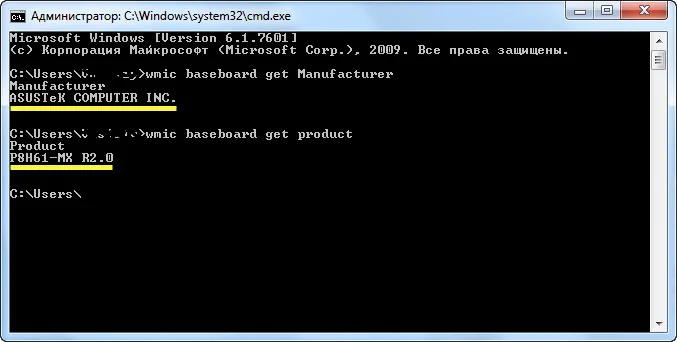
4. How to Find out What Motherboard I Have Windows 10 with Powershell
By executing the command presented above, you will receive basic information about the motherboard installed on the computer, including serial number, system model number, manufacturer. This information should be sufficient to search for motherboard drivers or the official page of the device on the Internet.
Get-WmiObject Win32_BaseBoard | Format-Table -Auto Manufacturer,Product,SerialNumber,Version
Consider Using Action1 to Check Motherboard Information if:
- You need to perform an action on multiple computers simultaneously.
- You have remote employees with computers not connected to your corporate network.
Action1 is a cloud-based platform for patch management, software distribution, unattended access, remote desktop, software/hardware inventory, and endpoint management.
Всем привет! Сегодня мы поговорим с вами о том, как узнать модель и производителя материнской платы в Windows 10. Это можно сделать несколькими способами, которые я подробно описал в статье ниже. Если у вас возникнут какие-то дополнительные вопросы – смело пишите в комментариях. Поехали!
Содержание
- Способ 1: Командная строка
- Способ 2: Информация о системе
- Способ 3: Speccy
- Способ 4: CPU-Z
- Способ 5: AIDA64
- Способ 6: В BIOS/UEFI
- Способ 7: На самой плате
- Видео
- Задать вопрос автору статьи
Способ 1: Командная строка
Узнать модель материнки на компе с Windows 10 можно через встроенную консоль. Но для начала нам нужно её запустить:
- Откройте поиск системы, нажав по значку лупы, чтобы открыть его. Далее введите название «Командная строка». После этого выберите команду «Открыть».
- Второй способ – это зажать одновременно на клавиатуре две клавиши + R. После этого вылезет вот такое окошко, в котором нужно будет ввести команду:
cmd
- Вписываем две команды. После каждой не забываем нажать «Enter», чтобы её применить:
wmic baseboard get manufacturer
wmic baseboard get product
Первая команда выводит информация о производителе, а вторая уже конкретно показывает модель. Вы можете использовать эти данные для поиска драйверов на официальном сайте. Советую ознакомиться с инструкцией – как правильно устанавливать драйвера и где их нужно скачивать.
Способ 2: Информация о системе
Посмотреть модель и производителя материнской платы, установленной на компьютер или ноутбук с Виндовс 10, можно еще одним встроенным способом. Нам нужно запустить встроенную утилиту msinfo32 – она запускается аналогично с помощью кнопок + R. Или вы также её можете найти через «Поиск». Вы сразу же должны попасть в раздел «Сведения о системе». В правом основном блоке листаем немного вниз и находим две строчки «Модель основной платы» и «Изготовитель основной платы».
Способ 3: Speccy
Speccy – это бесплатная и функциональная программа от разработчиков CCleaner, которая показывает почти всю информацию о железе ПК. Скачать прогу можно с официального сайта. После установки запускаем и переходим в раздел «Системная плата» (Motherboard) и смотрим сразу первые две строчки «Производитель» (Manufacture) и «Модель» (Model). Приложение достаточно удобное и позволяет посмотреть также информацию об ОЗУ, ЦПУ, графическом ускорителе и данные о самой операционной системе.
Способ 4: CPU-Z
Еще одна бесплатная программка, которая сможет показать вам больше информации, чем сама ОС. Скачать её можно также с оф. сайта. Здесь также можно глянуть модель чипсета и версию прошивки BIOS или UEFI.
Способ 5: AIDA64
Одна из самых продвинутых и мощных программ по работе с железом. Есть возможность не только просматривать всю информацию об оперативной памяти, видеокарте, материнской плате, но также проводить некоторые тесты. Плюс этой проги в том, что она показывает максимальное количество данных по сравнению с прошлыми вариантами. Но есть и минус – она платная. В левом блоке выбираем раздел «Компьютер» и находим подраздел «DMI». Теперь смотрим в правый блок и один раз кликаем по «Системной плате». Теперь смотрим вниз – нас интересует две строчки «Производитель» и «Продукт».
Способ 6: В BIOS/UEFI
Итак, для начала нам нужно зайти в BIOS/UEFI. Для этого при включении или перезагрузке в момент, когда компьютер только начал запускаться, вам нужно на клавиатуре зажать вспомогательную кнопку. Чаще всего это клавиша Del.
Читаем – как зайти в BIOS.
Как только вы попадете внутрь, ищем эту информацию. Так как версий БИОС очень много, то и информация может находиться в разных местах – тут вам нужно будет её поискать.
Способ 7: На самой плате
Если компьютер не включается или не работает, то модель материнки можно посмотреть на самой плате. На стационарном компьютере откручиваем боковую крышку, снимаем её и внимательно смотрим на плату. Обычно модель пишется самыми большими буквами, а само название, как правило, находится рядом с процессором. В более редких случаях название пишут сбоку платы.
На этом все, дорогие друзья портала WiFiGiD.RU. Напоминаю, что вы всегда можете обратиться ко мне за консультацией в комментариях. Всем пока.