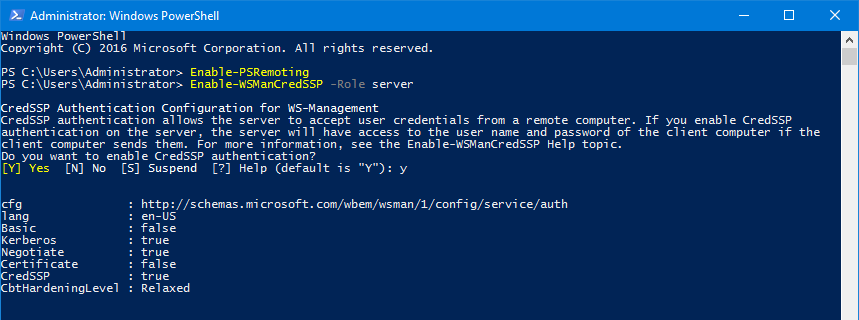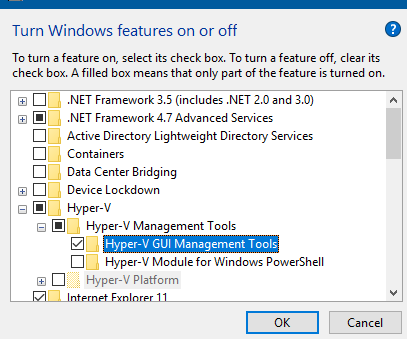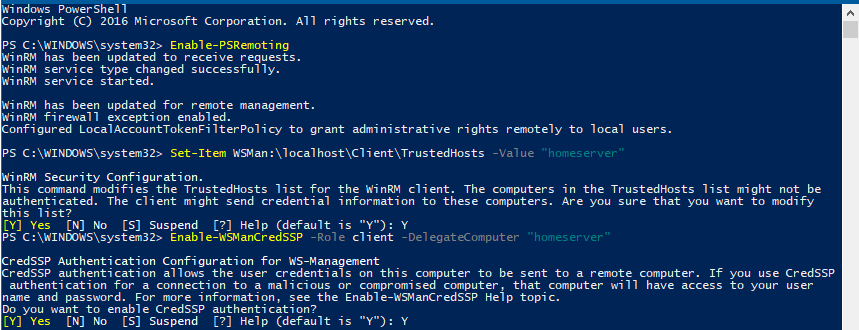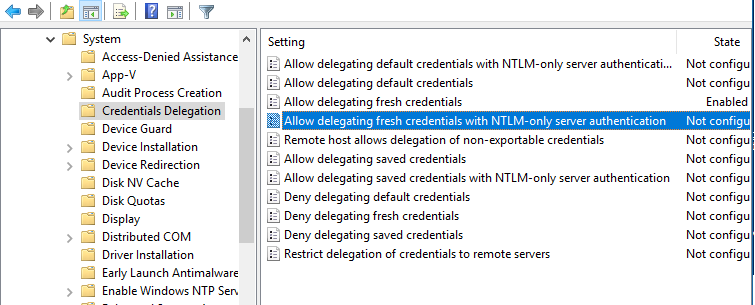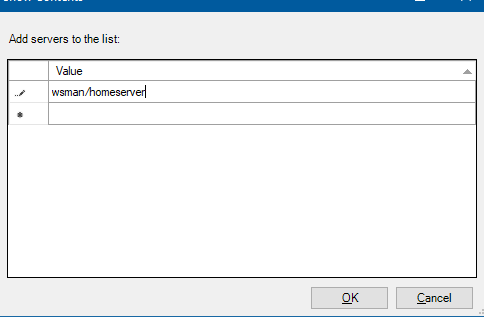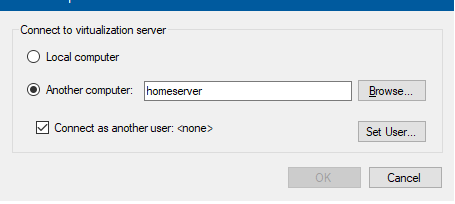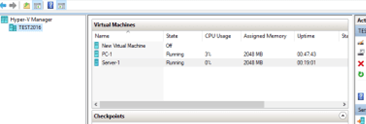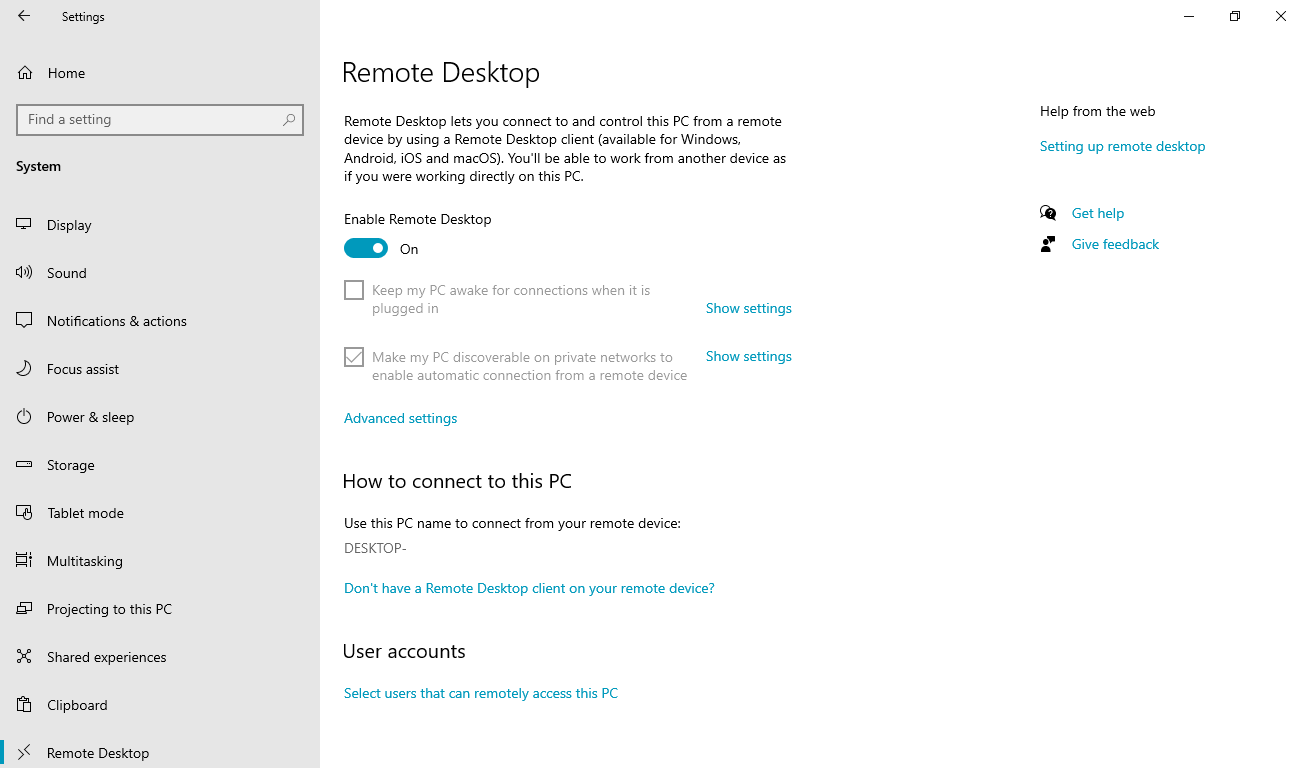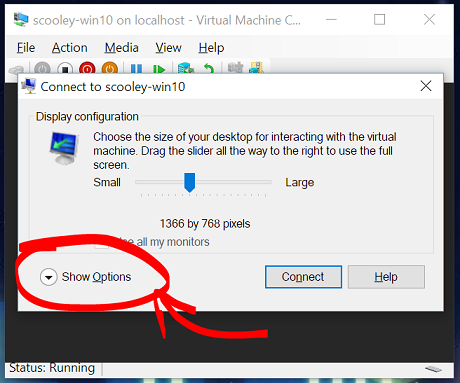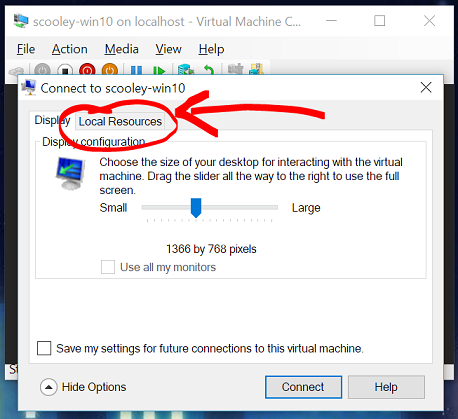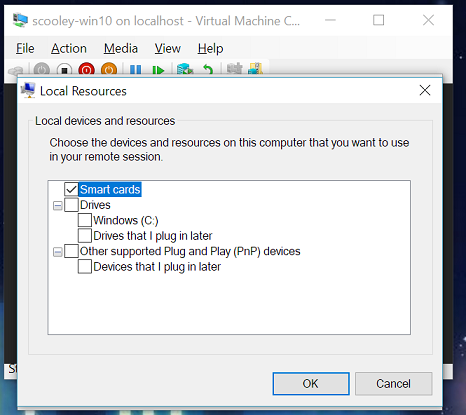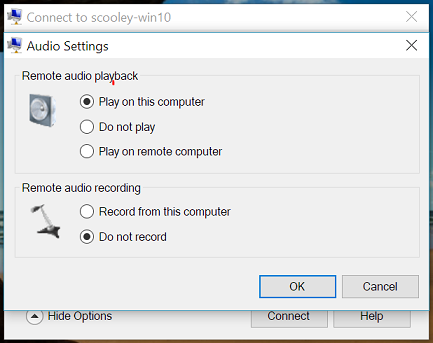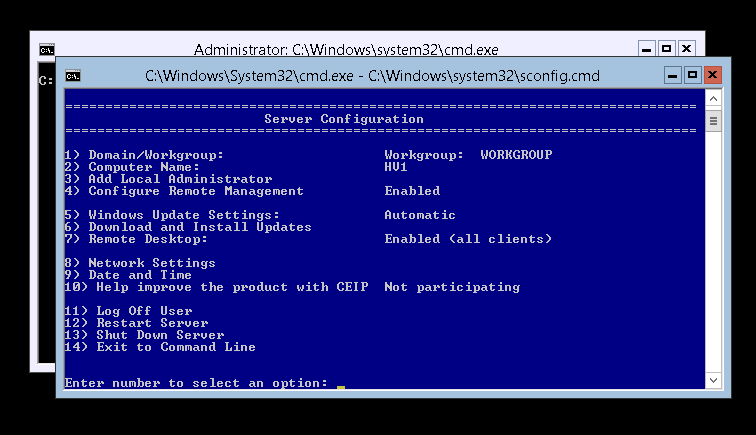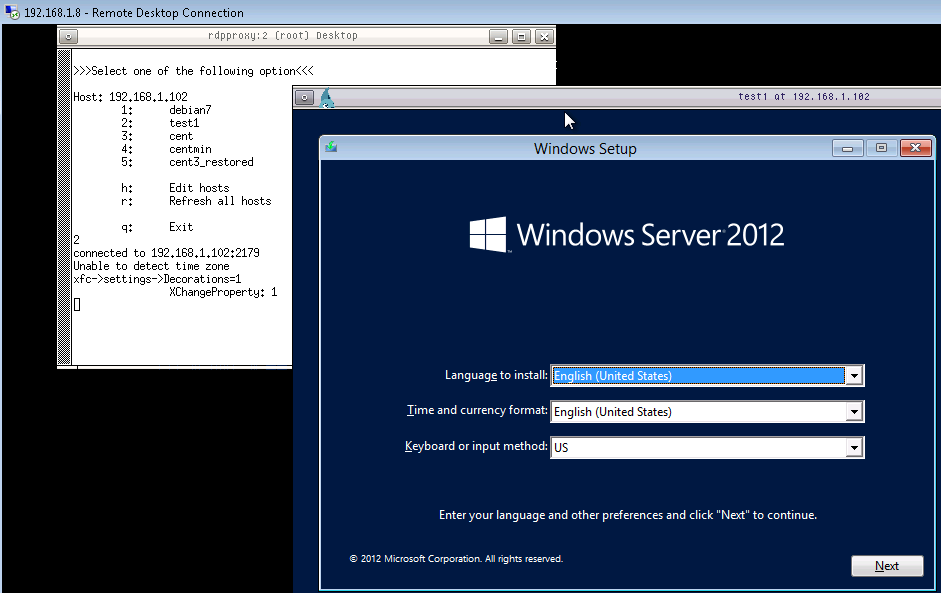Возникла необходимость удаленного управления сервером с запущенной ролью Hyper-V с компьютера под управлением Window 10 (личный ноутбук), который не состоит в домене. Чтобы такая схема заработала, нужно выполнить следующие настройки на стороне сервер-гипервизора и клиента.
- Настройка сервера Hyper-V
- Настройка клиента Windows 10 для подключения к серверу Hyper-V
- Удаленное подключение из Windows 10 к Hyper-V
Содержание:
Настройка сервера Hyper-V
На сервере Hyper-V (Windows Server 2016) нужно включить удаленное управление PowerShell Remoting и открыть соответствующие порты на файерволе. Включаем службу WinRM командой
Enable-PSRemoting
Теперь нужно разрешить подключение со всех клиентов (из публичных сетей в той же самой локальной подсети) и разрешить передавать и получать CredSSP:
Enable-PSRemoting -SkipNetworkProfileCheck -Force
Enable-WSManCredSSP -Role Server
Включим правило межсетевого экрана WinRM-HTTP-In-TCP-Public.
Set-NetFirewallRule -Name "WinRM-HTTP-In-TCP-Public" -RemoteAddress Any
Проверьте удаленную доступность порта WinRM (TCP 5985) на сервере
Test-NetConnection -ComputerName target_name -Port 5985
Настройка клиента Windows 10 для подключения к серверу Hyper-V
В первую очередь на компьютере с Windows 10 нужно установить консоль управления Hyper-V. Для этого в панели управления в разделе программ нужно нажать кнопку Turn windows features on or off и в разделе Hyper-V-> Hyper-V Management Tools -> выбрать Hyper-V GUI Management Tools.
Проверьте, что тип сетевого подключения у вас установлен на Private.
Откройте консоль PowerShell с правами администратора и выполните следующие команды:
Enable-PSRemoting
Set-Item WSMan:localhostClientTrustedHosts -Value "Hyper-V-FQDN"
Enable-WSManCredSSP -Role client -DelegateComputer "Hyper-V-FQDN"
Тем самым мы добавили наш сервер в список доверенных и разрешили аутентификацию CredSSP.
Теперь в редакторе локальной групповой политики (gpedit) нужно включить NTLM аутентификацию на недоменных компьютерах. Перейдите в раздел Computer Configuration > Administrative Template > System > Credentials Delegation и включите политику Allow delegating fresh credentials with NTLM-only server authentication, добавьте в нее строку wsman/Hyper-V-FQDN.
Удаленное подключение из Windows 10 к Hyper-V
На компьютере Windows 10 откройте консоль Hyper-V Manager, щелкните ПКМ по “Hyper-V Manager” и выберите Connect to Server… Введите имя сервера и отметьте галку Connect as another user и укажите имя пользователя с правами на сервере Hyper-V.
После этого, консоль должна отобразить список ВМ, запущенных на хосте Hyper-V.


В более поздних версиях Windows для управления виртуальными машинами Hyper-V консоль должна быть установлена на компьютер, входящий в состав доменной инфраструктуры. Однако, существуют определенные манипуляции, которые позволят обойтись обычным компьютеров в рабочей группе, не подключенным к контроллеру домена.
Подготовка
Прежде, чем начать, необходимо убедиться в наличие на компьютере самой консоли. Для этого загрузите средства удаленного администрирования сервера (RSAT) для Windows 7, Windows 8 или Windows 10. Оно представляет из себя обновление системы, которое мы просто устанавливаем.
В Windows 11 RSAT устанавливается в дополнительных компонентах и не требует ничего дополнительно скачивать.
После этого открываем Программы и компоненты — кликаем по Включение или отключение компонентов Windows — в открывшемся окне раскрываем Средства удаленного администрирования сервера — Средства администрирования ролей — ставим галочку на Средства Hyper-V:
Кликаем по OK. После установки в Панели управления — Администрирование появится консоль Диспетчер Hyper-V.
Настройка
Настройка выполняется на клиентском компьютере с установленной консолью.
1. Файл hosts
Запускаем блокнот от имени администратора и открываем файл C:WindowsSystem32driversetchosts, где C: — имя диска с Windows.
Добавляем строку:
192.168.1.30 VH01
* где 192.168.1.30 — IP-адрес сервера; VH01 — имя сервера Hyper-V.
2. WINRM
Открываем PowerShell от администратора и вводим:
Enable-PSRemoting
* на все запросы отвечаем A.
Теперь открываем командную строку от имени администратора и вводим:
cmdkey /add:VH01 /user:Administrator /pass:Password
* где VH01 — имя нашего сервера; Administrator — имя административной учетной записи на сервере; Password — пароль от учетной записи.
Вводим:
winrm set winrm/config/client @{TrustedHosts=»VH01″}
3. Службы компонентов
Открываем службы компонентов — для этого вводим команду dcomcnfg. В открывшемся окне раскрываем Службы компонентов — Компьютеры — кликаем правой кнопкой по Мой компьютер и выбираем Свойства:
На вкладке Безопасность COM в разделе «Права доступа» кликаем по Изменить ограничения:
Для группы АНОНИМНЫЙ ВХОД проверяем, что разрешены Локальный и Удаленный доступы:
OK.
Готово. Пробуем открыть Диспетчер Hyper-V и подключиться к нашему гипервизору.
Ошибка CredSSP при подключении к виртуальной машине
Если на одной из систем нет обновлений (устаревшая система), мы можем получить ошибку при подключении к виртуальной машине, связанной с CredSSP-шифрованием.
Для решения проблемы лучше всего установить обновления. Но если такой возможности нет или нужно быстро получить доступ, на компьютере, с которого запускаем консоль Hyper-V открываем командную строку от администратора и вводим команду:
REG ADD HKLMSoftwareMicrosoftWindowsCurrentVersionPoliciesSystemCredSSPParameters /v AllowEncryptionOracle /t REG_DWORD /d 2
Была ли полезна вам эта инструкция?
Да Нет
- Общий буфер обмена
- Общий доступ к файлам с помощью перетаскивания, копирования и вставки
- Микрофоны и динамики
- USB-устройства;
- Диски с данными (включая C:)
- принтеры;
В этой статье показано, как узнать тип сеанса, перейти в режим расширенного сеанса и настроить параметры сеанса.
Проверка типа сеанса
Вы можете узнать текущий тип подключения , используя значок режима расширенного сеанса в верхней части средства подключения к виртуальной машине (VMConnect). Эта кнопка также позволяет переключаться между базовым сеансом и режимом расширенного сеанса.
| icon | Состояние подключения |
|---|---|
 |
В настоящее время используется режим расширенного сеанса. Щелкните этот значок, чтобы повторно подключиться к виртуальной машине в базовом режиме. |
 |
В настоящее время используется базовый режим сеанса, при этом доступен режим расширенного сеанса. Щелкните этот значок, чтобы повторно подключиться к виртуальной машине в режиме расширенного сеанса. |
 |
В настоящее время используется базовый режим. Режим расширенного сеанса недоступен для этой виртуальной машины. |
Настройка виртуальной машины для Удаленного рабочего стола
Для работы в режиме расширенного сеанса нужно включить удаленный рабочий стол на виртуальной машине. Выполните поиск по фразе «параметры удаленного рабочего стола» в приложении «Параметры» или меню «Пуск». Установите переключатель «Включить удаленный рабочий стол» в положение «Вкл».
Для более поздних версий, чем Windows 10, версия 2004, потребуется дополнительный параметр. К таким версиям относится и Windows 11. Если в окне подключения виртуальной машины отображается фон без запроса на вход, необходимо внести еще одно изменение.
Сначала снова войдите на виртуальную машину в простом режиме. Выполните поиск по фразе «параметры входа» в приложении «Параметры» или меню «Пуск». На этой странице отключите параметр Require Windows Hello sign-in for Microsoft accounts (Требовать входа Windows Hello для учетных записей Майкрософт).
| Windows 11 | Windows 10 |
|---|---|
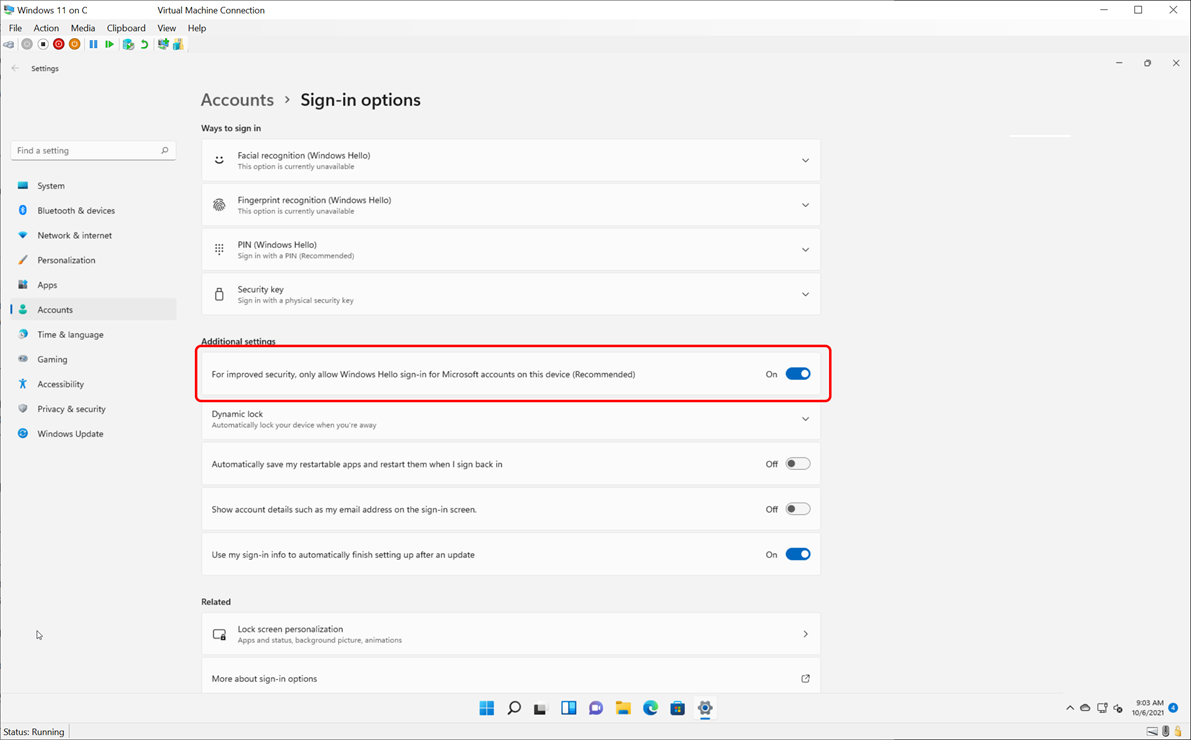 |
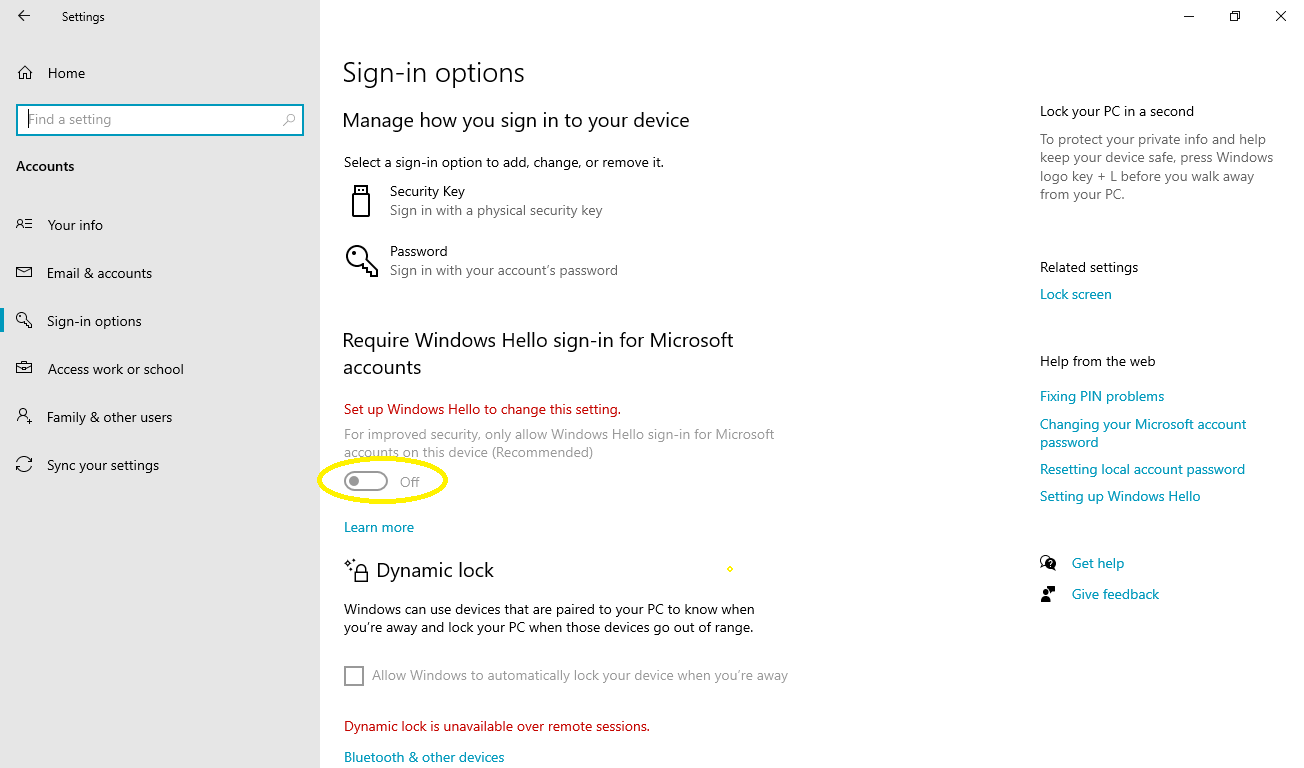 |
Теперь выйдите с виртуальной машины или перезагрузите ее, прежде чем закрывать окно подключения виртуальной машины.
Общий доступ к дискам и устройствам
Возможности общего доступа в расширенном режиме сеанса скрыты в этом неприметном окне подключения, которое открывается при подключении к виртуальной машине:
По умолчанию виртуальные машины с включенным режимом расширенного сеанса будут совместно использовать буфер обмена и принтеры. Они по умолчанию передают звук виртуальной машины на динамики компьютера.
Чтобы включить совместное использование устройств на виртуальной машине или изменить параметры по умолчанию, выполните следующие действия.
- Откройте дополнительные параметры
- Просмотрите локальные ресурсы
Общий доступ к хранилищу и USB-устройствам
По умолчанию виртуальные машины в режиме расширенного сеанса совместно используют принтеры, буфер обмена, смарт-карты и другие устройства безопасности, чтобы вы могли применять более безопасные средства входа в систему на виртуальной машине.
Для совместного использования других устройств, таких как USB-устройства или диска C:, выберите меню «Дополнительно. «:
Здесь можно выбрать устройства, которые будут совместно использоваться с виртуальной машиной. Особенно полезным будет общий системный диск (Windows C:).
Совместное использование звуковых устройств (динамиков и микрофона)
По умолчанию виртуальные машины в режиме расширенного сеанса передают звук на динамики компьютера. Виртуальная машина также использует звуковое устройство, выбранное на хост-компьютере.
Чтобы изменить эти параметры или включить сквозную передачу микрофона (для записи звука на виртуальной машине), выполните следующие действия.
Откройте меню «Параметры. » для настройки параметров удаленного звука
Теперь настройте параметры звука и микрофона
Поскольку виртуальная машина, скорее всего, выполняется локально, параметры «Воспроизвести на этом компьютере» и «Воспроизвести на удаленном компьютере» дают одни и те же результаты.
Повторный запуск параметров подключения
Если диалоговое окно разрешений и общего доступа к устройствам не открывается, попробуйте запустить VMConnect независимо в меню Windows или из командной строки от имени администратора.
У гипервизора от Microsoft Hyper-V есть специфика деления виртуальных машин на первое и второе поколение. Одной из особенностей машин первого поколения является то, что мы можем использовать только ограниченный базовый сеанс подключения, тогда как для машин второго поколения существует расширенный сеанс с использованием технологии подключения по протоколу RDP – родного функционала Windows для удалённого доступа.
И этот расширенный сеанс позволяет использовать большие возможности. Но машину Hyper-V первого поколения при желании также можно подключить по RDP. Как это сделать?
Базовый сеанс подключения Hyper-V не позволяет нам использовать звуковые устройства внутри машины, не предусматривает копирование данных, из сообщения реальной и виртуальной программной среды есть только одностороннее копирование текста – из хост-системы в гостевую. В рамках же расширенного сеанса нам доступны двунаправленное копирование данных и текста, подключение принтеров, подключение внешних носителей информации и разделов жёсткого диска, прочей периферии физического компьютера. И вот чтобы все эти возможности были доступны для машин первого поколения, к ним нужно подключаться с использованием системного функционала подключения по RDP . А для этого необходимо, чтобы хост- и гостевая системы находились в одной локальной сети. И есть ещё одно условие: на машинах первого поколения в качестве гостевых ОС должны быть установлены редакции Windows начиная с Pro . В редакциях Home и прочих базовых нет возможности подключения по RDP .
Итак, как подключить машину первого поколения по RDP? Для этого, повторимся, необходима локальная сеть между машиной и реальным компьютером. А для этого, в свою очередь, нужно, чтобы машина была подключена к сети через виртуальный коммутатор внешнего типа. Такой будет обеспечивать и выход машины в Интернет, и локальную сеть между машиной и реальным компьютером. Если для машины в параметрах выбран коммутатор по умолчанию Default Switch, то он не подходит, и необходимо создать новый коммутатор.
Для этого открываем диспетчер коммутаторов.
Создаём новый коммутатор, его тип выбираем «Внешняя».
Даём имя коммутатору. Если на физическом компьютере несколько сетевых адаптеров, можем выбрать нужный, который будет использоваться для виртуальных машин. В целом настройки коммутатора должны быть такими, как на снимке ниже.
Далее в параметрах машины указываем созданный только что коммутатор.
Запускаем машину и первым делом настраиваем сеть. Гостевая Windows сама должна обнаружить новую сеть и предложить её настроить. Можем выбрать тип домашней сети.
Далее в гостевой ОС можем настроить возможность доступа по RDP без ввода пароля. В большинстве случаев на виртуальных машинах не нужен запароленный доступ к учётной записи Windows. Таким образом мы избежим ненужной волокиты с вводом пароля и будем подключаться к машине в пару кликов. Запускаем редактор gpedit.msc . Раскрываем в его окне слева путь, показанный на снимке ниже, и открываем политику использования пустых паролей.
Ставим её значение «Отключён».
Далее жмём клавиши Win + Pause , запускаем настройку удалённого доступа.
Активируем разрешение подключаться по удалёнке с проверкой подлинности.
Узнаём внутренний IP -адрес машины, можно с помощью командной строки и всем известном команды:
ipconfig
Затем переходим в хост-систему, запускаем окно подключения по RDP (просто вписываем во внутрисистемный поиск «RDP») . Вводим IP машины, подключаемся.
Поле пароля оставляем пустым.
Жмём «Да» в окошке проверки подлинности.
И всё – мы подключены к машине по RDP .
Если нужно подключить к машине устройства информации или периферию физического компьютера, при подключении отображаем параметры и настраиваем всё, что, собственно, хотим подключить.
Как я перестал беспокоиться и полюбил Hyper-V Server
Недавно у меня появилась задача “вжиться в шкуру пользователя” и на деле проверить, как работается на бесплатном Microsoft Hyper-V Server 2012.
Да-да, бесплатный сыр есть не только в мышеловке, но и у Майкрософта. Если вы хотите виртуализовать сервера или хотя бы ваш старый ноутбук, но при этом не хотите платить дополнительные деньги за гипервизор, то Hyper-V Server — это то, что нужно попробовать. Почему? Во-первых, он по-настоящему бесплатен – все функции, включая даже «энтерпрайзные», доступны пользователям сразу и без каких-либо оговорок, во-вторых, он поддерживается и развивается большой компанией, и, в-третьих, это просто старый добрый Windows, хоть и немного обрезанный до Server Core.
Под катом вас ждет рассказ о том, как установить и настроить Hyper-V Server и элегантно обойти ограничения этой платформы при помощи Линукса.
Установка
Все стандартно настолько, что даже писать не о чем. ISO образ берем отсюда по горделивой ссылке «Free Download».
Весь процесс установки занимает несколько минут и оканчивается стандартным приглашением для администратора. После задания пароля открывается непривычно голый десктоп с двумя окнами консоли.
В принципе, если вдуматься, это не так уж и страшно: ведь задача нашего сервера — запускать виртуальные машины, а пасьянс можно и где-нибудь в другом месте разложить.
Конфигурирование: система
С помощью синей консоли задаем необходимые параметры — имя, сетевые адреса, включаем RDP и автообновления.
Кстати об обновлении системы: обрезание до Server Core было сделано для сокращения attack surface, другими словами уменьшения количества сервисов и программных компонент, которые могут содержать уязвимости, а соответственно должны регулярно патчиться. А поскольку установка патчей часто требует перезагрузки сервера, то уменьшение количества обновляемых компонент сервера будет вести не только к увеличению его безопасности, но и доступности.
Конфигурирование: Hyper-V
По каким-то причинам во время установки не создается никаких виртуальных свитчей, так что виртуальные машины по умолчанию не имеют связи с внешним миром. Исправим это — создадим простейший свитч-бридж к физическому адаптеру.
Запустим powershell во второй консоли. Да, обрезание сервера до консольных программ заставляет идти на жертвы, но ведь мы преследуем благородные цели (см. выше).
1) Узнаем под какими именами фигурируют адаптеры. Для этого выполним команду Get-NetAdapter
2) Создадим виртуальный свитч привязанным к адаптеру Ethernet 5
Для создания виртуальной машины — все готово.
Создание виртуальной машины
Скорее всего нам понадобится ISO образ для установки операционной системы, его мы копируем привычным для Windows способом — по сети через долларовые шары на нашем сервере.
Теперь создадим машину.
Небольшая тонкость есть в выборе типа сетевого адаптера — если выбор операционной пал на Windows 2012, то можно выбирать стандартный адаптер, но если что-либо другое лучше выбрать «legacy» тип адаптера. Это можно сделать, передобавив адаптер к виртуальной машине с ключиком -IsLegacy 1
Вставим в созданный по умолчанию DVD дисковод ISO образ
На будущее — когда потребуется вытащить диск из виртуального дисковода нужно выполнить Set-VMDvdDrive -VMName <имя машины> -Path $null
Ну вроде, все… Можно запускать!
Мммм, пробежал прогресс вверху окна powershell, видимо все запустилось. Проверим командой Get-VM
Все хорошо — машинка работает.
Однако, как же взглянуть на экран?!
Секундочку… а как-же посмотреть на экран установки, куда мышкой тыкать? В общем — где консоль? локально — никак: ее нет на сервере!
Что предлагает Microsoft — вы можете поставить RSAT (remote system administration tools) на клиентскую станцию. При помощи этих инструментов можно подключаться к консоли виртуальных машин, и, кстати, оттуда-же создавать и запускать виртуальные машины через mmc snap-in Hyper-V. Однако есть интересные особенности:
- RSAT для Windows 8 работает только с Windows 2012
- RSAT для Windows 7 Sp1 работает только с Windows 2008 R2 SP1
По-моему, не дело из-за смены версии сервера менять клиентскую ось! Куда смотрят продуктовые менеджеры в Майкрософт?! Как же мне зайти на консоль?
Идея пришла откуда не ждали… Почему-бы не использовать виртуальную машину с Linux в качестве RDP-прокси?
Подарок для всех
В итоге я на основе CentOS сделал виртуальую машину, на которую можно зайти по RDP, авторизоваться и далее в простеньком интерактивном скрипте запускать консоли на любые виртуальные машины на данном или вообще любом Hyper-V сервере в сети.
Вы можете скачать образ данной машины (371MB) и развернуть его с помощью бесплатной версии Veeam Backup & Replication на Hyper-V сервер. Пользователь root имеет пароль 123qweASD. Для смены пароля нужно запустить сначала passwd, а потом не забыть vncpasswd.
После запуска машины вы можете узнать IP адрес этой машины, выполнив данную команду на сервере Get-VM <имя машины> | select -ExpandProperty NetworkAdapters | select Ipaddresses. Вам необходимо иметь DHCP сервер в сети.
Используя RDP клиента, заходим на данную машину, добавляем Hyper-V сервер, выбираем виртуальную машину и… voilà — теперь можно продолжить установку операционной системы
Как это работает
Основную работы сделали классные ребята из FreeRDP. Нет — ну они, правда, классные, так как поддержали протокол RDP даже лучше, чем в Майкрософт. Там есть поддержка RemoteFX, add-in-ов, кэшей, перенаправлять аудио и clipboard… в общем всего того, что им позволяет подключаться не только к разным версиям Windows, но и к виртуальным машинам напрямую через специально открытый для этого на Hyper-V server порт 2179.
Все последние протоколы необходимые для работы с Hyper-V есть только в бете 1.1.0 версии. Я немного доработал версию только для того чтобы переопределить посылание Ctrl+Alt+Del на сочетание Ctrl+Alt+Insert, а то Linux прокси первым его обрабатывал и зайти в Windows виртуалку не было никакой возможности. Как честный человек — выложил исходники здесь: https://github.com/VeeamSoftware/FreeRDP
В качестве RDP сервера используется xrdp.
Скрипт опроса хостов и запуска консолей написан на Bash. Писал на нем впервые — прошу снисхождения к корявостям.
Опрос хостов на наличие запущенных виртуальных машин и их идентификаторов сделан через WMI. Спасибо утилите wmic, написанной на основе библиотеки от Samba 4.
CentOS 6.4 имеет внутри себя часть Integration Services, которые сообщают по каналу хост-виртуальная машина о себе некоторую информацию, из которой нам необходимы только IP адреса.
Кое-что про будущее
Не очень хорошая новость, в пятницу только вышла новая версия Hyper-V Server 2012 R2, я попробовал запуститься на ее Preview, но интеграционные сервисы CentOS не смогли прокинуть IP адрес на хост. Видимо Майкрософт опять что-то поменяли/расширили без обратной совместимости. Подождем немного выхода Intergation Services for Linux и поддержим и эту версию.
Заключение
Hyper-V Server – хорошая система чтобы начинать развитие ИТ небольшой компании. Полная бесплатность – хорошее подспорье когда бюджет ограничен. И в дальнейшем этот гипервизор позволит легко и без лишних расходов добавлять «энтерпрайзные» возможности: развивать мощность добавляя новые сервера, внедрять более хитрые сетевые схемы, предоставлять отказоустойчивость через кластеризацию и т.п.
Надеюсь, что этот рассказ и апплаинс помогут вам использовать эту платформу эффективно с первых шагов.
Добрый день.
Поднял сервер виртуализации. При попытке подключения Диспетчер Hyper-V спрашивает: «Включить делегирование учетных данных пользователя», после чего выдает такую ошибку:
<code>Не удалось включить делегирование учетных данных для сервера 192.168.88.1 Проверка подлинности CreedSSP на локальном клиенте сейчас отключена. Для ее включения требуются права администратора.</code>
Сам Диспетчер Hyper-V установлен на ОС Windows 10 Pro. При попытке включить проверку подлинности на Win10 с помощью Power Shell появляется такая ошибка:
<code>
PS C:WINDOWSsystem32> enable-wsmancredssp -role client -delegatecomputer ghost
Настройка проверки подлинности CredSSP для службы WS-Management
При проверке подлинности CredSSP разрешена отправка на удаленный компьютер
учетных данных пользователей на данном компьютере. Если проверка подлинности
CredSSP используется при подключении к компьютеру, который содержит вредоносные
программы или к которому осуществляется несанкционированный доступ, то этот
компьютер получит доступ к имени пользователя и паролю. Дополнительные сведения
см. в разделе справки для команды Enable-WSManCredSSP.
Вы хотите включить проверку подлинности CredSSP?
[Y] Да — Y [N] Нет — N [S] Приостановить — S [?] Справка
(значением по умолчанию является «Y»):y
enable-wsmancredssp : <f:WSManFault xmlns:f=»http://schemas.microsoft.com/wbem/
wsman/1/wsmanfault» Code=»2150858770″ Machine=»infomaximum07-1″><f:Message>Клие
нту не удается подключиться к узлу назначения, указанному в запросе. Убедитесь,
что служба на узле назначения работает и принимает запросы. Ознакомьтесь с жур
налами и документацией для определения запущенной на узле назначения службы WS-
Management (чаще всего это IIS или WinRM). Если это служба WinRM, то для анализ
а состояния и настройки этой службы используйте на удаленном узле команду «winr
m quickconfig». </f:Message></f:WSManFault>
строка:1 знак:1
+ enable-wsmancredssp -role client -delegatecomputer ghost
+ ~~~~~~~~~~~~~~~~~~~~~~~~~~~~~~~~~~~~~~~~~~~~~~~~~~~~~~~~
+ CategoryInfo : InvalidOperation: (System.String[]:String[]) [En
able-WSManCredSSP], InvalidOperationException
+ FullyQualifiedErrorId : WsManError,Microsoft.WSMan.Management.EnableWSMa
nCredSSPCommand
PS C:WINDOWSsystem32>
</code>
На самом сервере Hyper-V 2012 R2 командлет отрабатывает нормально.
<code>
enable-wsmancredssp -role client -delegatecomputer * cfg : http://schemas.microsoft.com/wbem/wsman/1/config/client/auth lang : en-US Basic : true Digest : true Kerberos : true Negotiate : true Certificate : true CredSSP : true
</code>
На обоих системах установлены все последние обновления.
Через 5Nine Manager все работает, но использовать его не хотелось бы ввиду его платности.
В чем может быть проблема? Заранее спасибо.
-
Изменено
2 октября 2015 г. 11:26
-
Изменен тип
Petko KrushevMicrosoft contingent staff, Moderator
27 октября 2015 г. 11:46
Как бы не ругали пользователи Windows 10 но это самая популярная ОС. Серверные ОС Windows Server также не имеют аналогов. Это что касается относительной простоты настройки и дружелюбности к пользователю. Каждый меня поймет кто хоть когда то пытался соорудить нечто подобное Active Directory на Linux. Это небольшое отступление. Но сегодня я хочу рассказать насколько проста установка и настройка Microsoft Hyper-V Server 2019. Это бесплатный гипервизор от Microsoft.
Я долго сравнивал разные бесплатные гипервизоры (Proxmox, VMWare). Мне хотелось чтобы была возможность управлять сервером через WEB и консоль. Рассматривал Proxmox, но совсем не тривиальная настройка меня остановила.
Про Microsoft Hyper-V Server я знал, но в нем не было WEB интерфейса для управления. Хотя подкупал RDP доступ, Hype-V Manager и возможность использовать Powershell со всем его огромным функционалом.
Буквально на днях узнал о существовании WEB консоли для управления WIndows серверами Windows Admin Center. Этот факт подтолкнул меня к установке бесплатного гипервизора от Microsoft последней версии.
Установка Microsoft Hyper-V Server 2019
Перед началом установки необходимо проверить в BIOS что аппаратная виртуализация включена. У Intel — Intel VT (VT-x и VT-d), AMD — AMD-V. Скачать Hyper-V Server 2019 можно с сайта Microsoft. Обычно я использую английскую версию серверного софта для исключения различных проблем с локализацией.

Скачанный ISO файл необходимо записать на USB Flash. Для этих целей я использую Rufus. Используйте накопитель с минимальным объемом не менее 4 Гб.

- Устройство: выбрать ваш Flash накопитель
- Метод загрузки: Диск или ISO нажать кнопку ВЫБРАТЬ и указать ISO образ Hyper-V 2019
- Файловая система: NTFS
Нажать СТАРТ и дождаться окончания записи образа на Flash накопитель.

После окончания записи на флешку можно приступить к установке системы.
Установка системы проста как любой Windows, на этом заострять внимание я не буду.
Настройка Microsoft Hyper-V Server 2019
Пройдя авторизацию в Hyper-V Server возникнет окошко Server Configuration с основными настройками сервера. Для использования каждого пункта нажимаем соответствующую цифру и далее Enter.

- Domain/Workgroup — добавить сервер в рабочую группу либо домен. По умолчанию используется рабочая группа WORKGROUP
- Computer Name — имя компьютера. Можно оставить автоматически присвоенное либо изменить на свое.
- Add Local Administrator — добавить локального администратора. Позволяет добавить нескольких локальных администраторов. По умолчанию включен только один администратор с логином Administrator
- Configure Remote Management — настройка разрешений удаленного управления сервером для подключения с помощью Powershell, WEB консоли и т.д.
- Windows Update Settings — установка обновлений Windows. Возможные варианты: Automatic — полностью автоматически, DownloadOnly — только скачать, Manual — ручной режим.
- Download and Install Updates — скачать и установить обновления. Непосредственный запуск установки обновлений.
- Remote Desktop — удаленный доступ к рабочему столу. Необходимо включить для удаленного доступа по RDP. Можно использовать RDP with NLA и RDP any. RDP with NLA для использования на клиентах Windows XP SP3 и выше, более безопасный и быстрый вариант. RDP any для использования на любых клиентах Windows, Linux, Android и т.д.
- Network Settings — доступ к настройкам сетевой карты. Изменить IP, маску, DNS и т.д.
- Date and Time — открывает окошко настройки времени с возможностью изменить сервер синхронизации
- Telemetry settings — сбор сведений телеметрии. Для выбора есть Security, Basic, Enhanced, Full.
- Log Off User — выйти из текущей сессии
- Restart Server — перезагрузить сервер
- Shut Down Server — выключить сервер
- Exit to Command Line — закрыть текущее окно настроек и оставить активным только окно командной строки.
Проведем первоначальные настройки сервера с помощью консоли Server Configuration
Изменим имя компьютера на WHS19. Включим удаленное управление Remote Management и Remote Desktop. Windows Update Settings я оставляю в изначальном состоянии DownloadOnly. Меняю часовой пояс на свой и настройки телеметрии ставлю Secutiry. Сетевые настройки приходят по DHCP (не забываем сделать резервацию) или вручную. После измененных настроек рекомендую перезагрузить сервер.
Если по чистой случайности вы закрыли оба окна (консоль cmd и Server Configuration) можно воспользоваться сочетанием клавиш Ctrl+Shift+Esc и вызвать диспетчер задач.

В диспетчере задач меню File — Run new task можно запустить cmd, powershell и любое приложение установленное в системе. Небольшой лайфхак: как быстро скопировать файл со своей машины на сервер Hyper-V Core. Заходим на сервер по RDP, запускаем блокнот. В блокноте нажимает File — Open. На своем компьютере выбираем нужный файл и копируем его в буфер обмена. На сервере в открытом окне блокнота нажимаем правой кнопкой и выбираем вставить. Файл скопируется в текущее место открытое в блокноте.

Настройка дисков
В моём сервере установлено 3 диска. На одном диске установлена система, два других под виртуальные машины и резервные копии. Запустим Powershell из консоли cmd.
Получим список дисков установленных в сервере

В моем случае система установлена на диск 0 — OCZ-VERTEX3. Диск 1 WDC WD1600AAJS я буду использовать под виртуальные машины. И самый емкий из установленных диск 2 HGST HTS725050A7E630 использую под резервные копии. Подготовим диски.
Создадим новый раздел на диске и присвоим ему букву D.
New-Partition -DiskNumber 1 -DriveLetter D –UseMaximumSize
Отформатируем диск под файловую систему NTFS
Format-Volume -DriveLetter D -FileSystem NTFS -NewFileSystemLabel "VMDrive"

Создаем новый раздел на диске HGST для резервных копий и присвоим диску букву E
New-Partition -DiskNumber 2 -DriveLetter E –UseMaximumSize
Форматируем диск E
Format-Volume -DriveLetter E -FileSystem NTFS -NewFileSystemLabel "Backup"

Место хранения виртуальных машин
По умолчанию система сохраняет новые виртуальные машины на диск C. Изменим путь сохранения на диск D
Создаем папку для хранения виртуальных машин и дисков
New-Item -ItemType Directory D:Hyper-VVHD

Укажем системе куда сохранять настройки и диски виртуальных машин
Set-VMHost -VirtualMachinePath D:Hyper-V -VirtualHardDiskPath D:Hyper-VVHD
Проверим что все получилось
Get-VMHost | select virtualmachinepath, virtualharddiskpath

Настройка виртуального коммутатора Hyper-V
Нам необходимо создать виртуальный коммутатор который будет связан с сетевой картой сервера Hyper-V. Он будет получать сетевые адреса также по DHCP как и остальные физические машины в сети.
Проверим поддерживает ли наша сетевая карта технологию SR-IOV (Single Root Input/Output Virtualization). Данная технология виртуализации предоставляет виртуальным машинам прямой доступ к части аппаратных возможностей сетевой карты.
Если данная технология поддерживается, необходимо ее включить командлетом Enable-NetAdapterSriov. После создания виртуального коммутатора включить данную технологию уже не получится.
Получим список всех сетевых адаптеров установленных в системе.

Создадим новый виртуальный коммутатор с именем External. Он будет использоваться как внешний сетевой адаптер получающий адреса по DHCP. При создании включим функцию совместного использования виртуального коммутатора и сетевой карты с виртуальной машиной.
New-VMSwitch -Name "External" -NetAdapterName "Ethernet" -AllowManagementOS $True

Просмотреть детальную информацию по сетевым настройкам можно так
Get-NetIPConfiguration –Detailed
Enhanced Session Mode
Включение функции Enhanced Session Mode позволит подключиться к консоли виртуальной машины используя RDP соединение. С той лишь разницей что подключение будет не к самой виртуальной машине а через средства интеграции гипервизора. Данный метод позволяет подключаться к виртуальной машине даже с отсутствующей сетевой картой. Для себя я вижу удобство именно в подключении к виртуальным машинам с изолированной сетью. Нет необходимости запускать консоль Hyper-V, все можно сделать через RDP.
Основные преимущества Enhanced Session Mode
- можно выбрать произвольное разрешение экрана
- использование локальных принтеров
- перенаправление USB устройств
- подключение дисков
- общий буфера обмена
- работа с аудиоустройствами
- проброс смарт-карт
- поддержка остальных plug-and-play устройств
Включим данный режим сразу для всего сервера
Set-VMHost -EnableEnhancedSessionMode $True -Passthru

Удаленное управление Microsoft Hyper-V Server 2019
Удаленное управление Hyper-V сервером доступно многими средствами. Среди них консоль Hyper-V Manager, Powershell, Windows Admin Center, MMC. Для удаленного управления сервером Hyper-V необходимо произвести настройки на сервере и на каждом клиенте с которого будет подключение. Настройку клиента буду проводить на Windows 10 Pro (минимально необходимая версия).
Если сервер используется в сети с доменом, то необходимо добавить запись типа A в DNS сервер (обычно это контроллер домена). В случае рабочей группы просто добавляем имя сервера Hyper-V в файл C:WindowsSystem32driversetchosts. В моем случае запись будет выглядеть так:
Вначале идет IP адрес сервера: 172.16.169.49 далее через пробел имя WHS19. В случае использования файла hosts не забываем добавлять запись на каждой машине используемой для управления сервером.
На сервере Hyper-V запустим Powershell и выполним командлет для разрешения удаленного подключения
По умолчанию данный командлет открывает доступ только из доменной и приватной сети. Разрешим доступ также из публичной сети.
Enable-PSRemoting -SkipNetworkProfileCheck -Force
Включаем поддержку проверки подлинности CredSSP на стороне сервера
Enable-WSManCredSSP -Role Server

Проверим что на сервере открыт порт WinRM
Test-NetConnection -ComputerName WHS19 -Port 5985

В выводе командлета поле TcpTestSucceeded должно иметь статус True.
Добавим в межсетевой экран правило разрешающее подключаться с любых IP адресов
Set-NetFirewallRule -Name "WinRM-HTTP-In-TCP-Public" -RemoteAddress Any
Список правил межсетевого экрана касаемо WinRM можно посмотреть с помощью командлета Get-NetFirewallRule
Get-NetFirewallRule -DisplayName "Windows Remote*" |where {$_.Enabled -eq $True}|ft displayname, Description

Добавим еще одно разрешающее правило для доступа с помощью оснасток MMC
Enable-NetFirewallRule -DisplayGroup "Remote Administration"
На данном этапе с настройкой сервера мы закончили переходим к настройке клиента.
Настройка клиента Windows 10
Если вы следовали четко по инструкции то прописали имя компьютера в соответствии с его адресом в файле hosts либо на DNS сервере. Следующим этапом убедимся что на компьютере установлена консоль управления Hyper-V Management. Если её нет, давайте установим.
Нажимаем правой кнопкой мыши на Пуск -> Приложения и возможности -> Программы и компоненты -> Включение или отключение компонентов Windows -> Hyper-V -> Средства управления Hyper-V



Далее запускаем Powershell с правами администратора и выполняем все действия по ним.
Включим возможность удаленного подключения
Добавим сервер Hyper-V в доверенные узлы на локальном ПК
Set-Item WSMan:localhostClientTrustedHosts -Value "WHS19"
Проверим что все получилось
Get-Item WSMan:localhostClientTrustedHosts

Настройка проверки подлинности CredSSP для службы WS-Management
Enable-WSManCredSSP -Role client -DelegateComputer "WHS19"

Отредактируем локальную групповую политику. Нажимаем правой кнопкой мыши Пуск -> Выполнить запускаем cmd и далее gpedit. В русской версии: Конфигурация компьютера -> Административные шаблоны -> Система -> Передача данных -> Разрешить передачу новых учетных данных с проверкой подлинности сервера «только NTLM». В английской версии: Computer Configuration -> Administrative Template -> System -> Credentials Delegation -> Allow delegating fresh credentials with NTLM-only server authentication. Включаем данную политику и добавляем сервер Hyper-V в список разрешенных.



Настройка клиента закончена. Пробуем подключится к серверу используя Hyper-V Manager.
Подключение к серверу с помощью Hyper-v Manager
Запустим Hyper-V Manager (он же Диспетчер Hyper-V). Нажимаем Подключиться к серверу. В открытом окне выбираем поле Другой компьютер пишем имя нашего сервера: WHS19. Ставим галочку Подключиться как другой пользователь.

Нажимаем кнопку Выбрать пользователя

Внимательно заполняем логин и пароль для входа на сервер Hyper-V. Обязательно в поле имя пользователя вначале пишем имя компьютера затем имя пользователя. В нашем случае WHS19Administrator. Нажимаем OK. Все готово, теперь можно управлять сервером Hyper-V 2019 из удобной консоли.

Подключение к серверу с помощью Windows Admin Center
Для использования Windows Admin Center необходимо его скачать. Скопируем скачанный файл на сервер Hyper-V. Я скопировал файл WindowsAdminCenter2009.msi по пути C:UsersAdministrator. Переходим в открытую консоль cmd или powershell и запускаем установку.
msiexec /i C:UsersAdministratorWindowsAdminCenter2009.msi /qn /L*v log.txt SME_PORT=9010 SSL_CERTIFICATE_OPTION=generate
Данная команда запустит скрытую установку Windows Admin Center. Журналирование установки идет в файл log.txt, порт для подключения я использую 9010 (можно указать любой свободный). Сертификат создается автоматически. Дожидаемся окончания установки и можем пробовать подключаться.
Из любого браузера открываем сайт https://whs19:9010 вводим учетные данные от сервера и попадаем в консоль управления сервером Windows Admin Center.

В консоли Windows Admin Center можно следить за загрузкой сервера через удобные графики расположенные на одной странице. Можно быстро выключить, перезагрузить, переименовать сервер. Большой набор функций доступен изначально, также есть воможность расширения за счет дополнительных плагинов.

Можно создавать/удалять/управлять виртуальными машинами. Очень удобно прямо из браузера без необходимости запуска других консолей.

Резюмируя хочу сказать что WAC интересный инструмент для быстрой настройки/доступа к серверу. Хотя конечно не без недостатков. Мне лично не нравится то что просмотр логов идет сплошным текстом без выделения по цвету (warning, error и т.д.). В общем смотрите, изучайте, пользуйтесь.
Подключаться к серверу можно и с консоли mmc и с powershell. В общем большой набор инструментов для управления сервером. Установка и настройка Microsoft Hyper-V Server 2019 в целом почти идентична с версией сервера 2016. Можно использовать данную статью как мануал для старой версии.