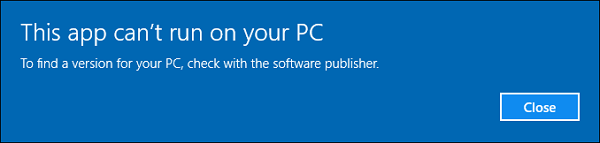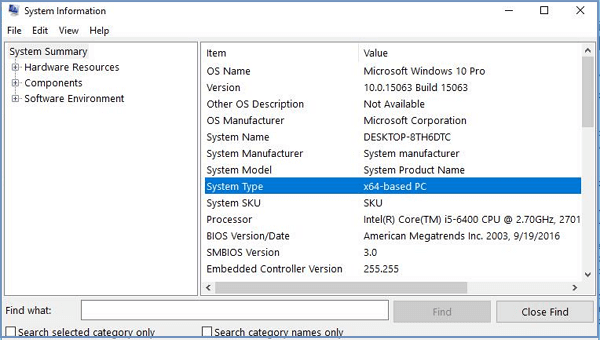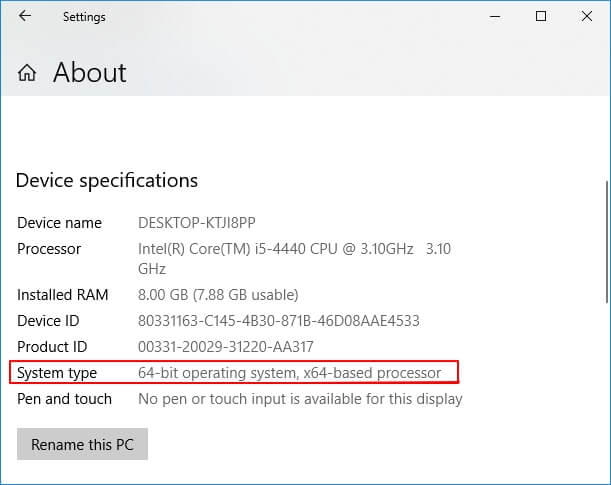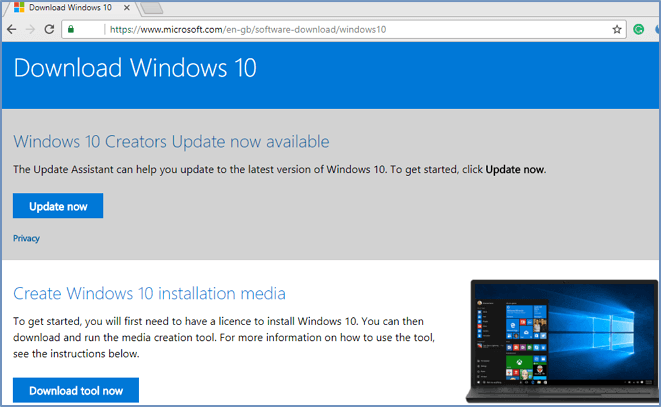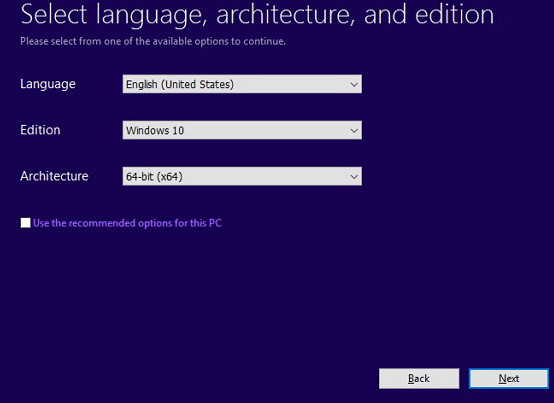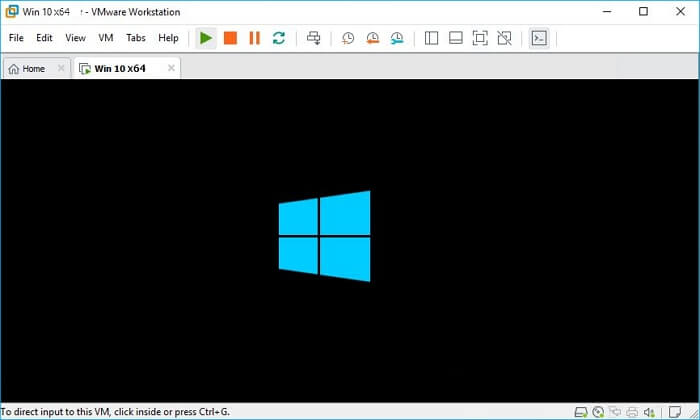VMWare и virtualbox НЕ являются эмуляторами. Они представляют из себя виртуальные машины, которые в процессе работы исполняют код на хостовой машине, используя аппаратно поддержанные в процессоре методы виртуализации. Другими словами, гостевой операционной системой таких виртуальных машин может быть только то, что в реальности может исполняться на хостовой машине и в таком режиме, в котором запущена хостовая операционка
QEMU — вот это уже эмулятор. Он именно эмулирует процессор. На нём, например, запустив QEMU на intel’е, можно запускать коды от SPARC’а. Если QEMU запускается на 32-битной винде, то по идее на ней возможно эмулировать 64-битный intel (если разработчики это поддержали) и раскручивать 64-битную винду. Но это будет работать в разы медленнее, чем виртуальные машины
Добавлено через 6 минут
https://ru.wikipedia.org/wiki/QEMU
тут указано, что на x86 оно работает, а так же то, что x86_64 умеет эмулировать. Так что попробуй. Я не знаю, как там оно с памятью работает, но сама машина памяти отъест немало и на эмулируемую машину её останется совсем чуть-чуть. Если QEMU умеет использовать собственный файлы подкачки, то оно всё равно взлетит, просто будет работать ещё медленнее. Ну а если не умеет, то с двумя гигами не факт, что оно взлетит
Многие игры и некоторые приложения доступны только в 64-битной архитектуре. Если по каким-то причинам невозможно установить или воспользоваться 64-разрядной системой Windows, можно решить проблему совместимости разными способами.
В этой статье
- Подготовка компьютера
- Создание виртуальной машины
- Установка 64-разрядных программ
- Заключение
Подготовка компьютера
Поскольку для использования виртуальной машины может потребоваться от 1 до 2 Гбайт на компьютере-хосте, нужно будет закрыть абсолютно все ненужные в данный момент приложения, чтобы она не испытывала нехватку ресурсов. Также нелишним будет увеличение объема области подкачки, который задается вручную. Минимальный размер – не менее 3 Гбайт, а максимальный – не более 15 Гбайт.
Если есть необходимость воспользоваться браузером и другими прикладными программами, то их нужно запускать на виртуальной машине, а не на хостовом компьютере.
Проверить, поддерживает ли процессор 64-битовую архитектуру, можно с помощью свойств системы, а также приложений AIDA64 или Speccy. В последней программе на это укажет строка Intel 64 для одноименных ЦПУ. Кроме того, объем оперативной памяти на хост-ПК должен составлять не менее 4 Гб, если планируется запуск 64-рязрядных приложений, как будет описано ниже.
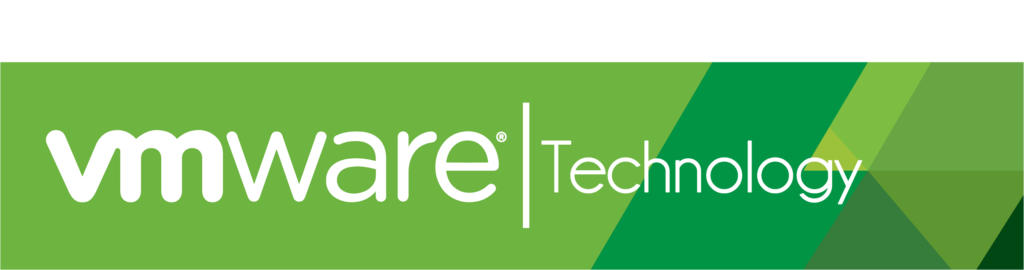
Создание виртуальной машины
Этот способ — один из наиболее эффективных. В некоторых случаях — это единственная возможность запустить 64-разрядное приложение на системе x86 без ее переустановки.
Для использования на ОС Windows существует несколько видов ПО для виртуализации. Их краткий список приведён ниже:
• Oracle VM Virtual Box. Распространяется бесплатно и позволяет запускать на основном компьютере разнообразные операционные системы. Поддерживает аппаратную и программную виртуализацию. Подходит для рядовых пользователей.
• VMware Workstation. Обладает более широкими возможностями и повышенной надежностью. Распространяется платно. Лучше всего подходит для профессионалов и опытных специалистов.
Создание виртуального ПК для запуска 64-битовых приложений без переустановки системы будет рассмотрено на примере VM VirtualBox.
В окне мастера на первом этапе нужно указать тип виртуальной машины (ВМ) – Microsoft Windows и версию (чаще всего – это 8.1 или 10 — 64 бита). Далее, на следующем шаге следует указать, сколько аппаратной памяти на ПК нужно выделить для ВМ.
К виртуальной машине для запуска 64-битовых приложений предъявляются более жесткие требования, чем обычно. Для ВМ выделяют как можно больше памяти, чтобы игры и программы могли запускаться и работать хотя бы на минимальных настройках. Вначале указывают 1,5 Гбайта. Если VirtualBox по мере использования выдаст сообщение о прерывании работы ВМ из-за нехватки ресурсов хост-компьютера, то выделенный объем уменьшают на 100-200 Мбайт. Если же на момент создания ВМ свободно более 1,5 Гб аппаратной оперативы, то выделенный объем памяти, наоборот, повышают на 100-200 Мб. Не стоит забывать, что для хост-системы нужно оставить запас в 150-250 Мб.
На третьем шаге создают виртуальный фиксированный жесткий диск объемом – не менее 60 Гб. Затем присоединяют образ 64-разрядной системы. Эту операцию можно также сделать позже, во время запуска.
В настройках созданной виртуальной машины задают дополнительные параметры:
• Устанавливают флажок включения PAE/NX.
• Увеличивают количество ядер виртуального ЦПУ до 4, а объем видеопамяти – до 128 Мбайт.
Когда ВМ будет сконфигурирована, можно выполнять запуск и установку гостевой системы. Это может занять от 0,5 до 2 часов в зависимости от производительности основного компьютера. Сразу после завершения установки нужно инсталлировать пакет дополнений гостевой ОС, который скачивают с сайта. Вслед за этим виртуальную машину перезагружают и активируют.
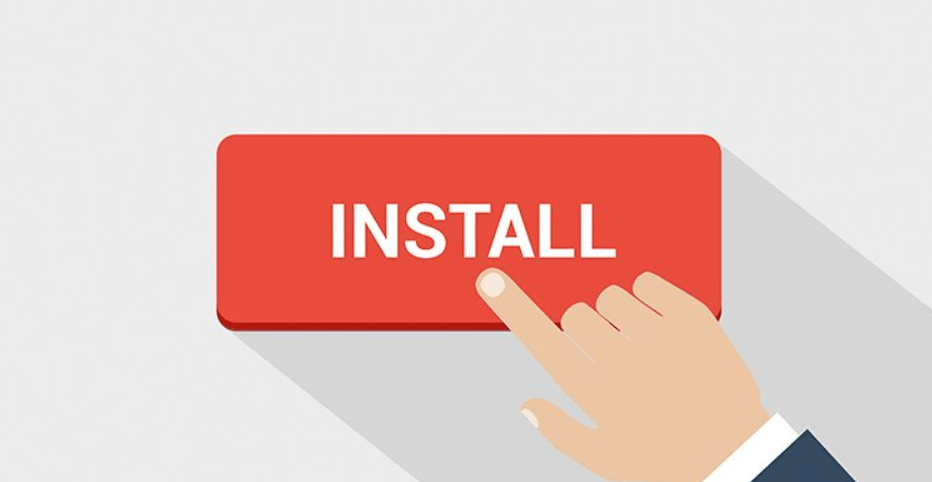
Виртуальная система может получить необходимые файлы несколькими способами:
• Путем скачивания из Интернета (браузер Microsoft Edge для этого подойдет).
• Через дисковод, который можно подключить в меню главного окна.
• Из любой папки на хост-компьютере, которую нужно добавить в раздел общих папок, а затем подключить в гостевой ОС, как сетевой диск.
Вначале на гостевой ОС нужно закрыть все ненужные приложения. Затем приступают к установке требуемой 64-разрядной программы. Когда процесс завершится, нужно проверить, запускается ли приложение, поскольку некоторые из них могут работать некорректно на виртуальных машинах. Пример такой программы — UVScreenCamera.
Если игра запустилась, то нужно выставить минимальные настройки графики и попытаться пройти простое испытание. Картинка должна отрисовываться, по возможности, плавно, а звук – идти без перебоев. В этом случае можно повысить разрешение экрана во время игры, например, с 640 на 480 пикселей до 800 на 600 пикселей.
Заключение
Таким образом, запустить 64-разрядные приложения на 32-разрядной системе Windows становится возможным благодаря технологиям виртуализации, с помощью которых можно создать еще одну ОС нужной архитектуры. Единственный недостаток – неполное использование ресурсов хостового ПК.
( 6 оценок, среднее 4.5 из 5 )

В настоящее время широко распространены 64-битные ОС [1]. Но и 32-битные ОС еще присутствуют на рынке в достаточно большом количестве. Многие современные программные средства разрабатываются исключительно для работы в 64-битном режиме, так как для обеспечения работоспособности программы и в 32-битной, и в 64-битной ОС требуются дополнительные трудозатраты и, соответственно, стоимость разработки повышается.
Для пользователей 32-битной ОС иногда возникает необходимость использовать программные средства, предназначенные только для 64-битной ОС. Что же делать, если пользователь не готов отказаться от 32-битной ОС как основной рабочей системы?
Для различных ОС существуют свои особенности, связанные с запуском 64-битных приложений в 32-битном окружении. При запуске 64-битного приложения непосредственно в 32-битном окружении теряется преимущество, связанное с возможностью использования большего количества оперативной памяти. Для поддержки 64-битных приложений ваш процессор должен обладать 64-битной архитектурой. Рассмотрим некоторые наиболее популярные ОС.
В macOS X ядро является гибридным. Оно позволяет одинаково работать любым приложениям в независимости от того, являются ли они 32- или 64-битными. Единственное отличие гибридного ядра от полноценного 64-разрядного — это невозможность использовать в системе больше 32 ГБ оперативной памяти. Поэтому на данный момент нет совершенно никакой разницы между загрузкой в 32- и 64-битном режимах. А вот в будущем разница обязательно появится по мере увеличения объемов использования ОЗУ и появления новых технологий.
Для ОС семейства Linux и 32-битных ОС семейства Windows запуск 64-битных приложений в 32-битном окружении осуществляется с применением технологий виртуализации [2]. Существует ряд специализированных программных продуктов, позволяющих установить виртуальную гостевую 64-битную OC, в которую вы сможете инсталлировать требуемое вам приложение и осуществить его запуск. При этом, если устанавливаемая ОС платная, то вы вынуждены будете ее купить.
Виртуализация
Виртуальная машина — программное обеспечение, эмулирующее работу аппаратного обеспечения некоторой платформы со всеми его компонентами (процессор, память, жесткий диск, usb-шина, привод оптических дисков, видео и сетевые адаптеры и т.д.). Виртуальная машина позволяет устанавливать и запускать несколько гостевых систем (ОС, запускаемые на виртуальных машинах) в рамках одной хост-системы (ОС, установленная на аппаратном обеспечении) одновременно. Перечень операционных систем, устанавливаемых на виртуальные машины, разнообразен и зависит от конкретной системы виртуализации.
Вот некоторые популярные решения:
Oracle VirtualBox — универсальная бесплатная виртуальная машина. VirtualBox — очень простой, мощный и бесплатный инструмент для виртуализации, развивающийся благодаря поддержке знаменитой корпорации Oracle. Он распространяется бесплатно, с открытым исходным кодом. VirtualBox позволяет устанавливать в качестве «гостевой» практически любую современную операционную систему, будь то Windows, macOS или любой из многочисленных представителей семейства Linux.
VMware Workstation — для серьёзных задач. VMware Workstation — мощная, платная, максимально-надёжная программа для виртуализации, которая поддерживает работу с Windows и Linux. Для виртуализации macOS данная машина не предназначена.
QEMU — свободная программа с открытым исходным кодом для эмуляции аппаратного обеспечения различных платформ.
Аппаратная виртуализация
Для запуска гостевой 64-битной виртуальной машины в 32-битном окружении необходимо, чтобы процессор обладал 64-битной архитектурой и поддерживал технологии аппаратной виртуализации, такие как Intel VT-x и AMD-V. Иногда их необходимо вручную включить в BIOS вашей системы.
Облачные вычисления
Все эти решения требует определенной производительности от системы, и не всегда есть возможность добиться оптимальной работы требуемого вам приложения.
В настоящее время широко развиваются технологии облачных вычислений [3]. Они позволяют развернуть любые ОС на удаленных серверах и запускать на них ваши приложения. При этом никаких ограничений на вашу 32-битную систему не накладывается, все расчеты производятся на удаленных машинах. Например, это Microsoft Azure, с помощью которой можно развернуть множество ОС и исполнять различные, в том числе и высокопроизводительные, приложения.
Часто вопрос о запуске 64-битных приложений на устаревающих 32-битных машинах стоит перед геймерами. Существуют специализированные облачные решения и для таких задач. Например, NVIDIA GRID. GRID воспроизводит 3D игры на облачных серверах, мгновенно кодирует каждый кадр и передает результаты на любое устройство с проводным или беспроводным высокоскоростным подключением к сети Интернет.
Заключение
Мы видим, что запуск 64-битных приложений в 32-битной ОС возможен, но связан с определенными трудностями. Так как некоторые решения являются платными, необходимо оценить, какая технология подходит вам больше.
Дополнительные ссылки
- Андрей Карпов, Евгений Рыжков. Что такое 64-битные системы.
- Wikipedia. Виртуализация.
- Wikipedia. Облачные вычисления.
Присылаем лучшие статьи раз в месяц
This page gives you a direct answer to whether you can install 64-bit programs, software, and even games on a 32-bit operating system like Windows 10, 8, 7, etc. If you have the same needs, follow the content navigation below to get your answers now:
| Quick Navigation | Step-by-step Guide |
|---|---|
| 1. Download and Install 32-bit Programs | Open Windows Store and search the programs…Full steps |
| 2. Upgrade Windows from 32-Bit to 64-Bit | Download the Windows media creation tool…Full steps |
| 3. Use VMware to Run 64-Bit Programs | Install VMware, and download the 64-bit Windows ISO file…Full steps |
Can I Run 64-Bit Software on a 32-Bit System?
Case 1. «Is there a way of running a 64-bit program on a 32-bit system? If not, is there a way of upgrading from 32 bit to 64 bit for free so that I can run the 64-bit software? NOTE: I am using Windows 10.«
Case 2. «Recently, I have downloaded a new game. The game is 64 bit and it costs 40$. However, my Windows 10 is 32 bit and I can’t run my game on it! How can I run my 64-bit games on my 32 bit Windows? I really really need help!«
According to many Windows users, mostly, when they tend to install 64-bit software on their 32-bit computers, Microsoft gives them a warning, telling them, » This app can’t run on your PC. To find a version of your PC, check with the software publisher».
Basically, due to the limit of 32-bit and 64-bit Windows operating systems, you can’t run software, applications, and programs on Windows 10/8/7, even Vista, XP that doesn’t match its version.
In a word, you can’t install and run 64-bit software on a 32-bit computer, or vice versa. But sometimes, if the 64-bit operating system is compatible with 32-bit, you can install a 32-bit app on the 64-bit computer.
So is it possible to fix this issue? Continue reading and you’ll find answers here.
3 Solutions to Run 64-Bit Programs on 32-Bit Windows 7/8/10
Here we have three solutions to help you run your 64-bit programs on 32 bit Windows 7/8/10:
- #1. Download and Install 32-Bit Version of Program on 32-Bit OS — Normal Way
- #2. Upgrade Windows 10/8/7 from 32-Bit to 64-Bit — Hottest Choice
- #3. Use VMware to Run 64-Bit Programs, Application, and Software — Alternative
Note that the provided methods work in different situations. Please pick up the right one to resolve your problem.
IMPORTANT: Backup Important Files on 32-Bit OS
As for upgrading 32-bit OS to 64-bit OS, installing 64-bit programs on a 32-bit computer, or daily operations on computers may cause data loss, so do remember to back up your vital data and even the OS before taking action.
EaseUS Todo Backup allows all Windows users to back up their data under Windows 10/8/7 etc with simple clicks. Download it and backup terabytes of data easily.
Step 1. To begin the backup process, click the Select backup contents button.
Step 2. Four data backup categories are listed: File, Disk, OS, and Mail.
Step 3. Lists of both local and network files are shown on the left-hand side of the screen. Expanding the directory so that you can choose the files to back up.
Step 4. Follow the guidance on the screen and choose the place where you want to store the back up.
Make sure that the backup is encrypted and set the backup schedule by clicking Options in Backup Options. You can also choose to start the backup at a certain time in Backup Scheme by clicking Options. There are many other customizable options that you can look into.
Step 5. You can store the backup file either on your computer, in EaseUS’s cloud service, or on a network-attached storage device (NAS).
Step 6. EaseUS Todo Backup enables customers store backup copies of their files on a third-party cloud drive or on the company’s own cloud storage.
If you want to back up your data on a third-party cloud drive, select Local Drive and scroll down to add Cloud Device. Then fill in your account information.
Click EaseUS Cloud, then sign up and log in with your EaseUS account if you wish to store backup files to EaseUS’ own cloud storage service.
Step 7. Click on Backup Now to start a backup. When the backup process is done, it will display as a card on the left-hand side of the screen. A right-click will let you see more about how to handle the backup job in more depth.
Solution 1. Download and Install 32-bit Version of Programs on 32-Bit OS
Applies to: Resolve software compatibility issue, download and install 32-bit programs and applications on 32-Bit Windows 7/8/10.
If you want to avoid OS compatibility issues, the best solution is to install the right version of software and applications on the right version of your operating system:
- On 32-Bit OS: Install 32-Bit Version of Programs
- On 64-Bit OS: Install 32-Bit Version of Applications
Here are the steps of how to download 32-bit programs on your 32-bit computers:
Normally, if you download programs from the Windows Store, it will automatically list the 32-bit of programs for you.
Step 1. Open Windows Store and search the programs, software, applications that you need.
Step 2. Download and install the found application, program, software on your 32-bit computer.
Step 3. After downloading, run and activate the downloaded 32-bit of apps on your PC.
You can also search the Internet or contact the software producer so as to find the 32-bit version of your program. Simply download it and you can run it immediately.
Solution 2. Upgrade Windows 10/8/7 from 32-Bit to 64-Bit
Applies to: Upgrade 32-Bit of OS to 64-Bit so to install and run 64-Bit Programs.
As some games or programs may not have the 32-bit version. Or you don’t want to waste money to purchase a 32-bit version of the program again.
In this case, you can try this way out — to convert the 32-bit operating system to 64-bit. After this, you can install and run the 64-bit programs. Now, you may go through the following two phases to convert and upgrade your Windows 7/8/10 from 32 bit to 64 bit:
Phase 1. Check if Your PC Is 64-bit Compatible
Before you upgrade 32-bit OS to 64-bit, you need to confirm that your computer is compatible with 64-bit in hardware, processor, CPU, driver, etc.
#1. Check if PC Is 64-Bit Capable
Step 1. Open the search menu and search for System Information.
Step 2. Click to open System Information.
Step 3. Click «System Type» to check if your computer is capable of running the 64-bit version of Windows.
If you see x64-based PC, then your computer is capable of running a 64-bit version of Windows. If you see an x86-based PC, then you can’t install 64-bit OS on the current computer.
#2. Check if Processor Supports Windows 64-Bit
Step 1. Open Settings, click on «System» > «About».
Step 2. Check if the Installed RAM is 2GB or higher.
If the RAM is less than 2GB, we suggest you stay with 32-bit OS.
Step 3. Check if the System type details.
If it reads as the x64-based processor, it means that you can upgrade your computer from 32-bit to 64-bit.
#3. Determine Drivers Compatibility
Besides the processor, it also matters to confirm other components, like graphics and sound cards, disk drivers, etc., that are compatible with the 64-bit version of Windows OS.
To do so, you need:
- If you are running Windows 10 32-bit and the hardware is new, they are likely compatible with the 64-bit version of drivers.
- Check your device manufacturer’s website to confirm if the components have drivers from 64-bit.
After making sure that your PC is relatively compatible with 64-bit of OS, you can now move to the next phases.
Phase 2. Upgrade to Windows 7/8/10 64-bit
Here, we’ll take installing Windows 10 as an example to show you the whole process of upgrading the 32-bit OS to 64-bit. Here are the steps:
Step 1. Go to the Microsoft official site to download the Windows 10 media creation tool.
Step 2. Connect an empty USB with at least 8GB to your PC.
Step 3. Double-click to run MediaCreationTool.exe follow the on-screen guidelines to create the Windows 10 64-bit Installation media on USB.
Step 4. Restart PC and set to boot the computer from the USB installation media.
Step 5. Start installing Windows 10 64-bit on your 32-bit computer by setting the language, edition, architecture, etc.
Step 6. Follow the on-screen instructions to complete installing Windows 64-bit OS on your 32-bit computer.
- Notice:
- Note that, after the installation, remember to check if your data are safe on the computer.
- If you lost precious data, you can immediately recover lost data from backup using EaseUS Todo Backup.
Solution 3. Use VMware to Run 64-Bit Programs, Application, and Software
Applies to: Running 64-bit OS on a 32-bit computer without reinstalling Windows OS on a VMware machine.
Virtual machines allow you to run an operating system on your desktop computer without replacing the old operating system.
In a word, you can keep both the old 32-bit OS and run a 64-bit OS on the same computer via a VMware machine. With a 64-bit OS running in the VMware machine, you can install and run all types of 64-bit programs, applications, and software on the 32-bit computer without any issues.
If you are running a 32-bit OS on 64-bit hardware, then you can do it with VMWare. A 64-bit guest can run on a 32-bit host if the hardware supports it.
Step 1. Pick up and install a suitable virtual machine.
There are several different virtual machine programs you can choose from VirtualBox, VMware Player, VMware Fusion, and Parallels Desktop.
VMware is widely used by Windows users.
Step 2. Download the 64-bit Windows ISO file and run the VMware machine.
Step 3. Select to install the 64-bit version of OS.
Step 4. Set a hard drive to install the 64-bit OS on.
You’ll be guided through the process by a wizard that first asks which OS you’ll be installing. Just choose the 64-bit version OS, and follow the virtual machine’s direction.
Step 5. Restart the VMware machine once you complete installing the OS.
Step 6. Download and install to run the 64-bit programs, apps, and software on your computer.
After this, you can run the 64-bit programs on your 32-bit computer then.
To Wrap It Up
On this page, we explained why Windows doesn’t allow you to directly run a 64-bit program on a 32-bit computer. We also collected 3 resolutions to help you fix this issue.
Note that no matter which method you decide to use, remember to create a full backup of your important data in advance. EaseUS Todo Backup is good for you to try.
For those who want to stay with Windows 32-bit, downloading and installing a 32-bit version of applications on the computer is the best way out.
If you are familiar with a VMware machine, installing a 64-bit of Windows OS via a VMware machine in your 32-bit computer is also workable. Then, you can download and run the 64-bit programs on the 32-bit computer.
If your computer supports 64-bit, you can also clean install 64-bit OS on the 32-bit computer. This will be the safest way of making 64-bit programs running smoothly on a 32-bit computer without any issue.
FAQ
Is there a way to run 64-bit programs on 32-bit?
It is a pity that Windows doesn’t allow you to run a 64-bit program on a 32-bit computer directly. But sometimes, if the 64-bit operating system is compatible with 32-bit, you can install a 32-bit app on the 64-bit computer.
How can I change my Windows 7 32-bit to 64-bit without formatting?
As we mentioned in the post, you can upgrade Windows 7 from 32-bit to 64 bit with the following steps:
- 1. Check if PC Is 64-Bit Capable
- 2. Check if Processor Supports Windows 64-Bit
- 3. Determine Drivers Compatibility
This page gives you a direct answer to whether you can install 64-bit programs, software, and even games on a 32-bit operating system like Windows 10, 8, 7, etc. If you have the same needs, follow the content navigation below to get your answers now:
| Quick Navigation | Step-by-step Guide |
|---|---|
| 1. Download and Install 32-bit Programs | Open Windows Store and search the programs…Full steps |
| 2. Upgrade Windows from 32-Bit to 64-Bit | Download the Windows media creation tool…Full steps |
| 3. Use VMware to Run 64-Bit Programs | Install VMware, and download the 64-bit Windows ISO file…Full steps |
Can I Run 64-Bit Software on a 32-Bit System?
Case 1. «Is there a way of running a 64-bit program on a 32-bit system? If not, is there a way of upgrading from 32 bit to 64 bit for free so that I can run the 64-bit software? NOTE: I am using Windows 10.«
Case 2. «Recently, I have downloaded a new game. The game is 64 bit and it costs 40$. However, my Windows 10 is 32 bit and I can’t run my game on it! How can I run my 64-bit games on my 32 bit Windows? I really really need help!«
According to many Windows users, mostly, when they tend to install 64-bit software on their 32-bit computers, Microsoft gives them a warning, telling them, » This app can’t run on your PC. To find a version of your PC, check with the software publisher».
Basically, due to the limit of 32-bit and 64-bit Windows operating systems, you can’t run software, applications, and programs on Windows 10/8/7, even Vista, XP that doesn’t match its version.
In a word, you can’t install and run 64-bit software on a 32-bit computer, or vice versa. But sometimes, if the 64-bit operating system is compatible with 32-bit, you can install a 32-bit app on the 64-bit computer.
So is it possible to fix this issue? Continue reading and you’ll find answers here.
3 Solutions to Run 64-Bit Programs on 32-Bit Windows 7/8/10
Here we have three solutions to help you run your 64-bit programs on 32 bit Windows 7/8/10:
- #1. Download and Install 32-Bit Version of Program on 32-Bit OS — Normal Way
- #2. Upgrade Windows 10/8/7 from 32-Bit to 64-Bit — Hottest Choice
- #3. Use VMware to Run 64-Bit Programs, Application, and Software — Alternative
Note that the provided methods work in different situations. Please pick up the right one to resolve your problem.
IMPORTANT: Backup Important Files on 32-Bit OS
As for upgrading 32-bit OS to 64-bit OS, installing 64-bit programs on a 32-bit computer, or daily operations on computers may cause data loss, so do remember to back up your vital data and even the OS before taking action.
EaseUS Todo Backup allows all Windows users to back up their data under Windows 10/8/7 etc with simple clicks. Download it and backup terabytes of data easily.
Step 1. To begin the backup process, click the Select backup contents button.
Step 2. Four data backup categories are listed: File, Disk, OS, and Mail.
Step 3. Lists of both local and network files are shown on the left-hand side of the screen. Expanding the directory so that you can choose the files to back up.
Step 4. Follow the guidance on the screen and choose the place where you want to store the back up.
Make sure that the backup is encrypted and set the backup schedule by clicking Options in Backup Options. You can also choose to start the backup at a certain time in Backup Scheme by clicking Options. There are many other customizable options that you can look into.
Step 5. You can store the backup file either on your computer, in EaseUS’s cloud service, or on a network-attached storage device (NAS).
Step 6. EaseUS Todo Backup enables customers store backup copies of their files on a third-party cloud drive or on the company’s own cloud storage.
If you want to back up your data on a third-party cloud drive, select Local Drive and scroll down to add Cloud Device. Then fill in your account information.
Click EaseUS Cloud, then sign up and log in with your EaseUS account if you wish to store backup files to EaseUS’ own cloud storage service.
Step 7. Click on Backup Now to start a backup. When the backup process is done, it will display as a card on the left-hand side of the screen. A right-click will let you see more about how to handle the backup job in more depth.
Solution 1. Download and Install 32-bit Version of Programs on 32-Bit OS
Applies to: Resolve software compatibility issue, download and install 32-bit programs and applications on 32-Bit Windows 7/8/10.
If you want to avoid OS compatibility issues, the best solution is to install the right version of software and applications on the right version of your operating system:
- On 32-Bit OS: Install 32-Bit Version of Programs
- On 64-Bit OS: Install 32-Bit Version of Applications
Here are the steps of how to download 32-bit programs on your 32-bit computers:
Normally, if you download programs from the Windows Store, it will automatically list the 32-bit of programs for you.
Step 1. Open Windows Store and search the programs, software, applications that you need.
Step 2. Download and install the found application, program, software on your 32-bit computer.
Step 3. After downloading, run and activate the downloaded 32-bit of apps on your PC.
You can also search the Internet or contact the software producer so as to find the 32-bit version of your program. Simply download it and you can run it immediately.
Solution 2. Upgrade Windows 10/8/7 from 32-Bit to 64-Bit
Applies to: Upgrade 32-Bit of OS to 64-Bit so to install and run 64-Bit Programs.
As some games or programs may not have the 32-bit version. Or you don’t want to waste money to purchase a 32-bit version of the program again.
In this case, you can try this way out — to convert the 32-bit operating system to 64-bit. After this, you can install and run the 64-bit programs. Now, you may go through the following two phases to convert and upgrade your Windows 7/8/10 from 32 bit to 64 bit:
Phase 1. Check if Your PC Is 64-bit Compatible
Before you upgrade 32-bit OS to 64-bit, you need to confirm that your computer is compatible with 64-bit in hardware, processor, CPU, driver, etc.
#1. Check if PC Is 64-Bit Capable
Step 1. Open the search menu and search for System Information.
Step 2. Click to open System Information.
Step 3. Click «System Type» to check if your computer is capable of running the 64-bit version of Windows.
If you see x64-based PC, then your computer is capable of running a 64-bit version of Windows. If you see an x86-based PC, then you can’t install 64-bit OS on the current computer.
#2. Check if Processor Supports Windows 64-Bit
Step 1. Open Settings, click on «System» > «About».
Step 2. Check if the Installed RAM is 2GB or higher.
If the RAM is less than 2GB, we suggest you stay with 32-bit OS.
Step 3. Check if the System type details.
If it reads as the x64-based processor, it means that you can upgrade your computer from 32-bit to 64-bit.
#3. Determine Drivers Compatibility
Besides the processor, it also matters to confirm other components, like graphics and sound cards, disk drivers, etc., that are compatible with the 64-bit version of Windows OS.
To do so, you need:
- If you are running Windows 10 32-bit and the hardware is new, they are likely compatible with the 64-bit version of drivers.
- Check your device manufacturer’s website to confirm if the components have drivers from 64-bit.
After making sure that your PC is relatively compatible with 64-bit of OS, you can now move to the next phases.
Phase 2. Upgrade to Windows 7/8/10 64-bit
Here, we’ll take installing Windows 10 as an example to show you the whole process of upgrading the 32-bit OS to 64-bit. Here are the steps:
Step 1. Go to the Microsoft official site to download the Windows 10 media creation tool.
Step 2. Connect an empty USB with at least 8GB to your PC.
Step 3. Double-click to run MediaCreationTool.exe follow the on-screen guidelines to create the Windows 10 64-bit Installation media on USB.
Step 4. Restart PC and set to boot the computer from the USB installation media.
Step 5. Start installing Windows 10 64-bit on your 32-bit computer by setting the language, edition, architecture, etc.
Step 6. Follow the on-screen instructions to complete installing Windows 64-bit OS on your 32-bit computer.
- Notice:
- Note that, after the installation, remember to check if your data are safe on the computer.
- If you lost precious data, you can immediately recover lost data from backup using EaseUS Todo Backup.
Solution 3. Use VMware to Run 64-Bit Programs, Application, and Software
Applies to: Running 64-bit OS on a 32-bit computer without reinstalling Windows OS on a VMware machine.
Virtual machines allow you to run an operating system on your desktop computer without replacing the old operating system.
In a word, you can keep both the old 32-bit OS and run a 64-bit OS on the same computer via a VMware machine. With a 64-bit OS running in the VMware machine, you can install and run all types of 64-bit programs, applications, and software on the 32-bit computer without any issues.
If you are running a 32-bit OS on 64-bit hardware, then you can do it with VMWare. A 64-bit guest can run on a 32-bit host if the hardware supports it.
Step 1. Pick up and install a suitable virtual machine.
There are several different virtual machine programs you can choose from VirtualBox, VMware Player, VMware Fusion, and Parallels Desktop.
VMware is widely used by Windows users.
Step 2. Download the 64-bit Windows ISO file and run the VMware machine.
Step 3. Select to install the 64-bit version of OS.
Step 4. Set a hard drive to install the 64-bit OS on.
You’ll be guided through the process by a wizard that first asks which OS you’ll be installing. Just choose the 64-bit version OS, and follow the virtual machine’s direction.
Step 5. Restart the VMware machine once you complete installing the OS.
Step 6. Download and install to run the 64-bit programs, apps, and software on your computer.
After this, you can run the 64-bit programs on your 32-bit computer then.
To Wrap It Up
On this page, we explained why Windows doesn’t allow you to directly run a 64-bit program on a 32-bit computer. We also collected 3 resolutions to help you fix this issue.
Note that no matter which method you decide to use, remember to create a full backup of your important data in advance. EaseUS Todo Backup is good for you to try.
For those who want to stay with Windows 32-bit, downloading and installing a 32-bit version of applications on the computer is the best way out.
If you are familiar with a VMware machine, installing a 64-bit of Windows OS via a VMware machine in your 32-bit computer is also workable. Then, you can download and run the 64-bit programs on the 32-bit computer.
If your computer supports 64-bit, you can also clean install 64-bit OS on the 32-bit computer. This will be the safest way of making 64-bit programs running smoothly on a 32-bit computer without any issue.
FAQ
Is there a way to run 64-bit programs on 32-bit?
It is a pity that Windows doesn’t allow you to run a 64-bit program on a 32-bit computer directly. But sometimes, if the 64-bit operating system is compatible with 32-bit, you can install a 32-bit app on the 64-bit computer.
How can I change my Windows 7 32-bit to 64-bit without formatting?
As we mentioned in the post, you can upgrade Windows 7 from 32-bit to 64 bit with the following steps:
- 1. Check if PC Is 64-Bit Capable
- 2. Check if Processor Supports Windows 64-Bit
- 3. Determine Drivers Compatibility
Можно ли на 32-битной системе запустить игру, рассчитанную на 64 бита?
Большинство современных игр, таких как Overwatch, Hurtworld или Subnautica, могут работать исключительно на 64-разрядных операционных системах. Создателям этих программ просто не выгодно делать разные варианты приложений под 32- и 64-bit. Хотя обе версии достаточно распространены. Конечно, перейти на x64 достаточно легко. Но что делать, если вы не собираетесь переставлять ОС и при этом хотите посмотреть на популярную игру? Узнайте, как на 32-битной системе запустить Subnautica и другие 64-разрядные программы.
Для этого надо, чтобы компьютер соответствовал требованиям, необходимым для нормальной работы приложения, процессор должен изначально иметь x64 архитектуру.
Чем отличается 32-битная система от 64-битной?
Почему же программы, рассчитанные на 64 bit, не получается открыть на 32 bit? Чем эти версии так отличаются, раз на них не работают одни и те же приложения? И если Overwatch можно запустить в x64, почему в него нельзя поиграть на таком же компьютере, но с x32?
От системы зависит, сколько оперативной памяти может быть установлено на ПК и сколько он способен выделить каждому конкретному приложению. В x64 максимальный объём RAM составляет 16 Гб (в Windows 7 Professional — до 192 Гб). При этом какой-либо утилите предоставляется до 4 Гб. В версии с x32 указанные цифры гораздо меньше — 4 Гб максимум и 2 Гб отдельной программе.
От разрядности процессора зависит, каким образом он обрабатывает информацию. Это существенно влияет на производительность — в 64 bit она гораздо лучше. Там больше регистр для хранения данных, и нагрузка распределяется сразу на все ядра. А в 32-битной ОС второе ядро активируется, когда полностью занято первое.
На «слабые» машины устанавливают x32. Если у ПК не очень много оперативной памяти и не самый хороший процессор, просто нет смысла работать с 64 bit. Это будет только «перегружать» электронную вычислительную машину, не добавляя ей производительности. А вот мощному компьютеру x64 будет как раз к месту.
Несмотря на то что эти системы внешне похожи друг на друга, они сильно различаются на программном уровне. У них разный набор драйверов, поэтому Subnautica, Overwatch, Hurtworld и другие подобные не пойдут на 32-разрядной ОС, пусть даже ПК и обладает необходимыми характеристиками.
Модерным играм, приложениям, программам для редактирования графики или видео недостаточно 2 Гб, которые им выделяет x32. Компоновщики новых игр создают свои продукты с расчётом именно на x64.
Как узнать, поддерживает ли процессор x64?
- На рабочем столе кликните правой кнопкой мыши на значок «Мой компьютер».
- Пункт «Свойства». Его также можно найти в разделе «Панель управления».
- В строке «Тип» будет указано, сколько бит в вашей версии ОС.
Предварительно нужно понять, в какой системы вы работаете
Перед тем как запустить Overwatch на 32-битной системе, узнайте, «потянет» ли ваш ПК такую игру. Проверьте, поддерживает ли процессор 64-битные команды. Это можно сделать при помощи специальных программ-тестеров. Подойдёт, например, бесплатная утилита «SecurAble». Её не надо устанавливать. И, соответственно, не нужно удалять после эксплуатации. Просто запустите исполняемый файл. Будет показана информация о процессоре: название, тактовая частота, разрядность, поддерживает ли он D.E.P (это защита девайса от переполнения буфера) и аппаратную визуализацию. Можно кликнуть на любой из результатов — появится его описание.
Проверка поддержки процессором 64-битных команд
Если программа выдаст вердикт «Maximum 32 bit», значит, приложения, рассчитанные на x64, вряд ли будут работать. Чтобы поиграть в Overwatch или Hurtword, придётся менять процессор или утилизировать удалённые серверы.
Как сделать из 32-битной системы 64-битную?
Есть несколько утилит для так называемой виртуализации. Они эмулируют работу какой-то платформы с определённым программным и аппаратным обеспечением. Если вам надо разобраться, как запустить Hurtworld на 32-битной системе, эксплуатируйте одну из таких утилит.
Данные программы создают некую «гостевую» ОС. Но её надо в любом случае устанавливать и приобретать лицензионную версию, если она платная. Для этого у вас должен быть диск (или образ диска) с той операционкой, которая вам нужна.
Oracle VirtualBox
Универсальная программа для подобных задач.
- Установите её и запустите. Слева будет список установленных ОС и панель инструментов. Справа — сведения о выбранной системе.
- Нажмите кнопку «Создать». Появится информационное окно. Кликните «Далее».
- Выберите тип и версию ОС. Там есть много вариантов на выбор: не только Microsoft Windows, но и Linux.
- Затем необходимо будет решить, сколько оперативной памяти выделить «гостевой» системе. Выделить можно лишь часть основной, то есть если на 32-битной системе допустимо использовать 3.7 Гб, то гостевой машине можно дать 2 Гб или чуть больше. Этого может быть мало для игр.
- После этого нужно создать виртуальный диск (на который запишутся файлы ОС). Можете выбрать уже существующий или сделать новый. И поставьте галочку рядом с опцией «Загрузочный диск».
- В следующем окне отметьте, фиксированный ли объём будет у диска или динамический (изменяющийся). К каждому пункту есть подробные пояснения. Загрузочный лучше делать фиксированным. Впоследствии можно добавить другие диски.
- Настройте размер виртуального хранилища. Обычно хватает 10 Гб. Создавать его лучше в отдельном месте — не в том, куда установлена основная система.
- Дождитесь окончания процесса. В списке доступных появится новая виртуальная машина.
Один из способов — это использование утилит виртуализации
После можно настроить аппаратную часть:
- Выберите гостевую ОС и нажмите «Свойства».
- В разделе Общие — Дополнительно поменяйте папку для сохранения снимков на ту, которая удобна вам.
- Там же настройте буфер обмена. Он определяет, как будет передаваться информация между разными ОС.
- Во вкладке «Система» можете выбрать характеристики виртуальной материнской платы и процессора.
- Пункт «Сеть» нужен для настройки доступа во всемирную паутину. Можно оставить настройки по умолчанию.
- В разделе «Носители» укажите, откуда нужно взять ОС. Если установщик находится на CD, вставьте его в дисковод. Для загрузки с .ISO нажмите на кнопку «Открыть» рядом со списком «Привод». Она выглядит как жёлтая папка.
- Туда же можно добавить другие образы для быстрого переключения между ними: базы данных, приложения, игры.
После окончания настройки нажмите «OK». Чтобы запустить гостевую ОС, кликните на неё и на кнопку «Старт». Будет произведена установка. И вы сможете переключаться между системами: играть в 64-битной, а работать в 32-разрядной.
Другие виртуальные машины
Существуют ещё утилиты для работы с виртуальными машинами:
- VMware Workstation. Серьёзная профессиональная программа для сложных задач. Она распространяется на платной основе.
- Windows Virtual PC. Работает только с Windows-системами. Можно настраивать приоритет процессов — так онлайн-машине автоматически будут выделяться ресурсы, если она выполняет определённую задачу.
- Virt-Manager. Предоставляет широкие возможности по настройке аппаратной составляющей — доступно виртуальное оборудование на любой вкус.
Помните, что все виртуальные машины сами по себе потребляют немало ресурсов компьютера, а если запустить на них еще и довольно ресурсоёмкую игру, то компьютер может просто её «не потянуть». Кроме того, винчестер такой машины представляет собой просто файл, притом он может фрагментироваться, и скорость работы такого «винчестера» намного меньше, чем реального. Поэтому не стоит рассчитывать, что виртуальная машина с 64-битной системой будет такой же быстрой, как основной компьютер. Нет, она будет заметно медленнее.
Облачные вычисления (удалённые серверы)
Если производительности всё равно не хватает для запуска игры, можно сделать это на удалённом сервере. Все расчёты, вся информация будет обрабатываться на нём. Так вам не помешают никакие ограничения, связанные с x32. Ведь по сути приложения будут «открываться» на подходящих системах. Только не на вашем компьютере.
Для этого подойдёт программа Microsoft Azure. С её помощью можно создать несколько операционок для разных целей. Любителям игр также пригодится специализированный сервис виртуализации видеокарты NVIDIA GRID. Данным утилитам нужен высокоскоростной интернет.
Ультрасовременные облачные сервисы расширяют наши возможности
Работа с 64-разрядными приложениями на системе с 32-bit вполне возможна. Но нужно устанавливать дополнительный софт или, вообще, переходить на удалённый сервер. Сделать это достаточно сложно. Если вы хотите полноценно играть в Overwatch, Hurtword и другие популярные игры, лучше установить x64 ОС и не городить дополнительные «костыли». Так не возникнет проблем с совместимостью. И не надо будет ничего настраивать. В пользу этого говорит и то, что многие современные программы, например, Фотошоп, уже не имеют 32-битной версии и пользоваться ими на такой системе станет затруднительно.
Источник
Можно ли запустить 64-битное приложение в 32-битной системе
Рядовые пользователи не особо задумываются о таких вещах как архитектура процессора и разрядность операционной системы, по крайне мере до тех пор, пока не столкнуться с проблемами совместимости при установке приложений или операционной системы. Так, попытка установить 64-битное приложение на 32-битную систему неминуемо приведет к ошибке «32-bit Windows hosts are not supported…» .
В связи с этим у пользователей 32-битных Windows может возникнуть вопрос: а нельзя ли каким-то образом обойти это ограничение?
Да, такой способ существует, но работать он будет только при одном условии, — если процессор поддерживает 64-разрядную архитектуру.
В Windows 10 и 8.1 проверить разрядность ЦП очень просто, достаточно выполнить в окошке Win + R команду control /name Microsoft.System .
Обратите внимание на пункт «Тип системы», в котором будет указана разрядность ОС и разрядность процессора. Наличие процессора x64 делает возможной установку 64-битных программ, если ЦП x86 , увы, запускать 64-битный софт вы не сможете даже при всём желании.
Более того, на машине с таким процессором возможна установка только 32-разрядной Windows или другой ОС. Для определения разрядности процессора в Windows 7 и более старых ОС можно воспользоваться встроенной консольной утилитой systeminfo или сторонним приложением CPU-Z.
Выполните в командной строке systeminfo и посмотрите, что указано в пункте «Процессор ».
x64 укажет на 64-разрядный ЦП, а x86 — на старый 32-битный. В CPU-Z на 64-разрядный ЦП укажут маркеры х86-64 или ЕМ64Т в блоке «Instructions», если процессор окажется 32-битным, указанные маркеры будут отсутствовать.
С разрядностью разобрались, теперь что до установки 64-разрядного софта на 32-битные Windows.
Напрямую установить и запустить 64-битную программу на такую ОС не получится, но вы можете воспользоваться любым гипервизором, тем же VirtualBox, создав в нём 64-битную виртуальную машину и установив на нее 64-разрядную Windows.
Другое дело, будете ли вы довольны результатом такой виртуализации.
Производительность виртуальной 64-битной OS, даже если это будет XP , окажется более чем низкой, впрочем, возможно именно это заставит пользователя задуматься о необходимости перехода на более производительную 64-битную систему.
Источник
Возможен ли запуск 64-битных приложений в 32-битной операционной системе?
В настоящее время широко распространены 64-битные ОС [1]. Но и 32-битные ОС еще присутствуют на рынке в достаточно большом количестве. Многие современные программные средства разрабатываются исключительно для работы в 64-битном режиме, так как для обеспечения работоспособности программы и в 32-битной, и в 64-битной ОС требуются дополнительные трудозатраты и, соответственно, стоимость разработки повышается.
Для пользователей 32-битной ОС иногда возникает необходимость использовать программные средства, предназначенные только для 64-битной ОС. Что же делать, если пользователь не готов отказаться от 32-битной ОС как основной рабочей системы?
Для различных ОС существуют свои особенности, связанные с запуском 64-битных приложений в 32-битном окружении. При запуске 64-битного приложения непосредственно в 32-битном окружении теряется преимущество, связанное с возможностью использования большего количества оперативной памяти. Для поддержки 64-битных приложений ваш процессор должен обладать 64-битной архитектурой. Рассмотрим некоторые наиболее популярные ОС.
В Mac OS X ядро является гибридным. Оно позволяет одинаково работать любым приложениям в независимости от того, являются ли они 32- или 64-битными. Единственное отличие гибридного ядра от полноценного 64-разрядного — это невозможность использовать в системе больше 32 ГБ оперативной памяти. Поэтому на данный момент нет совершенно никакой разницы между загрузкой в 32- и 64-битном режимах. А вот в будущем разница обязательно появится по мере увеличения объемов использования ОЗУ и появления новых технологий.
Для ОС семейства Linux и 32-битных ОС семейства Windows запуск 64-битных приложений в 32-битном окружении осуществляется с применением технологий виртуализации [2]. Существует ряд специализированных программных продуктов, позволяющих установить виртуальную гостевую 64-битную OC, в которую вы сможете инсталлировать требуемое вам приложение и осуществить его запуск. При этом, если устанавливаемая ОС платная, то вы вынуждены будете ее купить.
Виртуализация
Виртуальная машина — программное обеспечение, эмулирующее работу аппаратного обеспечения некоторой платформы со всеми его компонентами (процессор, память, жесткий диск, usb-шина, привод оптических дисков, видео и сетевые адаптеры и т.д.). Виртуальная машина позволяет устанавливать и запускать несколько гостевых систем (ОС, запускаемые на виртуальных машинах) в рамках одной хост-системы (ОС, установленная на аппаратном обеспечении) одновременно. Перечень операционных систем, устанавливаемых на виртуальные машины, разнообразен и зависит от конкретной системы виртуализации.
Вот некоторые популярные решения:
Oracle VirtualBox — универсальная бесплатная виртуальная машина. VirtualBox — очень простой, мощный и бесплатный инструмент для виртуализации, развивающийся благодаря поддержке знаменитой корпорации Oracle. Он распространяется бесплатно, с открытым исходным кодом. VirtualBox позволяет устанавливать в качестве «гостевой» практически любую современную операционную систему, будь то Windows, Mac OS или любой из многочисленных представителей семейства Linux.
VMware Workstation — для серьёзных задач. VMware Workstation — мощная, платная, максимально-надёжная программа для виртуализации, которая поддерживает работу с Windows и Linux. Для виртуализации Mac OS данная машина не предназначена.
QEMU — свободная программа с открытым исходным кодом для эмуляции аппаратного обеспечения различных платформ.
Аппаратная виртуализация
Для запуска гостевой 64-битной виртуальной машины в 32-битном окружении необходимо, чтобы процессор обладал 64-битной архитектурой и поддерживал технологии аппаратной виртуализации, такие как Intel VT-x и AMD-V. Иногда их необходимо вручную включить в BIOS вашей системы.
Облачные вычисления
Все эти решения требует определенной производительности от системы, и не всегда есть возможность добиться оптимальной работы требуемого вам приложения.
В настоящее время широко развиваются технологии облачных вычислений [3]. Они позволяют развернуть любые ОС на удаленных серверах и запускать на них ваши приложения. При этом никаких ограничений на вашу 32-битную систему не накладывается, все расчеты производятся на удаленных машинах. Например, это Microsoft Azure, с помощью которой можно развернуть множество ОС и исполнять различные, в том числе и высокопроизводительные, приложения.
Часто вопрос о запуске 64-битных приложений на устаревающих 32-битных машинах стоит перед геймерами. Существуют специализированные облачные решения и для таких задач. Например, NVIDIA GRID. GRID воспроизводит 3D игры на облачных серверах, мгновенно кодирует каждый кадр и передает результаты на любое устройство с проводным или беспроводным высокоскоростным подключением к сети Интернет.
Заключение
Мы видим, что запуск 64-битных приложений в 32-битной ОС возможен, но связан с определенными трудностями. Так как некоторые решения являются платными, необходимо оценить, какая технология подходит вам больше.
Дополнительные ссылки
Найдите ошибки в своем C, C++, C# и Java коде
Предлагаем попробовать проверить код вашего проекта с помощью анализатора кода PVS-Studio. Одна найденная в нём ошибка скажет вам о пользе методологии статического анализа кода больше, чем десяток статей.
Источник
Рядовые пользователи не особо задумываются о таких вещах как архитектура процессора и разрядность операционной системы, по крайне мере до тех пор, пока не столкнуться с проблемами совместимости при установке приложений или операционной системы. Так, попытка установить 64-битное приложение на 32-битную систему неминуемо приведет к ошибке «32-bit Windows hosts are not supported…».
В связи с этим у пользователей 32-битных Windows может возникнуть вопрос: а нельзя ли каким-то образом обойти это ограничение?
Да, такой способ существует, но работать он будет только при одном условии, — если процессор поддерживает 64-разрядную архитектуру.
В Windows 10 и 8.1 проверить разрядность ЦП очень просто, достаточно выполнить в окошке Win + R команду control /name Microsoft.System.
Обратите внимание на пункт «Тип системы», в котором будет указана разрядность ОС и разрядность процессора. Наличие процессора x64 делает возможной установку 64-битных программ, если ЦП x86, увы, запускать 64-битный софт вы не сможете даже при всём желании.
Примечание: если ЦП поддерживает архитектуру x64, установка 64-разрядной Windows возможна на ПК даже с 1 Гб оперативной памяти.
Более того, на машине с таким процессором возможна установка только 32-разрядной Windows или другой ОС. Для определения разрядности процессора в Windows 7 и более старых ОС можно воспользоваться встроенной консольной утилитой systeminfo или сторонним приложением CPU-Z.
Выполните в командной строке systeminfo и посмотрите, что указано в пункте «Процессор<ы>».
x64 укажет на 64-разрядный ЦП, а x86 — на старый 32-битный. В CPU-Z на 64-разрядный ЦП укажут маркеры х86-64 или ЕМ64Т в блоке «Instructions», если процессор окажется 32-битным, указанные маркеры будут отсутствовать.
С разрядностью разобрались, теперь что до установки 64-разрядного софта на 32-битные Windows.
Напрямую установить и запустить 64-битную программу на такую ОС не получится, но вы можете воспользоваться любым гипервизором, тем же VirtualBox, создав в нём 64-битную виртуальную машину и установив на нее 64-разрядную Windows.
Другое дело, будете ли вы довольны результатом такой виртуализации.
Производительность виртуальной 64-битной OS, даже если это будет XP, окажется более чем низкой, впрочем, возможно именно это заставит пользователя задуматься о необходимости перехода на более производительную 64-битную систему.
Загрузка…