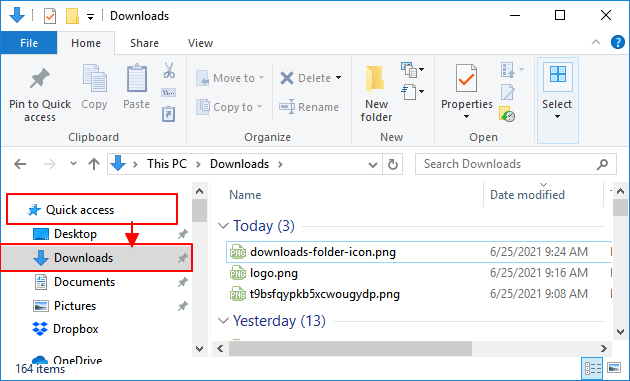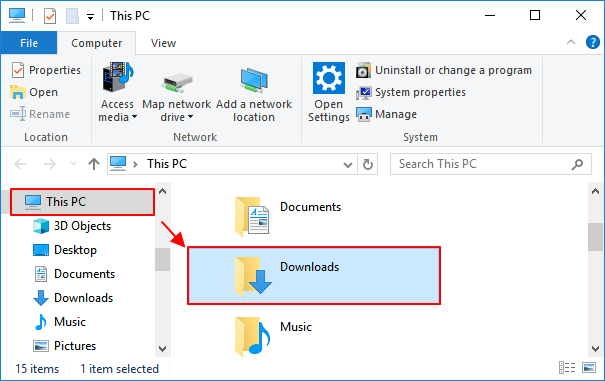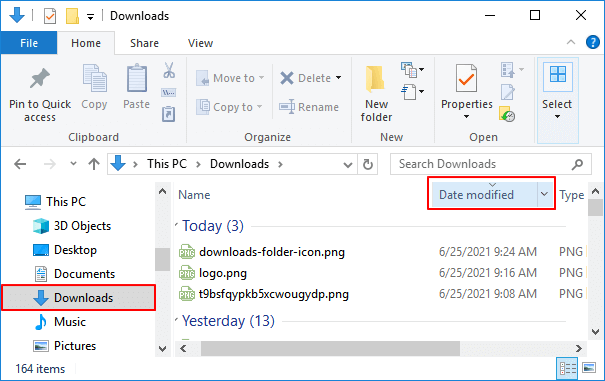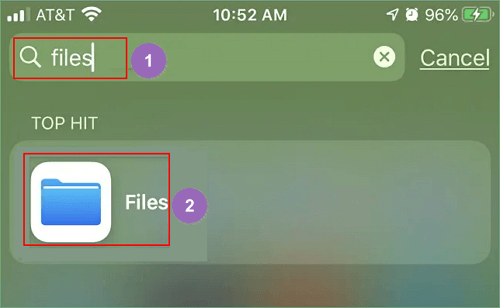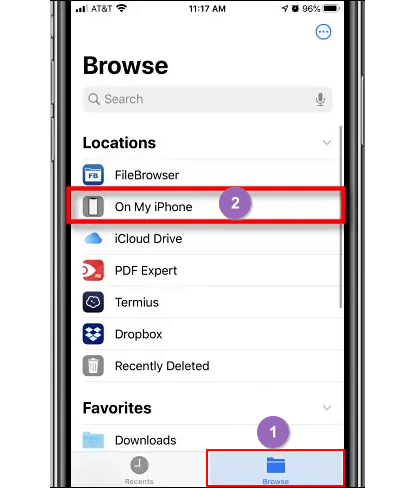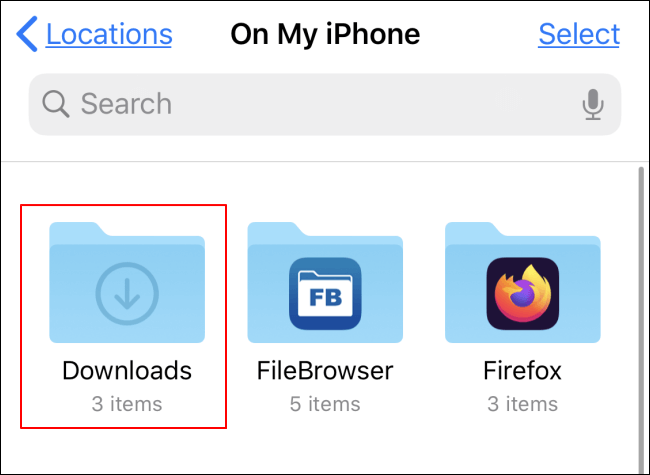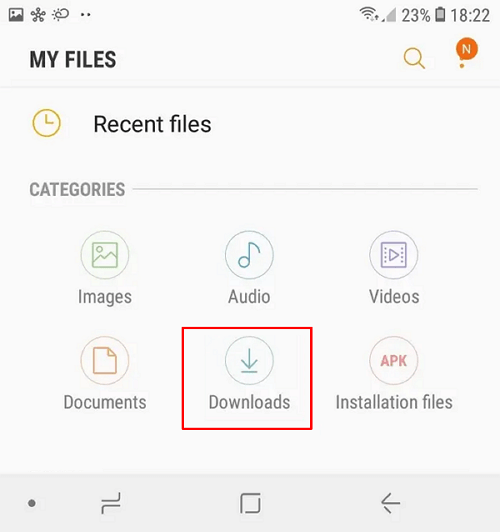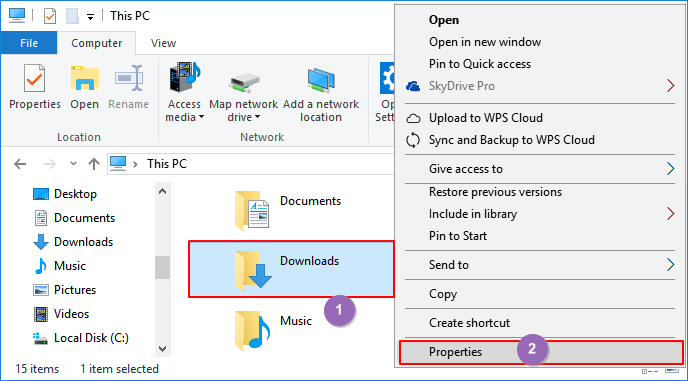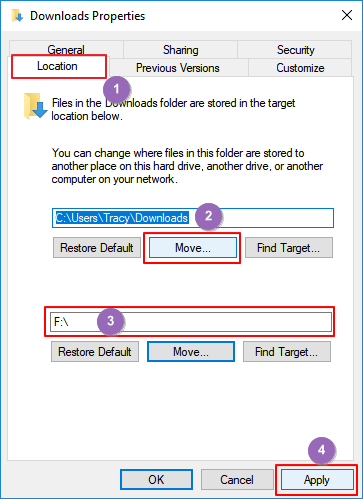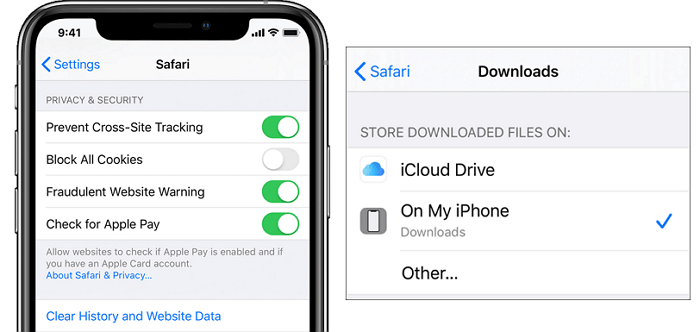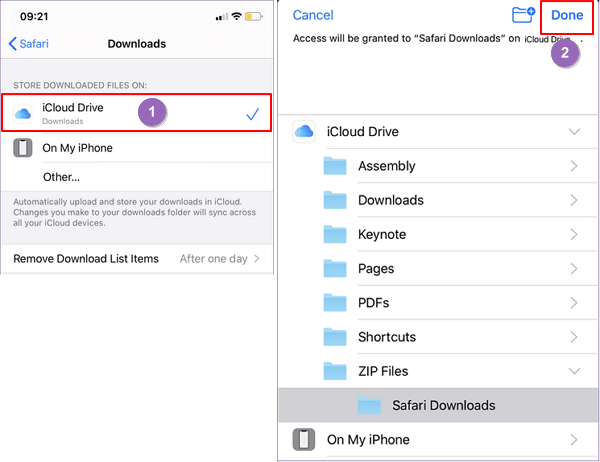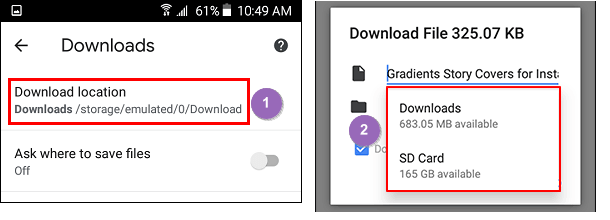Были ли сведения полезными?
(Чем больше вы сообщите нам, тем больше вероятность, что мы вам поможем.)
(Чем больше вы сообщите нам, тем больше вероятность, что мы вам поможем.)
Насколько вы удовлетворены качеством перевода?
Что повлияло на вашу оценку?
Моя проблема решена
Очистить инструкции
Понятно
Без профессиональной лексики
Полезные изображения
Качество перевода
Не соответствует интерфейсу
Неверные инструкции
Слишком техническая информация
Недостаточно информации
Недостаточно изображений
Качество перевода
Добавите что-нибудь? Это необязательно
Спасибо за ваш отзыв!
×
Содержание
- Вариант 1: Файлы, скачанные из интернета
- Способ 1: Папка по умолчанию
- Способ 2: Функция браузера
- Вариант 2: Недавние документы
- Вариант 3: Меню программы
- Вариант 4: Папка, созданная программой
- Вариант 5: Системный поиск
- Что делать, если забыл название файла
Вариант 1: Файлы, скачанные из интернета
Если последние сохраненные файлы были скачаны из интернета, то найти на компьютере их можно через системный «Проводник» или инструменты браузера, через который происходила загрузка.
Способ 1: Папка по умолчанию
На системном диске компьютера автоматически создана папка, куда сохраняются загруженные из интернета файлы. Проще всего ее открыть через «Проводник», причем способ подходит для всех актуальных ОС Windows:
- Запустите приложение «Проводник». Найти его можно через системную поисковую строку или открыв любую папку.
- В окне на панели слева разверните меню «Этот компьютер», затем кликните по папке «Загрузки».

Отобразится список скачанных файлов, которые загружались через веб-обозреватель и некоторые другие приложения.
Способ 2: Функция браузера
Изначально все скачанные файлы через браузер также помещаются в папку с загрузками, но если настройки обозревателя изменены, то каталог с ними может быть в любом месте. На примере Яндекс.Браузера разберем, как найти последние сохраненные из интернета данные.
Чтобы посмотреть загрузки, достаточно щелкнуть по иконке в виде стрелочки, которая располагается на верхней рабочей панели. В появившемся окне нужно нажать на ссылку «Открыть папку». Автоматически через системный «Проводник» будет открыт каталог с сохраненными файлами.

Раздел с загрузками откроется, если воспользоваться горячей клавишей «Ctrl + J». Это работает для всех браузеров!
Существует еще один способ посмотреть, куда сохраняются файлы, скачанные через браузер:
- Кликните по трем полоскам в верхнем правом углу, чтобы открыть главное меню. Перейдите в «Настройки».
- Выберите раздел «Инструменты», затем найдите блок «Загруженные файлы». Здесь указан путь сохранения скачанных данных.

При необходимости путь сохранения можно изменить — нажмите на соответствующую ссылку и выберите папку в системном окне.

Вариант 2: Недавние документы
Операционная система Windows предусматривает раздел, где можно найти все файлы, папки, которые недавно использовались. Найти последние сохраненные файлы на компьютере можно с помощью встроенных средств системы. Для этого одновременно зажмите клавиши «Win + R», чтобы запустить диалоговое окно «Выполнить». Впишите команду shell:recent, затем нажмите на кнопку «ОК».
Откроется новое окно, где собраны все файлы, которые были недавно сохранены. Их можно рассортировать по имени, дате сохранения, типу и другим параметрам с помощью названий столбцов и вида «Таблица».
Следует отметить, что все данные хранятся в скрытом каталоге. Вместо использования команды и окна «Выполнить» можно перейти по пути C:UsersИМЯ_ПОЛЬЗОВАТЕЛЯAppDataRoamingMicrosoftWindowsRecent, вставив его в адресную строку «Проводника», но прежде потребуется активировать режим отображения скрытых данных. Перейдите на вкладку «Вид», затем отметьте пункт «Скрытые элементы» в блоке «Показать или скрыть».
Другие варианты доступа к папке «Recent» описаны в статье по ссылке ниже.
Подробнее: Как посмотреть «Недавние документы» в Windows 10
В Windows 7 закрепить раздел «Недавние документы» можно в меню «Пуск» через настройку его свойств. Рекомендация по вводу адреса папки поможет, но предварительное отображение скрытых объектов потребуется провести в «Панели управления». В нашем отдельном материале автор рассматривал, как все это организовать.
Подробнее: Как посмотреть «Недавние документы» в Windows 7
Вариант 3: Меню программы
Если надо найти объекты, работа над которыми производилась через какой-либо редактор, их также можно посмотреть через его интерфейс. Во многих программах, где подразумевается создание/редактирование чего-либо, почти всегда есть раздел меню, позволяющий быстро открыть сохраненные через него файлы. К примеру, через фирменный текстовый редактор от Microsoft есть возможность посмотреть документы, которые были отредактированы последними:
- Запустите программу и нажмите на вкладку «Файл».
- Из появившегося меню выберите пункт «Открыть». В Word на вкладке «Последние» отобразятся файлы, над которыми работали сегодня, вчера, на неделе или даже раньше. Достаточно выбрать нужный документ, и он запустится в текстовом редакторе. Также под названием есть путь к папке, где он находится.
- Это же касается и других программ, например стандартного Paint. Правда, путей к файлам тут нет.
- Отсутствуют пути и Adobe Photoshop — в таких случаях остается лишь открыть нужный документ и пересохранить его в удобном месте.

Вариант 4: Папка, созданная программой
Не забудьте также заглянуть в папку той или иной программы — если скачивали что-то через нее, вполне возможно, что сохраненные объекты находятся среди остальных ее файлов. Либо же эта программа сама создает собственную папку в одной из основных директорий Windows: «Документы», «Загрузки», «Изображения».
Допустим, Telegram автоматически создает папку, куда попадают скачанные через этот мессенджер файлы, а также все то, что вы отправляете в «Избранное». По умолчанию она находится в «Загрузках».

Если ее там нет, откройте Telegram, перейдите в «Настройки» > «Продвинутые настройки» и посмотрите, что выбрано в разделе «Путь для сохранения».
Примерно то же касается и других мессенджеров, например Viber. Если вами когда-то менялась папка сохранения и вы не можете найти фото и видео в стандартной директории «Документы» > «ViberDownloads», а файлы — в «Загрузки», посмотрите, куда они сохраняются. Для этого откройте настройки программы, переключитесь на вкладку «Мультимедиа» — там и будут видны оба адреса. По каждому из них можно кликнуть.
Проекты из разных редакторов кода, программ для захвата экрана, других приложений зачастую расположены в «Документы».
Софт для создания скриншотов часто использует соответствующую папку — «Изображения».
Читайте также:
Куда сохраняется скриншот на компьютере
Куда сохраняются скриншоты Steam
В разных торрент-клиентах пользователь обычно сам указывает, в какое место выполнять сохранение. Тем не менее эту информацию всегда можно посмотреть, выделив нужную загрузку и перейдя в раздел «Информация» (или кликнув по загрузке дважды ЛКМ, словно открываете папку).
Вариант 5: Системный поиск
Если точно известно имя файла, то его можно найти через поисковую строку «Проводника». Для этого запустите системное средство и введите в специальном поле вверху название документа. Поиск начнется автоматически.
Процедура может занять продолжительное время, в зависимости от занятого места на диске, поэтому лучше всего максимально сузить поиск, открыв ту папку, внутри которой (потенциально) может находиться нужный вам объект. При таком типе поиск будет происходить внутри открытой папки, включая все ее подпапки. Через некоторое время появится список с результатами.
Что делать, если забыл название файла
Если пользователь не помнит точного названия файла, то системный поиск «Проводника» позволяет отыскать их по примерной дате сохранения. В этом случае нажмите на иконку лупы в строке, после чего на верхней панели появится новая вкладка «Средства поиска». Кликните по плитке «Дата изменения» — появится всплывающий список, где выберите нужный параметр.
Еще инструмент позволяет отыскать последние файлы, зная их размер, тип и другие свойства.
На компьютере ведется учет действий пользователя. Такая опция удобна для тех, кто желает отслеживать деятельность на устройстве в его отсутствии. Также функция важна для родителей, которые хотят знать, чем занимается ребенок. Журнал событий в Виндовс 10 сохраняется локально на устройстве, отправляет отчет компании Microsoft для дальнейшего прогноза и составления рекомендаций. Узнаем, как посмотреть последние действия на компьютере с ОС Windows 10.
Просмотр истории браузера
В браузере сохраняются адреса сайтов, посещаемых пользователем. Вместе с ними хранится информация о посещении социальных сетей, банковских аккаунтов, об учетных записях. Ею могут воспользоваться мошенники для материальной выгоды. Проверка посещения зависит от типа браузера, установленного на компьютере.
Для просмотра истории в веб-сервисе нужно:
- Открыть программу.
- Нажать одновременно: «Ctrl+H».
- Откроется страница с историей посещений сайтов.
В некоторых браузерах процесс поиска отличается. Алгоритм действий следующий:
- Открыть утилиту.
- Зайти во вкладку «Журнал».
- Найти и нажать на «Показать весь журнал».
В браузерах история посещения веб-страниц распределена по периодам: за час, день, неделю и за все время. В этом же меню находится кнопка очистки истории.
Если во время просмотра истории журнал оказался пуст, значит, компьютер подвергся несанкционированному доступу. Кто-то пытался скрыть следы после работы с веб-ресурсом гаджета. Узнать информацию можно через специальный сервис восстановления удаленных данных браузера.
Проверка того, что искали в Google
Кроме истории браузера в Google можно узнать о выполненных действиях в специальном разделе «Мои действия». В папке доступны данные о поисковых запросах, просмотрах видеороликов.
Для перехода в меню нужно:
- Скопировать и вставить в адресную строку ссылку: https://myaccount.google.com/activitycontrols.
- Выбрать соответствующий пункт.
- Нажать по «Управление историей».
Опция позволяет проверить историю местоположения, просмотров, поисков, а также данные устройств, которые синхронизированы с ПК. В открывшемся окне будет отображаться детальная информация о действиях, совершенных в ближайшее время.
Недавние документы, Корзина и Загрузки
По умолчанию браузеры сохраняют скачанные файлы в системной папке «Загрузки», где содержатся данные о последних скачиваниях из глобальной сети. Кроме скачанных файлов в ней могут находиться вредоносные ПО, утилиты для слежки и другие проги, способные навредить работе ОС.
Для проверки содержимого папки нужно сделать:
- Перейти в папку «Этот компьютер» в Виндовс 10.
- Внимательно изучить содержимое папки.
При обнаружении подозрительных файлов, утилит их следует незамедлительно удалить с компьютера. Иначе вирусные программы при запуске могут серьезно навредить ОС.
Для того чтобы проверить содержимое папки «Недавние документы», нужно зайти в Пуск. Затем выбрать раздел Свойства. Появится окно, где выбрать вкладку «Меню Пуск».
В разделе «Настройки» поставить галочку возле надписи «Недавние документы». Здесь находится список документов, с которыми выполняли работу недавно.
Содержательная информация находится в Корзине. В папке хранятся недавно удаленные файлы. Часто пользователи после рабочего процесса забывают очистить содержимое Корзины. Но и удаленные файлы восстанавливаются обратно, если выбрать и открыть раздел «Восстановить».
Просмотр атрибутов файла
Инструмент показывает дату последнего открытия документа в ОС Windows 10. Чтобы воспользоваться сервисом, юзеру потребуется выполнить следующее:
- Нажать правой кнопкой мыши по файлу.
- Выбрать пункт «Свойства».
- Открыть поиск нажатием: «Win+F».
- Найти измененные на нужную дату файлы.
Список документов по желанию выставляется по дате редактирования (придется щелкнуть по соответствующему пункту). Диапазон поиска можно выставить как удобно: неделя, месяц или год.
События в журнале Windows
В журнале ОС Виндовс регистрирует все события:
- возникновение ошибок;
- сообщения системы;
- предупреждения утилит;
- проблемы безопасности.
Для перехода в журнал Windows необходимо следовать алгоритму:
- Открыть Панель управления.
- Зайти в пункт «Администрирование».
- Тапнуть по «Управление компьютером».
- Перейти в «Служебные программы».
- Нажать на «Просмотр событий» и «Журнал Windows».
Все журналы в системе распределены по соответствующим категориям. Например, системные журналы находятся в «Системе». События аудита регистрируются в категории «Безопасность».
Вся информация в журналах расположена в хронологическом порядке. Данные предоставлены для системного администратора, но и любой пользователь может изучить их.
Дата последнего использования файла
В любой папке для удобства можно файлы сгруппировать по дате изменения. Если юзер не знает, в каком месте искать данные о последних измененных документах, то есть способ выяснить это:
- Открыть инструмент «Выполнить».
- Ввести в строку запроса: recent.
- Нажать «Ok».
В результате откроется окно со списком последних измененных файлов на ПК в хронологическом порядке, начиная с последнего измененного документа.
Power Spy
Утилита проста в использовании, подходит даже для новичков. Приложение начинает работу при запуске Винды. Сохраняет данные обо всем, что происходит на устройстве. Преимуществом софта выступает возможность сохранения информации в удобном формате.
Данные хранятся в Журнале событий, где они сгруппированы по категориям. Пользователь может открыть любой из них, чтобы просмотреть историю действий.
NeoSpy
Удобство скачанного приложения заключается в том, что работа скрыта от посторонних глаз. Утилита запускается при включении компьютера, подходит для установки на домашний ПК или офисную технику.
Для просмотра данных необходимо:
- Запустить софт.
- Тапнуть по вкладке «Отчеты».
- Нажать на «Отчет по категориям».
- Выставить интересующий период.
- Нажать кнопку «Загрузить».
В результате откроется окно с подробным отчетом действий, происходивших на ПК в выбранный период времени.
Вести учет действий на компьютере или ноутбуке несложно, если воспользоваться встроенными ресурсами или сторонними программами. Посмотреть результаты отчетов может системный администратор и обычный пользователь.
Ниже мы разберем основные методы просмотра последних событий на компьютере, а также расскажем про следы, которые оставляет после себя каждый пользователь Windows.
Содержание
- История браузера
- Просмотр измененных файлов
- Поиск удаленных данных в корзине
- Просмотр папки «Загрузки»
- Просмотр последних установленных программ
- Поиск последних запущенных программ
- Дополнительные методы выявления последних действий
- Что делать если в ходе несанкционированного доступа были удалены важные данные?
Операционная система Windows и многие программы, работающие в ней, оставляют после себя множество следов, при помощи которых можно определить, что происходило с компьютером во время отсутствия пользователя. Данное руководство поможет выявить куда заходили, что смотрели, какие программы запускались и какие файлы изменялись при несанкционированном доступе к Вашей системе.
Просмотр последних действий является комплексной мерой, требующей поочередной проверки отдельных элементов системы и программного обеспечения, где могли остаться следы после доступа к ПК третьих лиц.
История браузера
Первым делом следует проверить историю Вашего интернет-обозревателя, где всегда сохраняются адреса сайтов, на которые был совершен переход с браузера.
История браузера должна проверяться первым делом, поскольку с его помощью можно получить данные для входа в социальные сети, банковские аккаунты, учетные записи онлайн-сервисов цифровой дистрибуции (к примеру, Steam, Origin, Epic Games Store и т.д.) и другие сервисы, откуда злоумышленники могут получить данные платежных карт и другую материальную выгоду.
Чтобы просмотреть историю браузера Google Chrome, достаточно открыть интернет-обозреватель и нажать комбинацию клавиш Ctrl+H, либо ввести в поисковую строку путь «chrome://history/» или нажать по иконке трех точек в правом верхнем углу и в открывшемся меню выбрать пункт «История».
В открывшемся окне можно просмотреть дату, время и посещенные ресурсы, по которым можно определить, что искали третьи лица при несанкционированном доступе к ПК.
Если Вы обнаружили, что история браузера была очищена, хотя Вы этого не делали, это означает, что во время несанкционированного доступа кто-то пытался скрыть следы работы за компьютером.
В таком случае следует воспользоваться нашим руководством «Как восстановить историю браузера после очистки», где можно узнать про восстановление и просмотр истории во всех популярных браузерах.
Помимо истории, браузер Google сохраняет многие действия, совершенные в сети с компьютера, в специальном разделе «Мои действия», где можно более детально просмотреть вводившиеся поисковые запросы, просмотренные видеоролики на YouTube и другую информацию.
Для перехода в меню «Мои действия», достаточно скопировать и вставить в адресную строку ссылку https://myaccount.google.com/activitycontrols, после чего выбрать требуемый пункт (к примеру, выберем пункт «История приложений и веб-поиска», но также здесь можно просмотреть историю местоположений, история просмотров и поисков YouTube, данные с синхронизированных устройств и т.д.) и нажать по кнопке «Управление историей».
В открывшемся окне можно детально ознакомиться со всеми действиями, просмотрами и введенными поисковыми запросами, которые были совершены в ближайшее время.
Просмотр измененных файлов
Ознакомившись с историей в браузере следует приступить к выявлению действий, которые были совершены непосредственно с компьютером и личной информацией.
Чтобы просмотреть файлы, документы и другие данные, подвергнувшиеся изменению при несанкционированном доступе следует воспользоваться функцией просмотра именных файлов.
Чтобы сделать это необходимо:
Шаг 1. Нажимаем правой кнопкой мыши по «Пуск» и в открывшемся меню выбираем пункт «Выполнить». В строке открывшегося окна вводим команду «recent» и подтверждаем действие «Ок».
Шаг 2. В открывшемся окне можно обнаружить последние файлы, фотографии, документы и другие данные с которыми выполнялись какие-либо действия, а также точную дату их изменения.
Стоит отметить, что «подкованные» злоумышленники могут удалить все данные из этой папки, но это станет явным следом деятельности третьих лиц с системой и информацией.
Поиск удаленных данных в корзине
Если во время несанкционированного доступа к Вашему компьютеру были удалены какие-либо данные, они могли попасть в корзину, где можно посмотреть время удаления, а также быстро восстановить удаленные файлы.
При стандартных настройках интерфейса Windows, корзина всегда располагается на рабочем столе.
Если есть подозрения, что файлы были удалены при несанкционированном доступе, а корзина была очищена, рекомендуем срочно ознакомиться с темой «Как восстановить файлы после удаления в «Корзину» и ее очистки», поскольку если не восстановить данные сразу, в скором времени они могут быть уничтожены из-за перезаписи!
Просмотр папки «Загрузки»
Помимо корзины, обязательно следует посетить папку «Загрузки», поскольку в ней могут содержаться последние данные, скачанные на компьютер из интернета.
Это могут быть и вредоносные программы, и специальные утилиты для слежки, а также другое вредоносное и опасное ПО, способное навредить системе и конфиденциальности пользователя. Проще всего перейти в папку из каталога «Мой компьютер» или «Этот компьютер» в Windows 10.
В открывшемся окне следует внимательно проверить скачанные установочные данные и другие подозрительные файлы. В случае обнаружения таких, следует немедленно их удалить, поскольку запуск исполняемых файлов может привести к заражению.
Просмотр последних установленных программ
Во время несанкционированного доступа к Вашему компьютеру, в систему могли быть установлены сторонние программы, майнеры, рекламные приложения и другое нежелательное ПО, поэтому следует проверить список последних установленных программ.
Чтобы сделать это, следует:
Шаг 1. Нажимаем левой кнопкой мыши по иконке «Поиск» (изображение лупы возле кнопки «Пуск») и вводим в строку фразу «Панель управления», после чего переходим в непосредственно сам пункт «Панель управления».
Шаг 2. Находясь в панели управления, включаем режим отображения «Категория» и нажимаем по пункту «Удаление программы».
Шаг 3. В открывшемся списке нажимаем по графе «Установлено», чтобы выровнять перечень программ по дате установки, после чего внимательно просматриваем все недавно установленные программы на наличие подозрительных.
При обнаружении неизвестных утилит, лучшим решением будет их удаление. Это можно сделать при двойном нажатии левой кнопкой мыши в списке. Важно! В данном окне могут отображаться системные программы и утилиты, поэтому следует знать, что нужно удалить, а что лучше оставить.
Поиск последних запущенных программ
Система Windows также позволяет узнать в какое время и какие программы были запущенны, что поможет лучше понять, что происходило во время несанкционированного доступа.
Чтобы воспользоваться поиском последних запущенных программ необходимо:
Шаг 1. Переходим в каталог «Этот компьютер» и в правом верхнем углу вводим в поиск «.exe» — ключ, который позволит найти все исполняемые файлы на компьютере.
Шаг 2. Нажимаем правой кнопкой мыши по любому из колонок списка и в открывшемся меню выбираем «Сортировка», после чего «Подробнее».
Шаг 3. В открывшемся меню ставим галочку напротив пункта «Дата доступа», что позволит выровнять список по последним запущенным исполнительным файлам программ.
Дополнительные методы выявления последних действий
Помимо вышеописанных способов, опытные пользователи смогут воспользоваться просмотром журналов Windows, которые позволяют найти, когда были запущены различные приложения или, когда выполнялся вход и выход из системы.
Стоит отметить, что журнал событий является средством, предназначенным для системных администраторов, поэтому пользователи, не знающие коды конкретных событий, не смогут найти нужную информацию в журналах.
Помимо вышеописанных способов, можно на постоянной основе пользоваться специальными программами для слежения за компьютером (к примеру: NeoSpy, Snitch, Actual Spy и другие). В данном случае, утилиты будут показывать все действия, произведенные с компьютером в удобном меню и в понятной для любого пользователя форме.
Что делать если в ходе несанкционированного доступа были удалены важные данные?
Если Вы обнаружили, что кто-то намеренно удалил важные данные, фотографии, документы или любую другую информацию с компьютера, рекомендуем немедленно воспользоваться специальной утилитой для восстановления информации RS Partition Recovery.
С её помощью можно быстро вернуть данные, которые были удалены комбинацией клавиш Shift+Delete, отформатированы с носителя, удалены вирусным ПО, или уничтожены в ходе изменения логической структуры носителя.
RS Partition Recovery обладает крайне низкими системными требованиями, что позволяет использовать программу даже на ноутбуках и офисных машинах. Помимо этого, утилита для восстановления данных имеет интуитивно-понятный интерфейс, в котором сможет разобраться абсолютно любой пользователь.
Чтобы вернуть утерянные файлы, достаточно провести быстрое или полное сканирование накопителя. Это поможет выявить недавно удаленные файлы или все данные, возможные для восстановления. Чтобы ознакомиться с другими возможностями и преимуществами работы с RS Partition Recovery, рекомендуем посетить официальную страницу программы.
Часто задаваемые вопросы
Чтобы просмотреть историю браузера Google Chrome, достаточно его открыть и нажать комбинацию клавиш Ctrl+H, либо ввести в поисковую строку путь «chrome://history/» или нажать по иконке трех точек в правом верхнем углу и в открывшемся меню выбрать пункт «История».
Да. Могут. Дело в том, что «Корзина» для хранения удаленных файлов использует пространство жесткого диска, а не какой-то изолированный участок памяти. Соответственно, файлы, находящиеся в «Корзине», могут взаимодействовать с другими компонентами операционной системы без особых проблем. Поэтому настоятельно рекомендуется использовать антивирус.
Воспользуйтесь программой RS Partition Recovery. Она позволяет вернуть утерянный файл практически в несколько кликов мышки.
Чтобы проверить какие приложения запускались последними откройте окно «Этот Компьютер» и справа вверху в поле поиска введите .exe Перед вами откроются все исполняемые файлы приложений. Затем отсортируйте результаты по дате доступа. Более подробно вы можете прочесть на нашем сайте
Чтобы проверить какие приложения были установлены последними откройте «Панель Управления», затем раздел «Установка и удаление программ». Перед вами откроется список всех установленных приложений. Отсортируйте их по дате, начиная от самой новой. Таким образом вы сможете узнать, какие программы были установлены последними. Более детально вы можете прочесть на нашем сайте.
Обновлено февраль 2023: перестаньте получать сообщения об ошибках и замедлите работу вашей системы с помощью нашего инструмента оптимизации. Получить сейчас в эту ссылку
- Скачайте и установите инструмент для ремонта здесь.
- Пусть он просканирует ваш компьютер.
- Затем инструмент почини свой компьютер.
Загрузка файлов из Интернета — одно из самых распространенных действий, которые мы выполняем на наших компьютерах. Я знаю, что нам нравится копить документы, музыку, фильмы или программное обеспечение. В зависимости от вашего веб-браузера способ управления загрузками может отличаться. Загрузка файлов — одно из самых простых действий, но если у вас возникли проблемы, вот несколько советов, которые помогут вам в этом.
Попробуйте один из следующих двух вариантов:
- Чтобы найти загрузки на вашем ПК, выберите «Проводник» на панели задач или нажмите клавишу с логотипом Windows + E. В DeepL Access выберите «Загрузки». Вы также можете найти свою папку загрузок на этом ПК.
- Чтобы узнать, где ваш браузер хранит загрузки, посмотрите в настройках вашего браузера. Например, в новом Microsoft Edge выберите «Настройки» и выберите «Настройки»> «Загрузки». Путь к загруженным файлам (например, C: User [ваше имя] Downloads) указан в разделе «Местоположение». В Microsoft Edge Legacy Settings и более> Настройки. Затем прокрутите вниз до раздела «Загрузки». Путь к загруженным файлам (например, C: User [Ваше имя] Downloads) отображается под заголовком «Выбрать местоположение».
Папка для скачивания по умолчанию
Многие программы, включая продукты Microsoft и большинство браузеров, используют папка загрузки по умолчанию на твоем компьютере. Доступ к этой папке можно получить через проводник Windows, щелкнув папку «Загрузки» в верхней части левой панели. Эта папка соответствует расположению папки C: User USERNAME Downloads.
Обновление за февраль 2023 года:
Теперь вы можете предотвратить проблемы с ПК с помощью этого инструмента, например, защитить вас от потери файлов и вредоносных программ. Кроме того, это отличный способ оптимизировать ваш компьютер для достижения максимальной производительности. Программа с легкостью исправляет типичные ошибки, которые могут возникнуть в системах Windows — нет необходимости часами искать и устранять неполадки, если у вас под рукой есть идеальное решение:
- Шаг 1: Скачать PC Repair & Optimizer Tool (Windows 10, 8, 7, XP, Vista — Microsoft Gold Certified).
- Шаг 2: Нажмите «Начать сканирование”, Чтобы найти проблемы реестра Windows, которые могут вызывать проблемы с ПК.
- Шаг 3: Нажмите «Починить все», Чтобы исправить все проблемы.
Download Manager
Диспетчеры загрузки файлов имеют те же функции, что и браузеры. Если вы не можете найти загруженный файл, сначала проверьте пользовательский интерфейс приложения, где отображаются загруженные файлы. Вы можете открыть место, где он был загружен. Если нет, проверьте настройки приложения. В настройках обычно можно указать папку, в которую нужно скачивать все файлы.
Торрент-клиенты
Щелкните правой кнопкой мыши по загруженному файлу или текущей загрузке в торрент-клиенте. В контекстном меню отобразится параметр «Открыть с папкой» или что-то подобное. При нажатии на нее открывается папка, в которой находится загруженный файл.
Повторить загрузку
Если вы вслепую щелкнули в окне «Сохранить как», не видя местоположения, вы можете просмотреть файл снова, когда попытаетесь загрузить его снова. Вам не нужно загружать один и тот же файл, но вы должны попробовать загрузить тот же тип файла, например ZIP или PDF. Некоторые программы автоматически выбирают другое местоположение в зависимости от типа загружаемого файла. Выбор того же типа файла гарантирует правильное расположение.
Нажмите Ctrl + J для просмотра загрузок браузера
Попробуйте сначала нажать Ctrl + J (или ⌘ + J на Mac). Во многих браузерах эта комбинация клавиш открывает ваш интерфейс загрузки. Вы можете увидеть завершенные и текущие загрузки. Двойной щелчок по файлу в списке откроет или запустит его. Вы также можете нажать кнопку, чтобы открыть папку на вашем компьютере, куда был загружен файл.
В показанном здесь примере загруженный файл появляется в окне загрузки Firefox (называемом «библиотека»).
Для получения дополнительной информации о том, где загруженные файлы находятся в вашей операционной системе, смотрите комментарии ниже.
https://support.microsoft.com/en-us/help/4028272/windows-10-find-my-downloads
Совет экспертов: Этот инструмент восстановления сканирует репозитории и заменяет поврежденные или отсутствующие файлы, если ни один из этих методов не сработал. Это хорошо работает в большинстве случаев, когда проблема связана с повреждением системы. Этот инструмент также оптимизирует вашу систему, чтобы максимизировать производительность. Его можно скачать по Щелчок Здесь
CCNA, веб-разработчик, ПК для устранения неполадок
Я компьютерный энтузиаст и практикующий ИТ-специалист. У меня за плечами многолетний опыт работы в области компьютерного программирования, устранения неисправностей и ремонта оборудования. Я специализируюсь на веб-разработке и дизайне баз данных. У меня также есть сертификат CCNA для проектирования сетей и устранения неполадок.
Сообщение Просмотров: 166
Where do my Downloads go? How do I access and open my recent downloads on a computer or mobile phone? On this page, you’ll get a complete guide to learning what is Downloads Folder, where do the Downloads go, and tips on how to open the Downloads folder on PC, iPhone/iPad, and even Android phone successfully.
If the Downloads folder is not showing up, relax and follow the tips presented below to fix it now. Let’s go.
1. What Is Downloads Folder
The Downloads folder is a physical location that saves everything that you’ve downloaded from the internet browser, app store, or game center, etc., on your computer or mobile phone such as iPhone/iPad, and Android phone by default.
So what is the Downloads folder used for? As explained, it’s a location for saving all your recent downloads, including games, image files, videos, applications, new software updates, OS updates, firmware updates, drivers, etc. In a word, all the items that could be downloaded, are all automatically saved inside the Downloads folder by default.
2. Where Do My Downloads Go, How Do I Access All Downloads
Mostly, when you download a file, be it an application, a movie, a favored song, a beautiful picture, or a game, the computer and mobile phone will save the recent downloads into the default location on your device. Normally, it’s a folder, named Downloads.
Here, the following shown tips will guide you to access all the downloads on the computer, iPhone/iPad, and Android phone successfully:
#1. Where Do My Downloads Go on PC?
So where are my downloads? And how do I open my Downloads on the computer? Follow two tips here to find your Downloads on Windows computers:
Option 1. Find Downloads on (Windows 10) Computer:
Step 1. Press Windows + E keys or click the Folder icon from the taskbar.
Step 2. Under Quick access, click Downloads.
Or,you can also click This PC and double-click to open Downloads from the File Explorer pane.
Then you can click Date modified to locate your recent downloads in this folder.
Option 2. Shown Hidden Downloads on PC
If you are unable to see the Downloads folder on your computer, it could be set as hidden on your computer. You can view and show hidden files and folders in Windows 10, including the Downloads folder, in this way:
Step 1. Double-click This PC or press Windows + E keys to open Windows File Explorer.
Step 2. Go to the View tab, click Options.
Step 3. Go to the View tab on File Options, check Show hidden files, folders, and drivers.
Step 4. Click Apply and click OK to save the changes.
After this, you can follow this path: This PC/Downloads/ or follow the steps in Option one to open and view your downloaded items in the Downloads folder now.
#2. Where Do My Downloads Go on My iPhone/iPad
Step 1. Open the Spotlight Search option, type Files in the search box.
Step 2. Tap Files in the search result.
Step 3. Tap Browse > On My iPhone or On My iPad.
Step 4. Tap Downloads or other folders to see your downloaded items on the device.
#3. Where Do My Downloads Folder Go on Android
Step 1. Find the My Files icon on your Android phone and tap to open it.
Step 2. Tap Downloads under CATEGORIES.
You can view all your downloads in the folder on your phone now.
3. How Do I Change Where My Downloads Go
As the Downloads folder may take huge space on your computer or mobile phone, you may try to change the location of the Downloads folder to save the storage space on your computer or phone. How to do so? Let’s see:
#1. On PC (Windows 10):
Step 1. Open This PC > Right-click Downloads folder and click on Properties.
Step 2. On the Downloads Properties window, go to the Location tab.
Step 3. Click Move… and browse to set a new location on your hard drive to save the Downloads folder.
Click Apply to proceed.
Step 4. Click Yes to move all downloaded files and folders to the new location of the Downloads folder.
#2. On iPhone/iPad:
Step 1. Go to Settings on iPhone or iPad, scroll down the list to find Safari.
Step 2. Tap Safari > Tap Downloads.
Step 3. On the new screen, you’ll see three download locations: On My iPhone, iCloud, and others…
Step 4. To change the Download location, you can switch from iCloud storage to local storage by tapping On My iPhone or Others…
Step 5. Tap Done to keep the changes and your Download location has been changed.
To save your internal storage on iPhone, it’s normally suggested that you use iCloud as the Download location.
#3. On Android:
Step 1. Go to Settings > Click Directly Settings.
Step 2. Click Downloads path and change your default download location to SD card.
4. Why Are My Downloads Not Showing, How to Fix?
Many reasons may cause the downloaded items not to show up in your Downloads folder on your computer or mobile phone. Here is a list of all possible causes:
- Downloads folder is not set as the default location of downloaded items.
- Downloads folder was set to hide.
- Downloaded items were moved to other locations.
- Downloaded items were deleted or lost due to unknown reasons.
So how to fix this issue?
- First, you can check and set the Downloads folder on your device as the default downloading location.
- Next, for the lost or missing downloaded items, you can recover them all with reliable EaseUS Data Recovery Wizard.
Here, EaseUS Data Recovery Wizard can fully scan and recover lost downloaded items for you on PC:
Step 1. Run EaseUS Data Recovery Wizard. Choose «Select Folder» under Specify a location. Browse for the location where you lost the folder and click «OK» to scan.
Step 2. You can search for the target folder or use the Filter feature to find a certain type of files in the folder.
Step 3. You can preview the recovered folder. Then, click «Recover» and choose a new & secure location on your PC to keep the recovered data.
To restore missing Downloads items on iPhone, you may try EaseUS MobiSaver.
To find lost Downloaded items on Android, EaseUS MobiSaver for Android is here to help.
Where Do My Downloads Go FAQs
Besides known the downloads location on PC, iPhone, or Android phone, you may also want to know where do Downloads go on other devices. Here we have listed a brief answer to each question as shown below, if you are also interested, check out:
1. Where do my downloads go on my Kindle Fire?
- Open Doc app on Kindle Fire.
- Tap the hamburger menu icon.
- Select Download under Local Storage in the appeared menu.
- Find downloaded files in the list.
2. Where do my downloads go on Mac?
- Go to Finder > Preferences > Sidebar.
- Check Downloads under Sidebar.
- Then you can go to Finder > Go > Downloads to open the Downloads folder.
3. Where do my recent downloads go in the web browser?
- On Windows: Open your web browser, press Ctrl + J to open the download window > Click Show in folder on a recently downloaded item to find the Download location.
- On Mac: Open Safari > press Command + N > Click Downloads to find its location on Mac.
Conclusion
On this page, we explained what is Downloads folder and what is it mainly used for. We also offered detailed guidelines to help you find out where do Downloads go on your Windows computer, iPhone/iPad, and Android.
If you didn’t see a downloaded item, you should first check if you moved the file away. If not, you are highly recommended to use EaseUS file recovery software to find the missing Downloaded items.
In a word, the location of the Downloads folder on your computer or mobile phone can be changed anytime. Setting a large disk or enough space to hold the Downloads folder is important.
Where do my Downloads go? How do I access and open my recent downloads on a computer or mobile phone? On this page, you’ll get a complete guide to learning what is Downloads Folder, where do the Downloads go, and tips on how to open the Downloads folder on PC, iPhone/iPad, and even Android phone successfully.
If the Downloads folder is not showing up, relax and follow the tips presented below to fix it now. Let’s go.
1. What Is Downloads Folder
The Downloads folder is a physical location that saves everything that you’ve downloaded from the internet browser, app store, or game center, etc., on your computer or mobile phone such as iPhone/iPad, and Android phone by default.
So what is the Downloads folder used for? As explained, it’s a location for saving all your recent downloads, including games, image files, videos, applications, new software updates, OS updates, firmware updates, drivers, etc. In a word, all the items that could be downloaded, are all automatically saved inside the Downloads folder by default.
2. Where Do My Downloads Go, How Do I Access All Downloads
Mostly, when you download a file, be it an application, a movie, a favored song, a beautiful picture, or a game, the computer and mobile phone will save the recent downloads into the default location on your device. Normally, it’s a folder, named Downloads.
Here, the following shown tips will guide you to access all the downloads on the computer, iPhone/iPad, and Android phone successfully:
#1. Where Do My Downloads Go on PC?
So where are my downloads? And how do I open my Downloads on the computer? Follow two tips here to find your Downloads on Windows computers:
Option 1. Find Downloads on (Windows 10) Computer:
Step 1. Press Windows + E keys or click the Folder icon from the taskbar.
Step 2. Under Quick access, click Downloads.
Or,you can also click This PC and double-click to open Downloads from the File Explorer pane.
Then you can click Date modified to locate your recent downloads in this folder.
Option 2. Shown Hidden Downloads on PC
If you are unable to see the Downloads folder on your computer, it could be set as hidden on your computer. You can view and show hidden files and folders in Windows 10, including the Downloads folder, in this way:
Step 1. Double-click This PC or press Windows + E keys to open Windows File Explorer.
Step 2. Go to the View tab, click Options.
Step 3. Go to the View tab on File Options, check Show hidden files, folders, and drivers.
Step 4. Click Apply and click OK to save the changes.
After this, you can follow this path: This PC/Downloads/ or follow the steps in Option one to open and view your downloaded items in the Downloads folder now.
#2. Where Do My Downloads Go on My iPhone/iPad
Step 1. Open the Spotlight Search option, type Files in the search box.
Step 2. Tap Files in the search result.
Step 3. Tap Browse > On My iPhone or On My iPad.
Step 4. Tap Downloads or other folders to see your downloaded items on the device.
#3. Where Do My Downloads Folder Go on Android
Step 1. Find the My Files icon on your Android phone and tap to open it.
Step 2. Tap Downloads under CATEGORIES.
You can view all your downloads in the folder on your phone now.
3. How Do I Change Where My Downloads Go
As the Downloads folder may take huge space on your computer or mobile phone, you may try to change the location of the Downloads folder to save the storage space on your computer or phone. How to do so? Let’s see:
#1. On PC (Windows 10):
Step 1. Open This PC > Right-click Downloads folder and click on Properties.
Step 2. On the Downloads Properties window, go to the Location tab.
Step 3. Click Move… and browse to set a new location on your hard drive to save the Downloads folder.
Click Apply to proceed.
Step 4. Click Yes to move all downloaded files and folders to the new location of the Downloads folder.
#2. On iPhone/iPad:
Step 1. Go to Settings on iPhone or iPad, scroll down the list to find Safari.
Step 2. Tap Safari > Tap Downloads.
Step 3. On the new screen, you’ll see three download locations: On My iPhone, iCloud, and others…
Step 4. To change the Download location, you can switch from iCloud storage to local storage by tapping On My iPhone or Others…
Step 5. Tap Done to keep the changes and your Download location has been changed.
To save your internal storage on iPhone, it’s normally suggested that you use iCloud as the Download location.
#3. On Android:
Step 1. Go to Settings > Click Directly Settings.
Step 2. Click Downloads path and change your default download location to SD card.
4. Why Are My Downloads Not Showing, How to Fix?
Many reasons may cause the downloaded items not to show up in your Downloads folder on your computer or mobile phone. Here is a list of all possible causes:
- Downloads folder is not set as the default location of downloaded items.
- Downloads folder was set to hide.
- Downloaded items were moved to other locations.
- Downloaded items were deleted or lost due to unknown reasons.
So how to fix this issue?
- First, you can check and set the Downloads folder on your device as the default downloading location.
- Next, for the lost or missing downloaded items, you can recover them all with reliable EaseUS Data Recovery Wizard.
Here, EaseUS Data Recovery Wizard can fully scan and recover lost downloaded items for you on PC:
Step 1. Run EaseUS Data Recovery Wizard. Choose «Select Folder» under Specify a location. Browse for the location where you lost the folder and click «OK» to scan.
Step 2. You can search for the target folder or use the Filter feature to find a certain type of files in the folder.
Step 3. You can preview the recovered folder. Then, click «Recover» and choose a new & secure location on your PC to keep the recovered data.
To restore missing Downloads items on iPhone, you may try EaseUS MobiSaver.
To find lost Downloaded items on Android, EaseUS MobiSaver for Android is here to help.
Where Do My Downloads Go FAQs
Besides known the downloads location on PC, iPhone, or Android phone, you may also want to know where do Downloads go on other devices. Here we have listed a brief answer to each question as shown below, if you are also interested, check out:
1. Where do my downloads go on my Kindle Fire?
- Open Doc app on Kindle Fire.
- Tap the hamburger menu icon.
- Select Download under Local Storage in the appeared menu.
- Find downloaded files in the list.
2. Where do my downloads go on Mac?
- Go to Finder > Preferences > Sidebar.
- Check Downloads under Sidebar.
- Then you can go to Finder > Go > Downloads to open the Downloads folder.
3. Where do my recent downloads go in the web browser?
- On Windows: Open your web browser, press Ctrl + J to open the download window > Click Show in folder on a recently downloaded item to find the Download location.
- On Mac: Open Safari > press Command + N > Click Downloads to find its location on Mac.
Conclusion
On this page, we explained what is Downloads folder and what is it mainly used for. We also offered detailed guidelines to help you find out where do Downloads go on your Windows computer, iPhone/iPad, and Android.
If you didn’t see a downloaded item, you should first check if you moved the file away. If not, you are highly recommended to use EaseUS file recovery software to find the missing Downloaded items.
In a word, the location of the Downloads folder on your computer or mobile phone can be changed anytime. Setting a large disk or enough space to hold the Downloads folder is important.