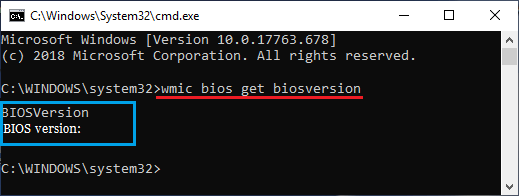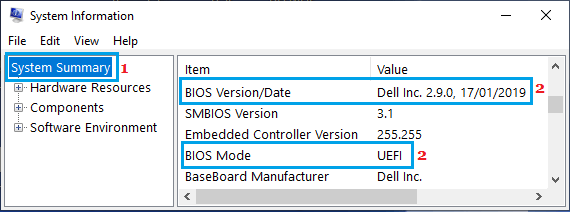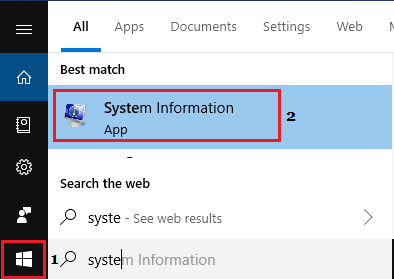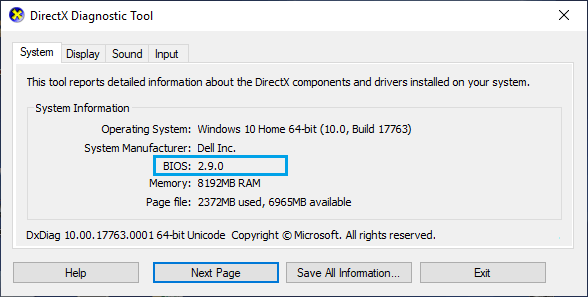Если вам необходимо узнать, какой BIOS в Windows 10 у вас установлен? И вы совершенно не в курсе, как это можно сделать? Тогда, вам стоит прочитать данную статью, так как из нее вы сможете узнать, как минимум 2 метода выявления версии BIOS.
Если вам до сих пор не понятно для чего именно вам необходимо знать версию BIOS? Тогда поясняем… Данные знания вам могут потребоваться в при условии, что возникли какие-то внутрисистемные проблемы, которые можно решить только при условии, что вы можете оперироваться фактами и данными, которые у вас действительно присутствуют в системе, а не просто пытаясь устранить проблему не зная версию программного обеспечения.
Метод № 1 позволяющий узнать версию BIOS
На самом деле, чтоб узнать версию BIOS, вам необходимо нажать на «Win+R» для того, чтоб открылось окно «Выполнить», после чего, в поле поиска прописать команду «msinfo32». Ожидайте того момент, когда перед вами будет открыто окно «Сведения о системе» и только после этого, начинайте свой поиск версии BIOS в столбце, который располагается справа в подпункте «Версия BIOS:…».
Метод № 2 позволяющий узнать версию BIOS
В данном способе позволяющем узнать версию BIOS в Windows 10, мы предлагаем вам использовать «командную строку». Для начала, вам необходимо нажать правую кнопку мыши, после чего, переходим в меню «Пуск», находим пункт «Командная строка (Администратор)» и кликаем по нему, остается только прописать команду «wmic bios get smbiosbiosversion» и ждать того момента, когда на экране монитора отобразится версия вашего BIOS.
Надеемся, что любой из описанных выше способов, будет вам удобен в использование и благодаря им, вы сможете легко узнать версию BIOS в Windows 10, что позволит при необходимости, произвести в системе конкретные манипуляции.
Our comprehensive guide covers all methods for this procedure
by Milan Stanojevic
Milan has been enthusiastic about technology ever since his childhood days, and this led him to take interest in all PC-related technologies. He’s a PC enthusiast and he… read more
Updated on July 27, 2022
Reviewed by
Vlad Turiceanu
Passionate about technology, Windows, and everything that has a power button, he spent most of his time developing new skills and learning more about the tech world. Coming… read more
- BIOS is a very important part of your PC and if you want to update it, you first need to check the BIOS version.
- There are many methods of checking the BIOS version but the easiest one is to use a command-line tool in Windows 10.
- Another solution is to get the system information with a dedicated Windows tool.
- You can also try checking that information in the registry as shown in our solution below.
Every PC has a BIOS chip on its motherboard, and you can access BIOS and change certain hardware settings with ease.
BIOS is a crucial part of every PC, but sometimes you need to check which version of BIOS are you currently using, and today we’re going to show you how to do that on Windows 10.
You usually need to check your version of BIOS if you’re planning to update it with a newer version.
If you’re an advanced user, it’s always good to know which version of BIOS are you using in order to keep track of potential issues related to that version.
Finding the version of BIOS that you’re currently using isn’t that hard on Windows 10, and you can do that by using one of our solutions.
How can I check the BIOS version on Windows 10?
Use Command Prompt
- Type cmd in Windows search and click on Run as administrator under Command Prompt to launch the app with full privileges.
- When Command Prompt opens, enter wmic bios get smbiosbiosversion, and press Enter.
- Now you should see SMBIOSBIOSVersion and the version of your BIOS in a new line. In our example, our version is 0507, but you’ll get different results on your PC.
Some users recommend to use systeminfo command. To do that, just start Command Prompt as administrator, type systeminfo, and press Enter.
You should now see all sorts of system information. Look for BIOS Version value to see the version of your BIOS.
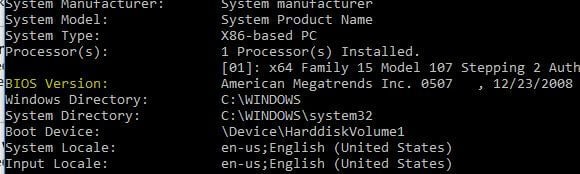
As you can see, checking your BIOS version with Command Prompt is relatively simple, and you can do that simply by entering one command.
Command Prompt is an extremely powerful tool that allows you to make all sorts of changes to your system by using the command line.
In addition to making changes, you can also use Command Prompt to view important system information, such as BIOS version for example.
Use System Information tool
- Press Windows Key + S and enter system information.
- Select System Information from the list of results.
- When System Information window opens, select System Summary in the left pane.
- In the right pane look for BIOS Version/Date. In our case, our BIOS version is 0507.
System Information tool contains all sorts of useful information regarding your PC. Using this tool you can see information related to both your hardware and software.
This method might be simpler for some users, and it also shows additional information regarding your BIOS such as the type of BIOS that you’re using along with its version.
Using System Information tool you’ll get access to more information regarding your system and BIOS, so be sure to try it out.
Enter BIOS

- Open Start Menu and click the Power button.
- Hold the Shift key and click Restart.
- You’ll see three options available. Select Troubleshoot, select Advanced options and click on UEFI Firmware Settings.
- Click the Restart button.
- Your PC will now restart and you’ll access BIOS.
You can check your version of BIOS simply by accessing BIOS itself. Accessing BIOS is simple and you just need to keep pressing Del, F2, F10 or F12 keys on your keyboard while your system boots.
To see which key you need to press in order to access BIOS we advise you to check your motherboard manual.
Your PC might also tell you to press a specific key in order to access SETUP during the boot sequence, so keep an eye for that message.
After you manage to enter BIOS, you need to check its version. To do that, simply navigate to the Main tab and look for BIOS Version value.
This value can sometimes be hidden depending on your type of BIOS, so you’ll have to look for it a bit.
Use the Registry Editor
- Press Windows Key + R and enter regedit.
- When Registry Editor opens, navigate to the following key in the left pane:
HKEY_LOCAL_MACHINEHARDWAREDESCRIPTIONSystemBIOS - In the right pane locate the BIOSVersion value (This value represents your BIOS version. In our case it’s 0507, but it should be different on your system).
- Optional: Some users are recommending to navigate to the following key and check the SystemBiosVersion value:
HKEY_LOCAL_MACHINEHARDWAREDESCRIPTIONSystemYou can also double click SystemBiosVersion value to see all the necessary information.
When Windows 10 starts, information regarding BIOS is stored in your registry and you can easily access it by opening Registry Editor.
This is a powerful tool that can be used to change your system configuration, but today we’re going to use it just to view information.
Use DXDiag
- Press Windows Key + R, enter dxdiag and press Enter or click OK.
- When DXDiag opens, navigate to System tab and look for BIOS section (It should hold the necessary information regarding BIOS version).
Some PC issues are hard to tackle, especially when it comes to corrupted repositories or missing Windows files. If you are having troubles fixing an error, your system may be partially broken.
We recommend installing Restoro, a tool that will scan your machine and identify what the fault is.
Click here to download and start repairing.
DXDiag is DirectX Diagnostic tool, and this tool is designed to help you fix DirectX issues. In addition, this tool will collect information regarding your hardware, display, and audio drivers.
Check the POST screen

When you turn on your PC, your computer performs a hardware scan. During that process, certain computer information will appear on the screen.
In addition, there might some information regarding your BIOS version on the top of the screen, so keep an open eye.
Depending on your settings, this information might be on the screen for a second or two, so you’ll need to look closely and write down your BIOS version.
Few users suggest that you can keep the system information visible simply by pressing the Esc or Tab keys while your system boots.
In addition, you might be able to pause POST process simply by pressing the Pause key on your keyboard, so be sure to try that as well.
Use BIOS update tool

If you’re looking for the version of your BIOS, you’re most likely planning to update it.
Updating BIOS is an advanced procedure, but many motherboard manufacturers provide a special tool that you can use to update your BIOS easily.
Many of these tools will show you the current version of BIOS, so you can easily know which version you need to install.
If you don’t plan to update your BIOS, be sure to avoid any BIOS update tools and use any other solution to find out your BIOS version.
Check BIOS version in PowerShell
You can use PowerShell to check your BIOS version. PowerShell is a command-line tool similar to Command Prompt, but it has more power than Command Prompt. This is an extremely powerful tool that can do all sorts of things. You can create automated scripts with it or remove core Windows 10 components.
1. Press the Windows key and the X key at the same time to open the Power Menu.
2. Select Windows PowerShell (Admin) from the list.
3. When PowerShell starts, type Get-WmiObject win32_bios.
4. Press Enter to execute the command.
5. A list of information will now appear. Look for SMBIOSBIOSVersion value. This value represents the version of your BIOS.
Use third-party tools
According to users, you can easily find your version of BIOS by using third-party tools such as Speccy or CPU-Z.
Both of these apps have BIOS section and in there you can see all the necessary information regarding your BIOS, including the version of BIOS.
Now that you know how to find out your BIOS version, you can update bios on Windows 10 using different methods.
Checking your version of BIOS on Windows 10 is relatively easy, and you can do that simply by using any of the methods that we showed you in this article.
Newsletter
Our comprehensive guide covers all methods for this procedure
by Milan Stanojevic
Milan has been enthusiastic about technology ever since his childhood days, and this led him to take interest in all PC-related technologies. He’s a PC enthusiast and he… read more
Updated on July 27, 2022
Reviewed by
Vlad Turiceanu
Passionate about technology, Windows, and everything that has a power button, he spent most of his time developing new skills and learning more about the tech world. Coming… read more
- BIOS is a very important part of your PC and if you want to update it, you first need to check the BIOS version.
- There are many methods of checking the BIOS version but the easiest one is to use a command-line tool in Windows 10.
- Another solution is to get the system information with a dedicated Windows tool.
- You can also try checking that information in the registry as shown in our solution below.
Every PC has a BIOS chip on its motherboard, and you can access BIOS and change certain hardware settings with ease.
BIOS is a crucial part of every PC, but sometimes you need to check which version of BIOS are you currently using, and today we’re going to show you how to do that on Windows 10.
You usually need to check your version of BIOS if you’re planning to update it with a newer version.
If you’re an advanced user, it’s always good to know which version of BIOS are you using in order to keep track of potential issues related to that version.
Finding the version of BIOS that you’re currently using isn’t that hard on Windows 10, and you can do that by using one of our solutions.
How can I check the BIOS version on Windows 10?
Use Command Prompt
- Type cmd in Windows search and click on Run as administrator under Command Prompt to launch the app with full privileges.
- When Command Prompt opens, enter wmic bios get smbiosbiosversion, and press Enter.
- Now you should see SMBIOSBIOSVersion and the version of your BIOS in a new line. In our example, our version is 0507, but you’ll get different results on your PC.
Some users recommend to use systeminfo command. To do that, just start Command Prompt as administrator, type systeminfo, and press Enter.
You should now see all sorts of system information. Look for BIOS Version value to see the version of your BIOS.
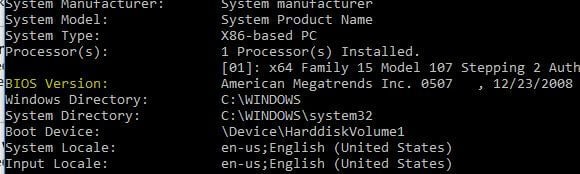
As you can see, checking your BIOS version with Command Prompt is relatively simple, and you can do that simply by entering one command.
Command Prompt is an extremely powerful tool that allows you to make all sorts of changes to your system by using the command line.
In addition to making changes, you can also use Command Prompt to view important system information, such as BIOS version for example.
Use System Information tool
- Press Windows Key + S and enter system information.
- Select System Information from the list of results.
- When System Information window opens, select System Summary in the left pane.
- In the right pane look for BIOS Version/Date. In our case, our BIOS version is 0507.
System Information tool contains all sorts of useful information regarding your PC. Using this tool you can see information related to both your hardware and software.
This method might be simpler for some users, and it also shows additional information regarding your BIOS such as the type of BIOS that you’re using along with its version.
Using System Information tool you’ll get access to more information regarding your system and BIOS, so be sure to try it out.
Enter BIOS

- Open Start Menu and click the Power button.
- Hold the Shift key and click Restart.
- You’ll see three options available. Select Troubleshoot, select Advanced options and click on UEFI Firmware Settings.
- Click the Restart button.
- Your PC will now restart and you’ll access BIOS.
You can check your version of BIOS simply by accessing BIOS itself. Accessing BIOS is simple and you just need to keep pressing Del, F2, F10 or F12 keys on your keyboard while your system boots.
To see which key you need to press in order to access BIOS we advise you to check your motherboard manual.
Your PC might also tell you to press a specific key in order to access SETUP during the boot sequence, so keep an eye for that message.
After you manage to enter BIOS, you need to check its version. To do that, simply navigate to the Main tab and look for BIOS Version value.
This value can sometimes be hidden depending on your type of BIOS, so you’ll have to look for it a bit.
Use the Registry Editor
- Press Windows Key + R and enter regedit.
- When Registry Editor opens, navigate to the following key in the left pane:
HKEY_LOCAL_MACHINEHARDWAREDESCRIPTIONSystemBIOS - In the right pane locate the BIOSVersion value (This value represents your BIOS version. In our case it’s 0507, but it should be different on your system).
- Optional: Some users are recommending to navigate to the following key and check the SystemBiosVersion value:
HKEY_LOCAL_MACHINEHARDWAREDESCRIPTIONSystemYou can also double click SystemBiosVersion value to see all the necessary information.
When Windows 10 starts, information regarding BIOS is stored in your registry and you can easily access it by opening Registry Editor.
This is a powerful tool that can be used to change your system configuration, but today we’re going to use it just to view information.
Use DXDiag
- Press Windows Key + R, enter dxdiag and press Enter or click OK.
- When DXDiag opens, navigate to System tab and look for BIOS section (It should hold the necessary information regarding BIOS version).
Some PC issues are hard to tackle, especially when it comes to corrupted repositories or missing Windows files. If you are having troubles fixing an error, your system may be partially broken.
We recommend installing Restoro, a tool that will scan your machine and identify what the fault is.
Click here to download and start repairing.
DXDiag is DirectX Diagnostic tool, and this tool is designed to help you fix DirectX issues. In addition, this tool will collect information regarding your hardware, display, and audio drivers.
Check the POST screen

When you turn on your PC, your computer performs a hardware scan. During that process, certain computer information will appear on the screen.
In addition, there might some information regarding your BIOS version on the top of the screen, so keep an open eye.
Depending on your settings, this information might be on the screen for a second or two, so you’ll need to look closely and write down your BIOS version.
Few users suggest that you can keep the system information visible simply by pressing the Esc or Tab keys while your system boots.
In addition, you might be able to pause POST process simply by pressing the Pause key on your keyboard, so be sure to try that as well.
Use BIOS update tool

If you’re looking for the version of your BIOS, you’re most likely planning to update it.
Updating BIOS is an advanced procedure, but many motherboard manufacturers provide a special tool that you can use to update your BIOS easily.
Many of these tools will show you the current version of BIOS, so you can easily know which version you need to install.
If you don’t plan to update your BIOS, be sure to avoid any BIOS update tools and use any other solution to find out your BIOS version.
Check BIOS version in PowerShell
You can use PowerShell to check your BIOS version. PowerShell is a command-line tool similar to Command Prompt, but it has more power than Command Prompt. This is an extremely powerful tool that can do all sorts of things. You can create automated scripts with it or remove core Windows 10 components.
1. Press the Windows key and the X key at the same time to open the Power Menu.
2. Select Windows PowerShell (Admin) from the list.
3. When PowerShell starts, type Get-WmiObject win32_bios.
4. Press Enter to execute the command.
5. A list of information will now appear. Look for SMBIOSBIOSVersion value. This value represents the version of your BIOS.
Use third-party tools
According to users, you can easily find your version of BIOS by using third-party tools such as Speccy or CPU-Z.
Both of these apps have BIOS section and in there you can see all the necessary information regarding your BIOS, including the version of BIOS.
Now that you know how to find out your BIOS version, you can update bios on Windows 10 using different methods.
Checking your version of BIOS on Windows 10 is relatively easy, and you can do that simply by using any of the methods that we showed you in this article.
Newsletter
В случае некоторых проблем вам может потребоваться удостовериться, что на компьютере установлена последняя версия BIOS. Ниже вы найдете шаги по проверке версии BIOS в Windows 10.
 Проверка версии BIOS в Windows 10
Проверка версии BIOS в Windows 10
BIOS (Basic Input Output System) — это небольшая программа, которая находится в микросхеме памяти на материнской плате компьютера.
Основной функцией BIOS является проверка запуска компонентов оборудования компьютера и загрузка операционной системы по умолчанию.
В отличие от операционной системы, BIOS не получает регулярных обновлений, но производители выпускают обновления для исправления ошибок, добавления новых функций и повышения стабильности системы.
В случае проблем, связанных с аппаратным обеспечением, рекомендуется проверить версию BIOS и убедиться, что она не устарела.
Ниже вы найдете различные способы проверки версии BIOS в Windows 10.
1. Проверьте версию BIOS с помощью командной строки
1. Щелкните правой кнопкой мыши кнопку Пуск и выберите Командная строка (администратор) или Windows PowerShell (администратор).
Примечание. Вы также можете ввести cmd в строку поиска и нажать Командная строка в результатах поиска.
2. В окне командной строки введите wmic bios get biosversion и нажмите клавишу Enter на клавиатуре компьютера.
3. После выполнения команды версия BIOS будет отображена в окне командной строки.
2. Узнайте версию BIOS с помощью команды Выполнить
Выполните следующие действия, чтобы узнать версию BIOS с помощью команды Выполнить.
1. Щелкните правой кнопкой мыши на кнопке Пуск и выберите Выполнить.
Примечание. Вы также можете нажать клавиши Windows + R, чтобы открыть диалоговое окно Выполнить.
2. В окне Выполнить введите msinfo32 и нажмите ОК.
3. На экране Сведения о системе вы сможете узнать версию BIOS, установленную на компьютере.
3. Узнайте версию BIOS с помощью приложения System Information
Вместо использования команды Выполнить вы можете напрямую открыть информацию о системе и узнать версию BIOS, установленную на вашем компьютере.
1. Введите «System Information» в строке поиска и дважды щелкните на появившийся результат.
2. На экране Сведения о системе прокрутите вниз до записи BIOS, и вы сможете узнать версию BIOS, установленную на вашем компьютере.
4. Узнайте версию BIOS с помощью DirectX Diagnostic Tool
1. Щелкните правой кнопкой мыши кнопку Пуск и выберите Выполнить.
2. В окне Выполнить введите dxdiag и нажмите ОК.
3. В окне Средство диагностики DirectX вы сможете увидеть версию BIOS в разделе Сведения о системе.
После нахождения версии BIOS вы можете перейти на веб-сайт производителя (DELL, HP и т. д.), чтобы увидеть последнюю версию BIOS, доступную для загрузки.
Важно: обновляйте BIOS только в том случае, если на вашем компьютере возникают проблемы с оборудованием.
Каждый ПК имеет микросхему BIOS на материнской плате, и вы можете легко получить доступ к BIOS и изменить определенные настройки оборудования. BIOS является важной частью каждого ПК, но иногда вам нужно проверить, какую версию BIOS вы используете в настоящее время, и сегодня мы собираемся показать вам, как это сделать в Windows 10.
Обычно вам нужно проверить свою версию BIOS, если вы планируете обновить ее до более новой версии.
Если вы опытный пользователь, всегда полезно знать, какую версию BIOS вы используете, чтобы отслеживать потенциальные проблемы, связанные с этой версией. Найти версию BIOS, которую вы сейчас используете, не так уж сложно в Windows 10, и вы можете сделать это с помощью одного из наших решений.
Как я могу проверить версию BIOS в Windows 10?
Используйте командную строку
- Введите cmd в поиске Windows и нажмите «Запуск от имени администратора» в командной строке, чтобы запустить приложение с полными правами.
- Когда откроется командная строка, введите wmic bios get smbiosbiosversion и нажмите Enter.
- Теперь вы должны увидеть SMBIOSBIOSVersion и версию вашего BIOS в новой строке. В нашем примере наша версия — 0507, но вы получите другие результаты на своем ПК.
Некоторые пользователи рекомендуют использовать команду systeminfo. Для этого просто запустите командную строку от имени администратора, введите systeminfo и нажмите Enter.
Теперь вы должны увидеть все виды системной информации. Найдите значение версии BIOS, чтобы увидеть версию вашего BIOS.
Как видите, проверить версию BIOS с помощью командной строки относительно просто, и вы можете сделать это, просто введя одну команду.
Командная строка — чрезвычайно мощный инструмент, который позволяет вам вносить всевозможные изменения в вашу систему с помощью командной строки.
Помимо внесения изменений, вы также можете использовать командную строку для просмотра важной системной информации, например, версии BIOS.
Используйте инструмент «Информация о системе»
- Нажмите клавишу Windows + S и введите информацию о системе.
- Выберите Информация о системе из списка результатов.
- Когда откроется окно «Информация о системе», выберите «Сводка системы» на левой панели.
- На правой панели найдите версию/дату BIOS. В нашем случае версия BIOS 0507.
Инструмент «Информация о системе» содержит всевозможную полезную информацию о вашем ПК. С помощью этого инструмента вы можете просматривать информацию, касающуюся как вашего оборудования, так и программного обеспечения.
Этот метод может быть проще для некоторых пользователей, и он также показывает дополнительную информацию о вашем BIOS, такую как тип BIOS, который вы используете, а также его версию.
Используя инструмент «Информация о системе», вы получите доступ к дополнительной информации о вашей системе и BIOS, поэтому обязательно попробуйте ее.
Войдите в БИОС
- Откройте меню «Пуск» и нажмите кнопку питания.
- Удерживая клавишу Shift, нажмите «Перезагрузить».
- Вы увидите три доступных варианта. Выберите «Устранение неполадок», выберите «Дополнительные параметры » и нажмите «Параметры встроенного ПО UEFI».
- Нажмите кнопку «Перезагрузить».
- Теперь ваш компьютер перезагрузится, и вы получите доступ к BIOS.
Вы можете проверить свою версию BIOS, просто зайдя в сам BIOS. Доступ к BIOS прост, и вам просто нужно нажимать клавиши Del, F2, F10 или F12 на клавиатуре во время загрузки системы.
Чтобы увидеть, какую клавишу вам нужно нажать для доступа к BIOS, мы советуем вам проверить руководство по материнской плате.
Ваш компьютер также может попросить вас нажать определенную клавишу для доступа к SETUP во время последовательности загрузки, поэтому следите за этим сообщением.
После того, как вам удастся войти в БИОС, необходимо проверить его версию. Для этого просто перейдите на вкладку «Основные» и найдите значение «Версия BIOS».
Это значение иногда может быть скрыто в зависимости от вашего типа BIOS, поэтому вам придется немного поискать его.
Воспользуйтесь редактором реестра
- Нажмите клавишу Windows + R и введите regedit.
- Когда откроется редактор реестра, перейдите к следующему ключу на левой панели:
HKEY_LOCAL_MACHINEHARDWAREDESCRIPTIONSystemBIOS - На правой панели найдите значение BIOSVersion (это значение представляет вашу версию BIOS. В нашем случае это 0507, но в вашей системе оно должно быть другим).
- Необязательно: некоторые пользователи рекомендуют перейти к следующему разделу и проверить значение SystemBiosVersion:
HKEY_LOCAL_MACHINEHARDWAREDESCRIPTIONSystemВы также можете дважды щелкнуть значение SystemBiosVersion, чтобы просмотреть всю необходимую информацию.
- Необязательно: некоторые пользователи рекомендуют перейти к следующему разделу и проверить значение SystemBiosVersion:
HKEY_LOCAL_MACHINEHARDWAREDESCRIPTIONSystemВы также можете дважды щелкнуть значение SystemBiosVersion, чтобы просмотреть всю необходимую информацию.
При запуске Windows 10 информация о BIOS сохраняется в вашем реестре, и вы можете легко получить к ней доступ, открыв редактор реестра.
Это мощный инструмент, который можно использовать для изменения конфигурации вашей системы, но сегодня мы будем использовать его только для просмотра информации.
Используйте DXDiag
- Нажмите Windows Key + R, введите dxdiag и нажмите Enter или нажмите OK.
- Когда откроется DXDiag, перейдите на вкладку «Система» и найдите раздел BIOS (в нем должна содержаться необходимая информация о версии BIOS).
DXDiag — это средство диагностики DirectX, предназначенное для устранения проблем с DirectX. Кроме того, этот инструмент будет собирать информацию о вашем оборудовании, дисплее и звуковых драйверах.
Проверьте экран POST
Когда вы включаете компьютер, он выполняет сканирование оборудования. Во время этого процесса на экране появится определенная информация о компьютере.
Кроме того, в верхней части экрана может быть некоторая информация о вашей версии BIOS, так что следите за ней.
В зависимости от ваших настроек эта информация может отображаться на экране в течение секунды или двух, поэтому вам нужно внимательно присмотреться и записать свою версию BIOS.
Немногие пользователи предполагают, что вы можете держать системную информацию видимой, просто нажимая клавиши Esc или Tab во время загрузки вашей системы.
Кроме того, вы можете приостановить процесс POST, просто нажав клавишу «Пауза» на клавиатуре, поэтому обязательно попробуйте и это.
Используйте инструмент обновления BIOS
Если вы ищете версию своего BIOS, вы, скорее всего, планируете его обновить.
Обновление BIOS — сложная процедура, но многие производители материнских плат предоставляют специальный инструмент, с помощью которого можно легко обновить BIOS.
Многие из этих инструментов покажут вам текущую версию BIOS, чтобы вы могли легко узнать, какую версию вам нужно установить.
Если вы не планируете обновлять BIOS, обязательно избегайте любых инструментов обновления BIOS и используйте любое другое решение, чтобы узнать версию BIOS.
Проверить версию BIOS в PowerShell
Вы можете использовать PowerShell, чтобы проверить версию BIOS. PowerShell — это инструмент командной строки, похожий на командную строку, но обладающий большей мощностью, чем командная строка. Это чрезвычайно мощный инструмент, который может делать все, что угодно. С его помощью вы можете создавать автоматизированные сценарии или удалять основные компоненты Windows 10.
1. Нажмите клавишу Windows и клавишу X одновременно, чтобы открыть меню питания.
2. Выберите Windows PowerShell ( Admin) из списка.
3. При запуске PowerShell введите Get-WmiObject win32_bios.
4. Нажмите Enter, чтобы выполнить команду.
5. Появится список информации. Найдите значение SMBIOSBIOSVersion . Это значение представляет версию вашего BIOS.
Используйте сторонние инструменты
По словам пользователей, вы можете легко найти свою версию BIOS с помощью сторонних инструментов, таких как Speccy или CPU-Z.
Оба этих приложения имеют раздел BIOS, и там вы можете увидеть всю необходимую информацию о вашем BIOS, включая версию BIOS.
Теперь, когда вы знаете, как узнать версию BIOS, вы можете обновить BIOS в Windows 10 разными способами.
Проверить свою версию BIOS в Windows 10 относительно просто, и вы можете сделать это, просто используя любой из методов, которые мы показали вам в этой статье.







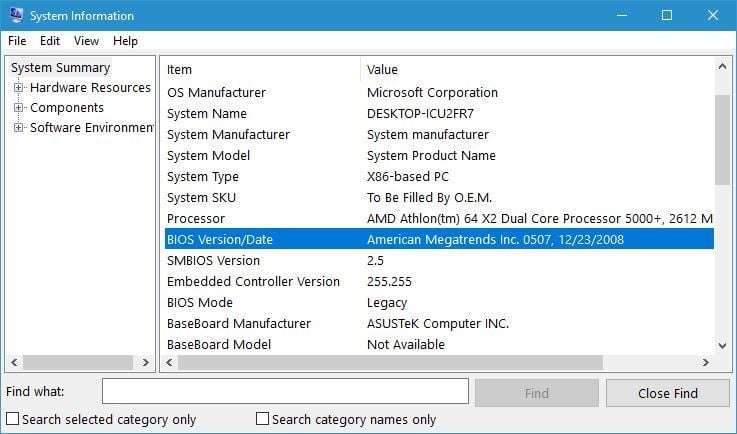
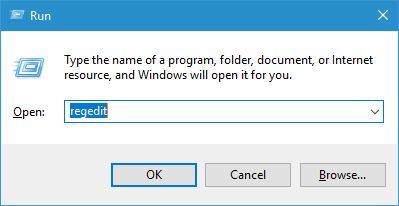
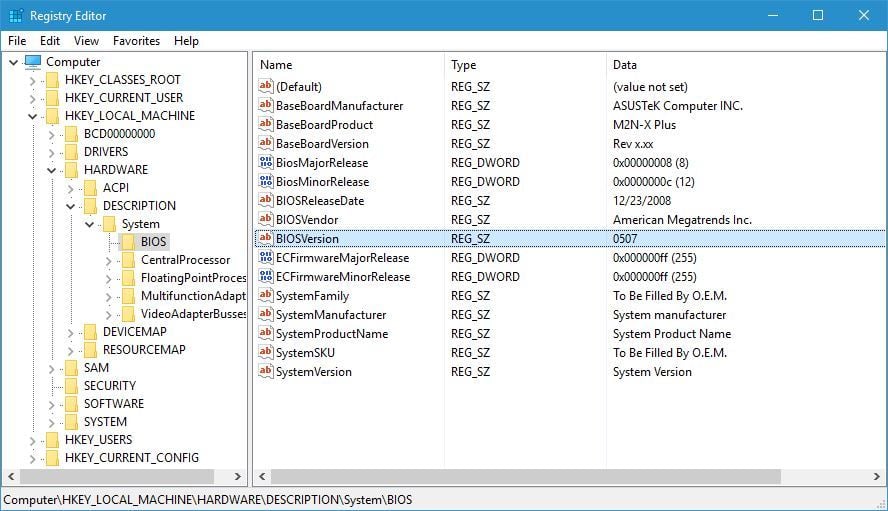
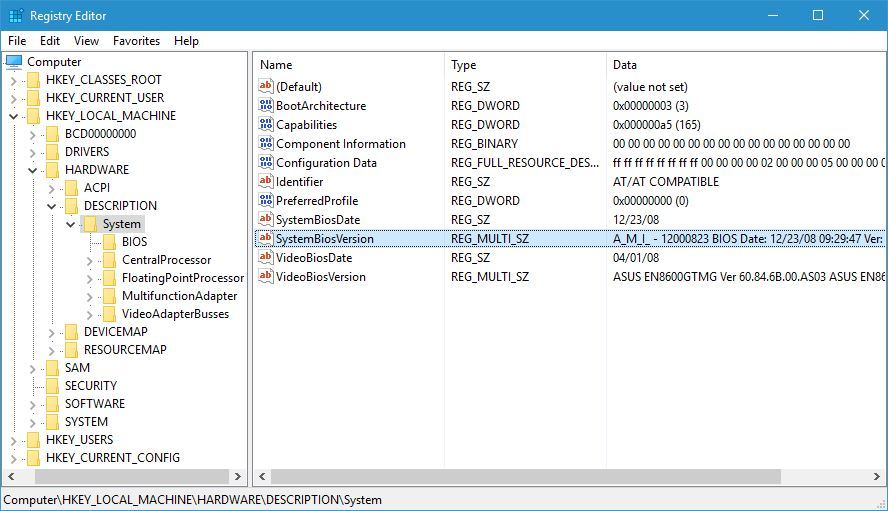 You can also double click SystemBiosVersion value to see all the necessary information.
You can also double click SystemBiosVersion value to see all the necessary information.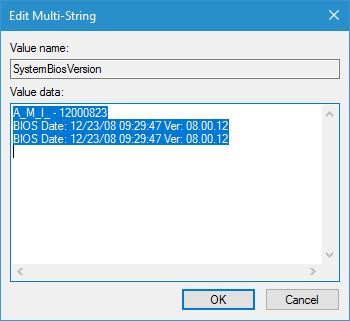
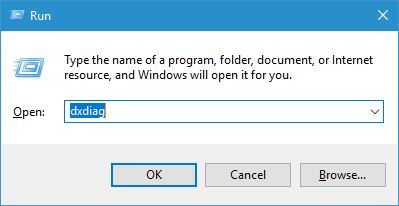
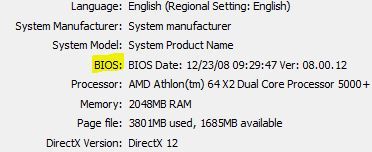
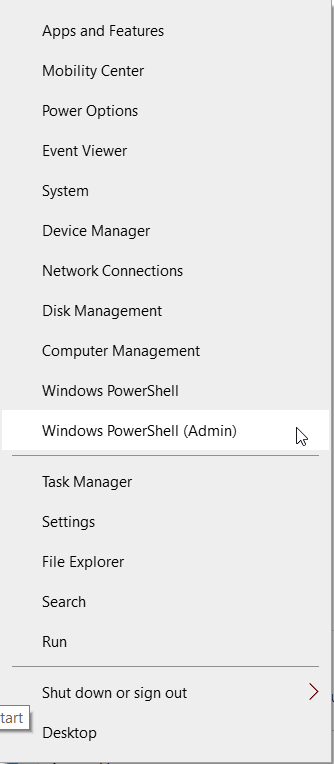
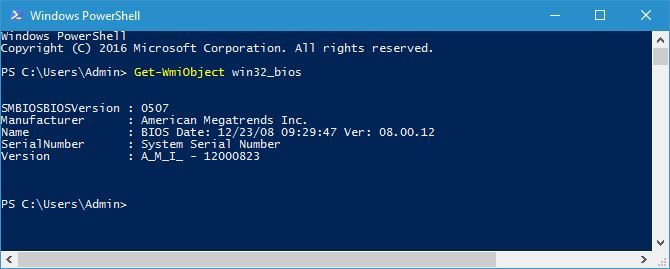
 Проверка версии BIOS в Windows 10
Проверка версии BIOS в Windows 10