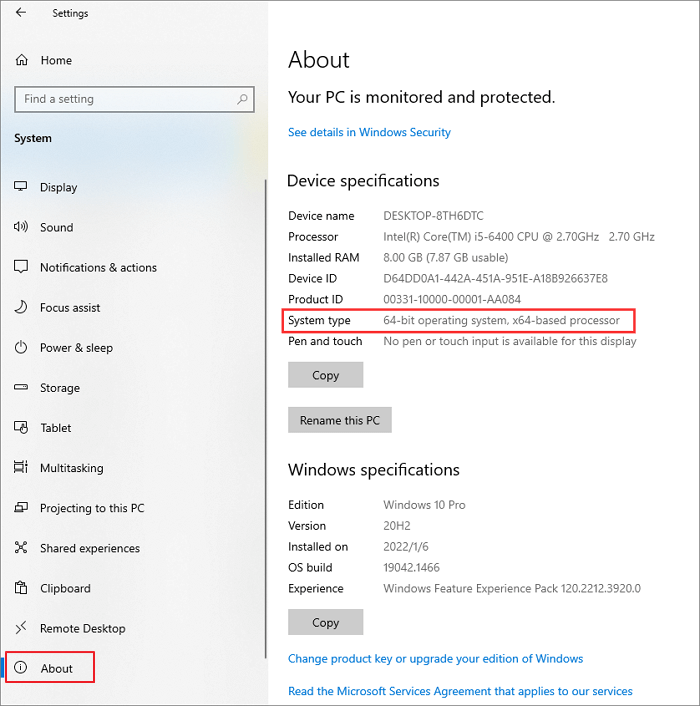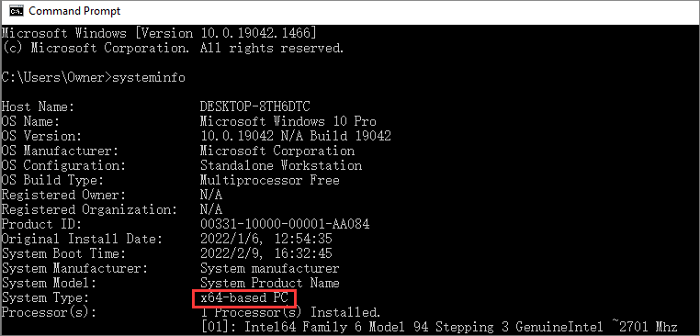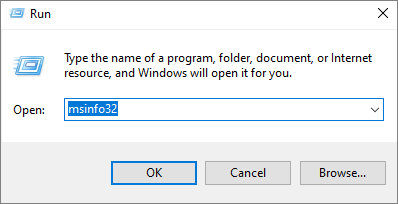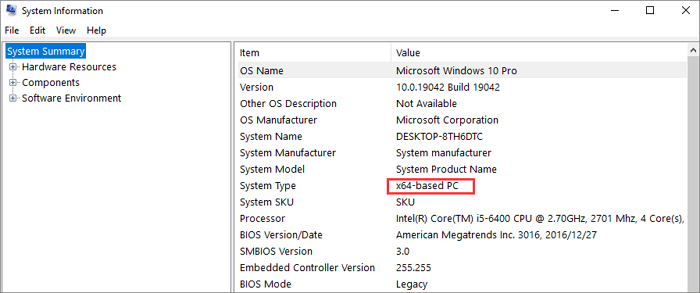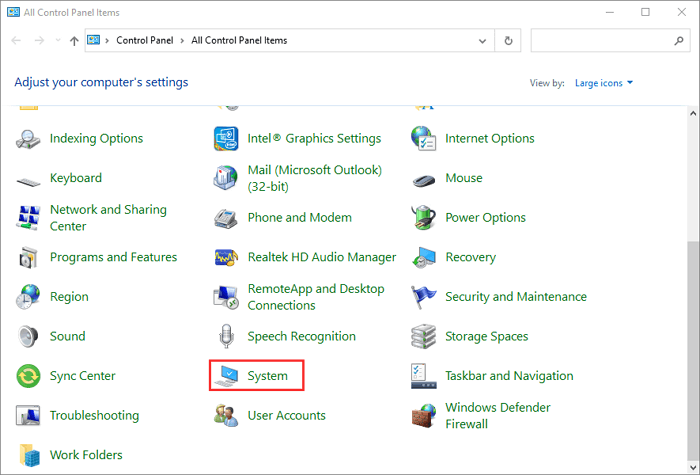В большинстве случаев, пользователи задумываются о разрядности операционной системы и процессора только тогда, когда им начинает не хватать 4 Гб оперативной памяти.
Тогда встает два вопроса. Во-первых, какая операционная система установлена, 32 или 64 разрядная. А во-вторых, можно ли установить 64 разрядную систему, поддерживает ли ее процессор.
На эти вопросы мы и постараемся ответить в этом материале. Здесь мы расскажем о том, как узнать какая система установлена на данный момент и поддерживает ли процессор установку 64 разрядной системы.
Разрядность системы и процессора в Windows 8 или Windows 10
Если вы используете Windows 8 или Windows 10, то для того чтобы узнать поддерживает ли процессор 64 разрядную систему, а также какая система сейчас установлена на вашем компьютере, не нужно никакого дополнительного программного обеспечения. Всю необходимую информацию можно получить через инструменты, встроенные в Windows.
Для этого нужно просто открыть окно «Просмотр сведений о вашем компьютере». Открыть это окно можно по-разному. Например, если на вашем рабочем столе есть иконка компьютера, то вы можете просто кликнуть по ней правой кнопкой мышки и в открывшемся меню выбрать пункт «Свойства». Либо можно открыть «Панель управления» и перейти в раздел «Система и безопасность – Система». Ну и самый простой способ открыть окно «Просмотр сведений о вашем компьютере» это комбинация клавиш Windows-Pause/Break.
После того, как вы откроете окно «Просмотр сведений о вашем компьютере» вам нужно обратить внимание на строку «Тип системы», в ней будет указано разрядность операционной системы и разрядность процессора.
Например, если у вас 64 разрядная система и 64 разрядный процессор, то это будет выглядеть так, как на скриншоте внизу.
Если же у вас установлена 32 разрядная система, но процессор 64 разрядный, то это будет выглядеть так.
Если процессор указывается как 64 разрядный, то это означает, что он поддерживает 64 разрядную системы и при необходимости вы можете ее установить.
Разрядность системы и процессора в Windows 7 и XP
Если вы используете Windows 7 или Windows XP, то описанный выше способ не даст вам всей информации. Например, в Windows 7 также есть окно «Просмотр сведений о вашем компьютере» и оно открывается точно также как в Windows 8 или Windows 10 (через свойства компьютера, через панель управления или через комбинацию клавиш Windows-Pause/Break). Но в Windows 7 в данном окне есть информация только о разрядности системы, данных о разрядности процессора нет.
В Windows XP также можно открыть окно с информацией о компьютере, там оно называется «Свойства системы». Для его открытия нужно кликнуть правой кнопкой по иконке «Мой компьютер» и выбрать «Свойства» либо нажать комбинацию клавиш Windows-Pause/Break. В Windows XP в окне «Свойства системы» разрядность системы будет указываться только в том случае если используется 64 разрядная Windows XP.
Если же Windows XP – 32 разрядная, то никаких упоминаний о разрядности не будет.
Поэтому, если у вас Windows 7 или Windows XP, то для того чтобы узнать поддерживает ли ваш процессор 64 рядную систему вам нужно воспользоваться программой CPU-Z. Запустите данную программу на своем компьютере и посмотрите какие инструкции поддерживаются вашим процессором (на скриншоте внизу).
Если в списке поддерживаемых инструкций есть «x86-64» или «EM64T», то это означает, что у вас 64 разрядный процессор и он поддерживает 64 разрядную систему.
Посмотрите также:
- Как узнать разрядность операционной системы Windows 7
- Как определить разрядность процессора, 32 или 64 бит?
- Температура процессора
- Нормальная температура процессора
- Как подобрать процессор к материнской плате
Автор
Александр Степушин
Создатель сайта comp-security.net, автор более 2000 статей о ремонте компьютеров, работе с программами, настройке операционных систем.
Остались вопросы?
Задайте вопрос в комментариях под статьей или на странице
«Задать вопрос»
и вы обязательно получите ответ.
Ответы на распространенные вопросы о 32-разрядной и 64-разрядной версиях Windows.
Чтобы выполнить обновление с 32-разрядной до 64-разрядной версии Windows, требуется переформатировать жесткий диск, установить 64-разрядную версию Windows, а затем переустановить все программы, которые были установлены на вашем устройстве.
Windows 10 и Windows 8.1
-
Нажмите Start кнопку «Пуск», а затем выберите Параметры>> системы .
Открыть о параметрах -
Справа, в разделе Характеристики устройства, посмотрите, какой Тип системы указан.
Windows 7
-
Нажмите кнопку » Пуск »
, щелкните правой кнопкой мыши компьютери выберите пункт Свойства.
-
В разделе Система посмотрите, какой тип системы указан.
Чтобы установить 64-разрядную версию Windows, вам понадобится ЦП, который может работать с 64-разрядной версией Windows. Преимущества использования 64-разрядной операционной системы особенно очевидны при работе с большими объемами оперативной памяти (ОЗУ), например 4 ГБ и более. В таких случаях 64-разрядная операционная система обрабатывает большие объемы памяти более эффективно, чем 32-разрядная система. 64-разрядная операционная система работает быстрее при одновременном запуске нескольких программ и частом переключении между ними.
Для работы с 64-разрядной версией Windows на компьютере должен быть установлен процессор с тактовой частотой 64 бит. Чтобы узнать, поддерживает ли ваш процессор 64-разрядный, выполните указанные ниже действия.
Windows 10 и Windows 8.1
-
Нажмите Start кнопку «Пуск», а затем выберите Параметры>> системы .
Открыть о параметрах -
Справа, в разделе Характеристики устройства, посмотрите, какой Тип системы указан.
Windows 7
-
Нажмите кнопку Пуск ,
и выберите пункт Панель управления. В поле поиска введите Счетчики и средства производительности, а затем в списке результатов выберите пункт Счетчики и средства производительности.
-
Выберите Отображение и печать подробных сведений о производительности компьютера и системе.
-
В разделе Система можно узнать тип работающей операционной системы (в разделе Тип системы), а также возможность работы 64-разрядной версии Windows (в разделе 64-разрядная поддержка). (Если на компьютере уже работает 64-разрядная версия Windows, то поле 64-разрядная поддержка не отображается.)
Узнайте , как выбрать между 64-разрядной или 32-разрядной версией Office.
Нужна дополнительная помощь?
Check four ways to tell if your computer is 32 or 64 it in Windows 10:
| Workable Solutions | Step-by-step Troubleshooting |
|---|---|
| Fix 1. Check System Type from Settings | Click the Start button and then select «Settings > System». Click «About» on the left panel of the System…Full steps |
| Fix 2. Check System Version Using Command Prompt | Type cmd in the search box and press Enter. Run Command Prompt as administrator. Type systeminfo…Full steps |
|
Fix 3. Check Windows 10 System Type with Run Tool |
Press Win + R keys to open the Run tool. Type msinfo32 in the box and click «OK». The System Information…Full steps |
|
Fix 4. Check Windows System Type in Control Panel |
Open the Control Panel and choose «System». On the system settings screen, click «About». Find Device specifications…Full steps |
When using a computer, it is often necessary to install software or install device drivers for the hardware. At this point, you are often asked whether the computer is 32-bit or 64-bit. Many users are at a loss when asked this question, but choosing the wrong one, you may get stuck and cannot continue. So it’s important to know whether your Windows version is 32-bit or 64-bit.
In this article, you will learn how to tell if your computer is 32-bit or 64-bit and get a comprehensive understanding of the difference between 32-bit and 64-bit computers. If you’re interested, don’t miss it. Let’s start now.
How to Tell if Your Computer Is 32 or 64 Bit Windows 10 in 4 Ways
If you don’t know or are unsure what version, 32-bit or 64-bit, of Windows 10 your computer is running, take any of the following four ways to check if you have a 32-bit or 64-bit Windows 10.
Method 1. Check System Type from Settings
Step 1. Click the Start button and then select «Settings > System».
Step 2. Click «About» on the left panel on the System Settings window.
Step 3. At the right pane, under Device specifications, find «System type». Then, you will see if your computer is running a 64-bit operating system, x64-based processor, or not.
Method 2. Check if the Windows 10 System Is 32-Bit or 64-Bit in CMD
Step 1. Type cmd in the search box and press Enter.
Step 2. Click «Command Prompt» from search results and choose «Run as administrator» at the right.
Step 3. In the Command Prompt window, type systeminfo and press Enter.
Step 4. The system information will display on the screen. Find System Type and check if your Windows 10 is 32-bit or 64-bit.
Method 3. Check Windows 10 System Type with Run Tool
Step 1. Press Win + R keys at the same time to open the Run tool.
Step 2. In the Run box, type msinfo32 and click «OK».
Step 3. The System Information window will pop up.
Step 4. Find «System Type» in the right dialog and check if your Windows is an x86-based PC or an x64-based PC.
Method 4. Check Windows System Type in Control Panel
Step 1. Open the Control Panel on your computer. Choose «System».
Step 2. On the system settings screen, click «About».
Step 3. Find Device specifications and check the System type like the screenshot shows below.
Related Reading: Windows 10 64-Bit Free Download Full Version
Additional Guide: How to Perform 64-Bit or 32-Bit Windows 10 Data Recovery Without Backup
Whether your computer is 64-bit or 32-bit Windows 10, data loss may happen unexpectedly due to system installation, hard drive problem, or software crash. How to perform Windows 10 data recovery without backup? Try EaseUS Data Recovery Wizard to make it easy.
EaseUS Data Recovery Wizard
- Recover deleted Word, Excel, PPT, PDF, photos, videos, audio, emails, and other hundreds of files
- Recover data from emptied Recycle Bin, HDD, SSD, USB flash drive, SD card, and external hard drives
- Restore lost data on Windows 10/8.1/8/7/Vista/XP and Windows Server 2019 — 2003
- Retrieve deleted files from Mac computer running macOS 11.2 ~ 10.9
Now, free download this file recovery and repair tool to retrieve lost data on Windows 10 for any reason.
Note: To guarantee a high data recovery chance, install EaseUS data recovery software on another disk instead of the original disk where you lost files.
Step 1. Launch EaseUS Data Recovery Wizard on your Windows 11, Windows 10, Windows 8, or Windows 7 computer. Select the disk partition or storage location where you lost data and click «Scan».
Step 2. This recovery software will start scanning the disk to find all lost and deleted files. When the scan process completes, click «Filter» > «Type» to specify lost file types.
Step 3. Preview and restore lost Windows files. You can double-click to preview the scanned files. Then, select the target data and click the «Recover» button to save them to another safe spot in the PC or an external storage device.
32-Bit and 64-Bit Windows: Frequently Asked Questions
Here are more helpful answers to some common questions about the 32-bit and 64-bit versions of Windows.
1. What’s the difference between 32-bit and 64-bit Windows?
The terms 32-bit(x86) and 64-bit(x64) refer to the way a computer’s processor (also called a CPU), handles information. 64-bit computers are theoretically more powerful and faster at processing data than 32-bit computers. Here are the main differences:
- Different computing abilities: 64-bit systems are theoretically twice as fast as 32-bit systems, and their memory addressing is different.
- The maximum running memory is different: 32-bit computers only support the maximum 4G (generally only 3.25G or so), and 64-bit computers can support 128G or even larger.
- Support different software versions: a 32-bit computer can only run 32-bit software, while a 64-bit computer can run 32-bit software as well as 64-bit software.
- Different supported systems: 32-bit computers support 32-bit systems, while 64-bit computers support both 32-bit and 64-bit systems.
2. How can I tell if my computer is running a 32-bit or 64-bit version of Windows 11?
The way to check the system type of Windows 11 is the same as that on Windows 10:
Step 1. Choose «Start > Settings > System > About».
Step 2. Find System type under «Device specifications».
Step 3. See if your computer is running a 32-bit or 64-bit version of Windows.
3. Is my computer 32 or 64-Bit Windows 8?
Find the operating system information in Windows 8.1 or Windows RT 8.1 in these ways:
Step 1. Select «Settings» and click «Change PC settings».
Step 2. Choose «PC and devices > PC info».
Step 3. Under PC, you will see the System type is a 32-bit or 64-bit version of Windows.
4. How to tell if your computer is 32 or 64-bit Windows 7?
Step 1. Click the Windows icon. Type computer in the search box.
Step 2. Choose «Computer» from search results. Right-click it and choose «Properties».
Step 3. Under Windows edition, you’ll see which version and edition of Windows 7 your computer is running.
The Bottom Line
There are noticeable differences in hardware and software compatibility between 32-bit and 64-bit computers. Knowing whether your computer is 32-bit or 64-bit will help you use it properly. You can use the ways above to check which version is your system type on Windows 11, Windows 10, Windows 8, and Windows 7.
If you have any further problems on Windows computer, including Windows file restoring, feel free to contact us via email or live chat.
Check four ways to tell if your computer is 32 or 64 it in Windows 10:
| Workable Solutions | Step-by-step Troubleshooting |
|---|---|
| Fix 1. Check System Type from Settings | Click the Start button and then select «Settings > System». Click «About» on the left panel of the System…Full steps |
| Fix 2. Check System Version Using Command Prompt | Type cmd in the search box and press Enter. Run Command Prompt as administrator. Type systeminfo…Full steps |
|
Fix 3. Check Windows 10 System Type with Run Tool |
Press Win + R keys to open the Run tool. Type msinfo32 in the box and click «OK». The System Information…Full steps |
|
Fix 4. Check Windows System Type in Control Panel |
Open the Control Panel and choose «System». On the system settings screen, click «About». Find Device specifications…Full steps |
When using a computer, it is often necessary to install software or install device drivers for the hardware. At this point, you are often asked whether the computer is 32-bit or 64-bit. Many users are at a loss when asked this question, but choosing the wrong one, you may get stuck and cannot continue. So it’s important to know whether your Windows version is 32-bit or 64-bit.
In this article, you will learn how to tell if your computer is 32-bit or 64-bit and get a comprehensive understanding of the difference between 32-bit and 64-bit computers. If you’re interested, don’t miss it. Let’s start now.
How to Tell if Your Computer Is 32 or 64 Bit Windows 10 in 4 Ways
If you don’t know or are unsure what version, 32-bit or 64-bit, of Windows 10 your computer is running, take any of the following four ways to check if you have a 32-bit or 64-bit Windows 10.
Method 1. Check System Type from Settings
Step 1. Click the Start button and then select «Settings > System».
Step 2. Click «About» on the left panel on the System Settings window.
Step 3. At the right pane, under Device specifications, find «System type». Then, you will see if your computer is running a 64-bit operating system, x64-based processor, or not.
Method 2. Check if the Windows 10 System Is 32-Bit or 64-Bit in CMD
Step 1. Type cmd in the search box and press Enter.
Step 2. Click «Command Prompt» from search results and choose «Run as administrator» at the right.
Step 3. In the Command Prompt window, type systeminfo and press Enter.
Step 4. The system information will display on the screen. Find System Type and check if your Windows 10 is 32-bit or 64-bit.
Method 3. Check Windows 10 System Type with Run Tool
Step 1. Press Win + R keys at the same time to open the Run tool.
Step 2. In the Run box, type msinfo32 and click «OK».
Step 3. The System Information window will pop up.
Step 4. Find «System Type» in the right dialog and check if your Windows is an x86-based PC or an x64-based PC.
Method 4. Check Windows System Type in Control Panel
Step 1. Open the Control Panel on your computer. Choose «System».
Step 2. On the system settings screen, click «About».
Step 3. Find Device specifications and check the System type like the screenshot shows below.
Related Reading: Windows 10 64-Bit Free Download Full Version
Additional Guide: How to Perform 64-Bit or 32-Bit Windows 10 Data Recovery Without Backup
Whether your computer is 64-bit or 32-bit Windows 10, data loss may happen unexpectedly due to system installation, hard drive problem, or software crash. How to perform Windows 10 data recovery without backup? Try EaseUS Data Recovery Wizard to make it easy.
EaseUS Data Recovery Wizard
- Recover deleted Word, Excel, PPT, PDF, photos, videos, audio, emails, and other hundreds of files
- Recover data from emptied Recycle Bin, HDD, SSD, USB flash drive, SD card, and external hard drives
- Restore lost data on Windows 10/8.1/8/7/Vista/XP and Windows Server 2019 — 2003
- Retrieve deleted files from Mac computer running macOS 11.2 ~ 10.9
Now, free download this file recovery and repair tool to retrieve lost data on Windows 10 for any reason.
Note: To guarantee a high data recovery chance, install EaseUS data recovery software on another disk instead of the original disk where you lost files.
Step 1. Launch EaseUS Data Recovery Wizard on your Windows 11, Windows 10, Windows 8, or Windows 7 computer. Select the disk partition or storage location where you lost data and click «Scan».
Step 2. This recovery software will start scanning the disk to find all lost and deleted files. When the scan process completes, click «Filter» > «Type» to specify lost file types.
Step 3. Preview and restore lost Windows files. You can double-click to preview the scanned files. Then, select the target data and click the «Recover» button to save them to another safe spot in the PC or an external storage device.
32-Bit and 64-Bit Windows: Frequently Asked Questions
Here are more helpful answers to some common questions about the 32-bit and 64-bit versions of Windows.
1. What’s the difference between 32-bit and 64-bit Windows?
The terms 32-bit(x86) and 64-bit(x64) refer to the way a computer’s processor (also called a CPU), handles information. 64-bit computers are theoretically more powerful and faster at processing data than 32-bit computers. Here are the main differences:
- Different computing abilities: 64-bit systems are theoretically twice as fast as 32-bit systems, and their memory addressing is different.
- The maximum running memory is different: 32-bit computers only support the maximum 4G (generally only 3.25G or so), and 64-bit computers can support 128G or even larger.
- Support different software versions: a 32-bit computer can only run 32-bit software, while a 64-bit computer can run 32-bit software as well as 64-bit software.
- Different supported systems: 32-bit computers support 32-bit systems, while 64-bit computers support both 32-bit and 64-bit systems.
2. How can I tell if my computer is running a 32-bit or 64-bit version of Windows 11?
The way to check the system type of Windows 11 is the same as that on Windows 10:
Step 1. Choose «Start > Settings > System > About».
Step 2. Find System type under «Device specifications».
Step 3. See if your computer is running a 32-bit or 64-bit version of Windows.
3. Is my computer 32 or 64-Bit Windows 8?
Find the operating system information in Windows 8.1 or Windows RT 8.1 in these ways:
Step 1. Select «Settings» and click «Change PC settings».
Step 2. Choose «PC and devices > PC info».
Step 3. Under PC, you will see the System type is a 32-bit or 64-bit version of Windows.
4. How to tell if your computer is 32 or 64-bit Windows 7?
Step 1. Click the Windows icon. Type computer in the search box.
Step 2. Choose «Computer» from search results. Right-click it and choose «Properties».
Step 3. Under Windows edition, you’ll see which version and edition of Windows 7 your computer is running.
The Bottom Line
There are noticeable differences in hardware and software compatibility between 32-bit and 64-bit computers. Knowing whether your computer is 32-bit or 64-bit will help you use it properly. You can use the ways above to check which version is your system type on Windows 11, Windows 10, Windows 8, and Windows 7.
If you have any further problems on Windows computer, including Windows file restoring, feel free to contact us via email or live chat.
Разрядность системы и процессора в Windows 8 или Windows 10
Если вы используете Windows 8 или Windows 10, то для того чтобы узнать поддерживает ли процессор 64 разрядную систему, а также какая система сейчас установлена на вашем компьютере, не нужно никакого дополнительного программного обеспечения. Всю необходимую информацию можно получить через инструменты, встроенные в Windows.
Для этого нужно просто открыть окно «Просмотр сведений о вашем компьютере». Открыть это окно можно по-разному. Например, если на вашем рабочем столе есть иконка компьютера, то вы можете просто кликнуть по ней правой кнопкой мышки и в открывшемся меню выбрать пункт «Свойства». Либо можно открыть «Панель управления» и перейти в раздел «Система и безопасность – Система». Ну и самый простой способ открыть окно «Просмотр сведений о вашем компьютере» это комбинация клавиш Windows-Pause/Break.
После того, как вы откроете окно «Просмотр сведений о вашем компьютере» вам нужно обратить внимание на строку «Тип системы», в ней будет указано разрядность операционной системы и разрядность процессора.
Например, если у вас 64 разрядная система и 64 разрядный процессор, то это будет выглядеть так, как на скриншоте внизу.
Если же у вас установлена 32 разрядная система, но процессор 64 разрядный, то это будет выглядеть так.
Если процессор указывается как 64 разрядный, то это означает, что он поддерживает 64 разрядную системы и при необходимости вы можете ее установить.
Таблица совместимости процессоров с операционными системами.
| Версия Windows | Процессоры Intel | Процессоры AMD | Процессоры Qualcomm |
| Windows 7 и ранние версии(хр) | Intel Core i3,i5,i7-6xxx, Core m3,m5,m7-6xxx Xeon E3-xxxx v5 – 6 поколение. | — | |
| Windows 8.1 | Intel Atom, Celeron, Pentium, аналогичные серии процессоров. | A-серия Ax-8xxx, E-серия Ex-8xxx, FX-870K – 6 поколение. | — |
| Windows 10 update 1507 | Intel Core i3,i5,i7-6xxx, Core m3,m5,m7-6xxx, Xeon E3-xxxx v5 – 6 поколение. Intel Atom, Celeron, Pentium, аналогичные серии процессоров. | A-серия Ax-8xxx, E-серия Ex-8xxx, FX-870K – 6 поколение. | — |
| Windows 10 Enterprise LTSB 2015 | Intel Core i3,i5,i7-6xxx, Core m3,m5,m7-6xxx, Xeon E3-xxxx v5 – 6 поколение. Intel Atom, Celeron, Pentium, аналогичные серии. | A-серия Ax-8xxx, E-серия Ex-8xxx, FX-870K – 6 поколение. | — |
| Windows 10 1511 | Intel Core i3,i5,i7-7xxx, Core m3-7xxx, Xeon E3-xxxx v6 – 7 поколение. | — | |
| Windows 10 1607 | Intel Atom, Celeron, Pentium – текущие серии | A-серия Ax-9xxx, E-серия Ex-9xxx, FX-9xxx – 7 поколение. | — |
| Windows 10 Enterprise LTSB 2016 | Intel Core i3,i5,i7,i9-7xxx, Core m3-7xxx, Xeon E3-xxxx v6 – 7 поколение. Intel Atom, Celeron, Pentium – текущие серии | A-серия Ax-9xxx, E-серия Ex-9xxx, FX-9xxx – 7 поколение. | — |
| Windows 10 1703 | Intel Core i3,i5,i7,i9-7xxx, Core m3-7xxx, Xeon E3-xxxx v6 – 7 поколение. 8 поколение Intel Core i7-8xxxU; Intel Atom, Celeron, Pentium – текущие серии | A-серия Ax-9xxx, E-серия Ex-9xxx, FX-9xxx – 7 поколение. AMD Ryzen 3,5,7 1xxx | — |
| Windows 10 1709 | Intel Core i3,i5,i7-8xxx – 8 поколение включительно. Intel Atom, Celeron, Pentium, текущие серии. | A-серия Ax-9xxx, E-серия Ex-9xxx, FX-9xxx – 7 поколения. AMD Ryzen 3,5,7 1xxx | Qualcomm Snapdragon 835 |
| Windows 10 Pro for Workstation 1709 | Intel Core i3,i5,i7-8xxx – 8 поколение. Intel Atom, Celeron, Pentium, текущие серии | A-серия Ax-9xxx, E-серия Ex-9xxx, FX-9xxx 7 поколение. AMD Ryzen 3,5,7 1xxx; AMD Opteron; AMD Epyc 7xxxx. | — |
| Windows 10 1803 | Intel Core i3/i5/i7/i9-8xxxK/U/H/G Intel 8-го поколения Intel Xeon E-21xx Intel Atom (J4xxx/J5xxx/ N4xxx/N5xxx) Celeron and Pentium Processors | 7-го поколения AMD. AMD Athlon 2xx, AMD Ryzen 3/5/7 2xxx AMD Opteron AMD EPYC 7xxx | Qualcomm Snapdragon 835, 850 |
| Windows 10 1809 | Intel Core i3/i5/i7/i9-9xxxK 9 поколение. Intel Xeon E-21xx Celeron, Pentium. | A-Series Ax-9xxx, E-Series Ex-9xxx, FX-9xxx 7-го поколения AMD. AMD Athlon 2xx; AMD Ryzen 3/5/7 2xxx; AMD Opteron; AMD EPYC 7xxx | Qualcomm Snapdragon 850 |
| Windows 10 Enterprise LTSC 1809 | Intel Core i3/i5/i7/i9-9xxxK 9 поколение. Intel Xeon E-21xx Intel Atom J4xxx/J5xxx/N4xxx/N5xxx Celeron, Pentium. | A-Series Ax-9xxx, E-Series Ex-9xxx, FX-9xxx 7-го поколения AMD. AMD Athlon 2xx; AMD Ryzen 3/5/7 2xxx; AMD Opteron; AMD EPYC 7xxx. | — |
| Windows 10 1903 | Intel Core i3/i5/i7/i9-9xxxK 9 поколение. Intel Xeon E-21xx Intel Atom J4xxx/J5xxx/N4xxx/N5xxx Celeron, Pentium. | A-Series Ax-9xxx, E-Series Ex-9xxx, FX-9xxx 7-го поколения AMD. AMD Athlon 2xx; AMD Ryzen 3/5/7 2xxx; AMD Opteron; AMD EPYC 7xxx. | Qualcomm Snapdragon 850 |
Как проверить совместимость процессора при помощи командной строки
- Нажмите на кнопку «Пуск».
- Наберите в поиске cmd
, нажмите на верхний результат правой кнопкой мыши и запустите команду от имени администратора. - Наберите следующую команду для просмотра производителя и модели процессора и нажмите ввод: wmic cpu get name
- Наберите следующую команду для определения, является ли операционная система 64-разрядной, и нажмите ввод: wmic computersystem get systemtype
- Если у вас процессор Intel, перейдите на страницу поддержки Microsoft и посмотрите, входит ли ваш процессор в список совместимых.
- Если у вас процессор AMD, перейдите на страницу поддержки Microsoft и посмотрите, входит ли ваш процессор в список совместимых.
После выполнения этих действий вы узнаете, поддерживает ли ваш процессор Windows 11.
Как проверить совместимость процессора через приложение «Параметры»
- Откройте приложение «Параметры».
- Перейдите в раздел «Система».
- Перейдите в подраздел «О программе».
- Под заголовком «Характеристики устройства» посмотрите на производителя и модель процессора.
- Убедитесь, что есть надпись «64-разрядная операционная система, процессор х64».
- Если у вас процессор Intel, перейдите на страницу поддержки Microsoft и посмотрите, входит ли ваш процессор в список совместимых.
- Если у вас процессор AMD, перейдите на страницу поддержки Microsoft и посмотрите, входит ли ваш процессор в список совместимых.
После выполнения этих действий вы узнаете, поддерживает ли ваш процессор Windows 11. Таким же способом можно узнать полные технические характеристики вашего компьютера.
21:40:49 Windows 7 наконец то будет работать на новых материнских платах и процессорах
И пол года не прошло. Корпорация Intel готовит новую платформу и соответствующие драйверы, которые позволят процессорам поколения Coffee Lake (Core i3/i5/i7 серии 8000) работать с операционной системой Microsoft Windows 7. Об этом говорят представленные в последнюю неделю материнские платы крупнейших производителей.
Microsoft ограничила поддержку новейших процессоров операционной системой Windows 7 ещё в 2021 году, поэтому AMD Ryzen, а также Intel Kaby Lake, Coffee Lake и некоторые другие микросхемы не могут работать с данной ОС. Между тем, девятилетняя Windows 7 остаётся одной из популярнейших операционных систем как среди предприятий, так и обычных пользователей, которые не могут или не хотят переходить на Windows 10.
В стремлении удовлетворить спрос от подобных клиентов, Intel готовит специальную версию набора логики H310 (Platform Controller Hub, PCH), которая позволит работать процессорам поколения Coffee Lake с Windows 7. ASUS и GIGABYTE уже представили соответствующие материнские платы у себя на сайтах, вследствие чего проект можно считать стартовавшим. Тем не менее, есть ряд важных нюансов, которые ограничивают привлекательность систем на базе Windows 7 и новейших процессоров.
Новый чипсет Intel получит наименование H310C или H310 R2.0, согласно сообщениям СМИ, а также информации от производителей материнских плат. Предположительно, новый PCH получит новый идентификатор устройства (device ID), но останется поконтактно совестимым с уже находящимся на рынке H310, хотя данный факт невозможно проверить в настоящее время. Набор логики будет поставляться с драйверами для интерфейса Intel Management Engine, Intel Rapid Storage Technology (SATA) и Intel USB 3.0 для Windows 7 x32/x64, а производители материнских плат должны будут оснащать свою продукцию Windows 7-совместимыми драйверами для аудио, сетевых контроллеров и других устройств. При этом, судя по всему, Intel не планирует выпускать драйверы под Windows 7 для своих новейших встроенных графических процессоров (iGPU). Как следствие, системам на базе Coffee Lake, H310C (H310 R2.0) и Windows 7 волей-неволей придётся использовать дискретную графическую карту, что сделает их дороже обычных массовых ПК, которые полагаются на встроенную графику.
Intel H310 — набор логики начального уровня для процессоров Coffee Lake, поэтому он не поддерживает PCIe 3.0, USB 3.1 Gen 2, твердотельные накопители Intel Optane Memory (не поддерживаемые в Windows 7 в любом случае) и т. д. Очевидно, что эти ограничения важны для пользователей с высокими требованиями к производительности. Как следствие, платформа Intel H310C (H310 R2.0) не привлечёт энтузиастов, которые по какой-либо причине хотели бы использовать Windows 7. В то же время, системы для определённых корпоративных или промышленных задач, которые нуждаются в Windows 7, но могут воспользоваться преимуществами новых процессоров, обязательно задействуют Intel H310C (H310 R2.0) несмотря на затраты и ограничения.
Производители материнских плат уже опубликовали список и характеристики своих продуктов на базе Intel H310 R2.0. В арсенале ASUS — четыре таких платы; GIGABYTE также упоминает о четырёх моделях; по сообщениям СМИ, Colorful готовит ещё две модели. Как ASUS, так и GIGABYTE предлагают с указанными платформами драйверы под Windows 7, что может являться доказательством совместимости. Примечательно, что драйверы USB 3.0, которые поставляются указанными компаниями, предназначены для чипсетов Intel серии 200 и старше.
не всяких сомнений, поддержка драйверов крайне важна для работоспособности комбинации Coffee Lake, H310C и Windows 7. Однако, есть ещё один важный компонент — служба Windows Update. В настоящее время Microsoft не выпускает никаких обновлений для Windows 7 для систем, работающих с неподдерживаемыми процессорами, а рекомендует владельцам таких систем использовать Windows 10. Как следствие, чтобы сделать платформу Coffee Lake/H310C применимой для бизнеса, Intel должна гарантировать, что Microsoft будет поддерживать такие системы. Но Microsoft ничего не объявляла по этому поводу. Таким образом, либо Intel работает над довольно односторонним планом с рядом ограничений, либо у двух компаний есть более широкий план возобновления поддержки Windows 7 для новой версии H310.
Поскольку два крупнейших мировых производителя материнских плат уже анонсировали свои продукты на базе Intel H310 R2.0 (H310C) на своих сайтах, стоит ожидать появления соответствующих устройств на рынке в ближайшее время. Маловероятно, что компании ASUS или GIGABYTE установят существенную наценку за поддержку Windows 7, ведь все указанные материнские платы являются решениями начального уровня, и скорее всего они будут доступны по цене. Между тем, что еще предстоит выяснить, так это отношение Microsoft к поддержке таких платформ как таковых.
( 2 оценки, среднее 5 из 5 )
Содержание
- Определение наличия 32- или 64-разрядной версии операционной системы Windows на компьютере
- Определение разрядности операционной системы
- Windows 7 или Windows Vista
- Windows XP Professional
- Как узнать сколько бит 32 или 64 моя Windows, какую выбрать для установки [их различие]. Разрядность Windows 7, 8, 10
- Определение разрядности ОС Windows (32 или 64 бит)
- Особенности x64, x32 систем, стоит ли переходит с 32-битной системы на 64?
- 32-разрядная и 64-разрядная версия Windows: вопросы и ответы
- Windows 10 и Windows 8.1
- Windows 7
- Windows 10 и Windows 8.1
- Windows 7
- Как определить разрядность процессора — 32 или 64?
- Определение разрядности процессора
- Через командную строку
- Через свойства компьютера
- Узнать разрядность через интернет
- Через BIOS
- Как проверить, поддерживает ли мое оборудование 64-разрядную версию в Windows?
- 7 ответов 7
- Для Windows 7 и выше
- Windows 10/8
- Windows 7/Vista/XP
- источники
Определение наличия 32- или 64-разрядной версии операционной системы Windows на компьютере
При установке программы Microsoft Lync 2010 в зависимости от операционной системы компьютера следует использовать 32-разрядную или 64-разрядную версию установщика.
Минимальные требования к операционной системе для Lync 2010 — это Windows 7, Windows Vista или Windows XP Professional с пакетом обновления 3 (SP3). Дополнительные сведения о требованиях к системе см. в статье Требования к системе для Lync Online и настройки «Собрание по сети» для Microsoft Lync 2010.
Определение разрядности операционной системы
Windows 7 или Windows Vista
В системах Windows Vista и Windows 7 есть два способа определить разрядность версии. Если не сработает один, используйте другой.
Способ 1. Окно «Система» панели управления
Нажмите кнопку Пуск, введите система в поле поиска и выберите пункт Система в списке Панель управления.
Операционная система описывается следующим образом:
64-разрядная версия: в разделе Система в поле Тип системы указано 64-разрядная операционная система.
32-разрядная версия: в разделе Система в поле Тип системы указано 32-разрядная операционная система.
Способ 2. Окно «Сведения о системе»
Нажмите кнопку Пуск, введите система в поле поиска и щелкните Сведения о системе в списке Программы.
При выборе пункта Сводные сведения о системе в области навигации операционная система описывается следующим образом:
64-разрядная версия: в разделе Элемент в поле Тип системы отображается запись Компьютер на базе x64.
32-разрядная версия: в разделе Элемент в поле Тип системы отображается запись Компьютер на базе x86.
Windows XP Professional
В Windows XP есть два способа определить разрядность версии. Если не сработает один, используйте другой.
Способ 1. Окно «Свойства системы» в панели управления
Нажмите кнопку Пуск, а затем — Выполнить.
Введите sysdm.cpl и нажмите кнопку ОК.
Откройте вкладку Общие. Операционная система описывается следующим образом:
64-разрядная версия: Windows XP Professional, выпуск x64, версия в разделе Система.
32-разрядная версия: Windows XP Professional, версия в разделе Система
Способ 2. Окно «Сведения о системе»
Нажмите кнопку Пуск, а затем — Выполнить.
Введите winmsd.exe и нажмите кнопку ОК.
Выбрав пункт Сведения о системе в области навигации, найдите Процессор в разделе Элемент в области сведений. Обратите внимание на указанное значение.
Если значение в строке Процессор начинается с x86, то на компьютере установлена 32-разрядная версия Windows.
Если значение в строке Процессор начинается с ia64 или AMD64, то на компьютере установлена 64-разрядная версия Windows.
Источник
Как узнать сколько бит 32 или 64 моя Windows, какую выбрать для установки [их различие]. Разрядность Windows 7, 8, 10
Подскажите, как можно узнать сколько бит 32 или 64 в моей версии Windows 7. Когда устанавливали мне ОС — сказали 64 бита, а сейчас не могу установить антивирус (скачал как раз 64 битную версию).
Пробовал посмотреть в свойствах компьютера, но там вообще нет данных: просто ZverDVD — Windows. Есть ли еще работающие способы?
Судя по всему у вас стоит какая-то сборка Windows от различных «умельцев» (вообще, я ярый противник всех этих сборок, всегда лучше работать с лицензией 👌). Подозреваю, что проблема с отображением свойств — это еще не самая большая, с которой вы можете столкнуться.
В этой статье приведу несколько способов, которые помогут определить разрядность вашей Windows (т.е. сколько бит 32 или 64).
Примечание : обычно 32 битные системы помечаются — как x86, а 64 битные системы — как x64.
Определение разрядности ОС Windows (32 или 64 бит)
👉 Способ №1: свойства системы
Самый простой способ определения — это посмотреть свойства системы. Для этого зайдите в панель управления Windows по адресу:
Панель управленияСистема и безопасностьСистема
64 битная версия Windows
Я так понимаю, что пользователь, задававший вопрос таким способом не смог узнать разрядность ОС, поэтому сразу перехожу еще к нескольким.
👉 Способ №2: через командную строку
Сначала необходимо открыть командную строчку. Привожу универсальный способ для всех ОС:
В командной строке введите команду systeminfo и нажмите Enter.
Просмотр разрядности системы в командной строке
👉 Способ №3: через спец. утилиты
Сейчас довольно много разнообразных утилит для мониторинга состояния ПК, ОС, ее чистки, обслуживания и пр. В них часто можно узнать всю подноготную о вашей Windows.
У меня на блоге, кстати, есть такая статья, ссылка ниже (рекомендую).
Утилиты для просмотра характеристик ПК — см. мою подборку
В частности, чтобы узнать сколько битная ваша ОС — достаточно ее запустить, когда программа загрузится — первая строчка ответит вам на этот вопрос.
Speccy / 64 битная система
Особенности x64, x32 систем, стоит ли переходит с 32-битной системы на 64?
Многие ошибочно полагают, что если на коробке написано (или в описании) «64» — значит система по определению лучше ( ностальгия: вспомнились картриджи к Dendy, когда писали «999 игр в одном картридже», а по факту 5. ).
Рассмотрим ниже основные особенности (я оформлю их в виде пунктов, а уж каждый для себя решит сам, стоит ли ему переходить на другую ОС Windows).
Обновление 2020 г.
Вообще, сейчас почти все современные ноутбуки и ПК идут как минимум с 8 ГБ ОЗУ. Поэтому, на сегодняшний день для большинства пользователей выбор-то очевиден.
А всё-таки, как быстро бежит время. Еще несколько лет назад 3-4 ГБ ОЗУ считалось самым топом, а теперь и 16-32 ГБ никого не удивляет.
В остальных случаях, гнаться за цифрой «64» (если у вас нет 4+ГБ ОЗУ) — нет вообще никакого смысла. Существенного плюса в производительности не получите (как бы не было обратного эффекта ☝).
Кстати, первые x64 Windows не отличались большой стабильностью, программы часто вылетали с ошибками, ОС уходила в «синие экраны». Сейчас, в общем-то, об этом можно забыть и не говорить.
Источник
32-разрядная и 64-разрядная версия Windows: вопросы и ответы
Ответы на распространенные вопросы о 32-разрядной и 64-разрядной версиях Windows.
Чтобы выполнить обновление с 32-разрядной до 64-разрядной версии Windows, требуется переформатировать жесткий диск, установить 64-разрядную версию Windows, а затем переустановить все программы, которые были установлены на вашем устройстве.
Windows 10 и Windows 8.1
Справа, в разделе Характеристики устройства, посмотрите, какой Тип системы указан.
Windows 7
Нажмите кнопку » Пуск » 
В разделе Система посмотрите, какой тип системы указан.
Чтобы установить 64-разрядную версию Windows, вам понадобится ЦП, который может работать с 64-разрядной версией Windows. Преимущества использования 64-разрядной операционной системы особенно очевидны при работе с большими объемами оперативной памяти (ОЗУ), например 4 ГБ и более. В таких случаях 64-разрядная операционная система обрабатывает большие объемы памяти более эффективно, чем 32-разрядная система. 64-разрядная операционная система работает быстрее при одновременном запуске нескольких программ и частом переключении между ними.
Для работы с 64-разрядной версией Windows на компьютере должен быть установлен процессор с тактовой частотой 64 бит. Чтобы узнать, поддерживает ли ваш процессор 64-разрядный, выполните указанные ниже действия.
Windows 10 и Windows 8.1
Справа, в разделе Характеристики устройства, посмотрите, какой Тип системы указан.
Windows 7
Выберите Отображение и печать подробных сведений о производительности компьютера и системе.
В разделе Система можно узнать тип работающей операционной системы (в разделе Тип системы), а также возможность работы 64-разрядной версии Windows (в разделе 64-разрядная поддержка). (Если на компьютере уже работает 64-разрядная версия Windows, то поле 64-разрядная поддержка не отображается.)
Источник
Как определить разрядность процессора — 32 или 64?
Разрядностью (или битностью) центрального процессора (ЦП) называется количество бит, которые ЦП может обрабатывать за одну команду. Разрядность определяет количество бит, отводимых хранение одной ячейки данных. То есть, если архитектура вашего процессора, например, 32 битная, то он может работать с числами, которые представлены в двоичном коде из 32 бит, причём обрабатывать эти числа он может за одну команду.
Таким же образом (за одну команду) могут обрабатываться данные и меньшей разрядности, просто их старшие биты будут игнорироваться. Современные ЦП могут работать c 8-ми, 16-ти, 32-х и 64-х разрядными типами данных. Все использующиеся сейчас ЦП в компьютерах либо 32, либо 64 разрядные.
Часто, читая описания ЦП, можно встретить обозначение x86 — это значит, что мы имеем дело с 32 битной архитектурой. Если же встречается надпись х64 – то можно сказать, что данный ЦП обладает битностью, равной 64.
Важно! Часто битность ЦП ошибочно принимается за основу при определении максимального объёма памяти, к которому он может обращаться. Это, естественно, не так. Шины адреса и данных практически любого ЦП имеют разную битность и никак не влияют друг на друга.
Значение битности ЦП играет не последнюю роль для пользователей, поскольку битности операционной системы (ОС) и процессора, которые используются друг с другом, должны совпадать. Однако, здесь работает принцип обратной совместимости: на 64 разрядный ЦП может быть установлена операционная система как 32 так и 64 разрядная.
Версия операционной системы в данном случае не играет роли: например, все ОС Windows или Linux, уже начиная с появления первых 64 разрядных ЦП имеют как 32 битные так и 64 битные сборки. То есть, существуют все версии Windows (от XP до 10-й), имеющие как 64 так и 32 битную среду.
Важно! Установить на ЦП семейств х86 ОС, в названии которой фигурирует «х64» невозможно! Мало того, невозможно запускать исполняемые файлы для 64 битных ЦП на 32 битных ОС.
Именно поэтому определение того, какие именно (32 или 64 разрядные) данные используются ЦП весьма важно. Часто от этого зависит работоспособность достаточно больших групп пользователей, использующих одинаковое программное обеспечение.
В данной статье будет рассмотрено, как узнать разрядность процессора при помощи различных способов.
Определение разрядности процессора
Существует множество способов, как определить разрядность процессора. Посмотреть информацию о ней можно либо при помощи программных средств, либо средств BIOS; в крайнем случае, можно просто увидеть маркировку ЦП и уже по ней определить, сколько же бит отводится на обработку данных. Иногда эту информацию получить совсем просто: например, если количество ядер ЦП больше одного, то этот ЦП – 64 разрядный.
Через командную строку
Один из самых эффективных способов, как определить разрядность процессора без использования дополнительных средств. Для его реализации следует запустить командную строку – открыть в меню «Пуск» пункт «Выполнить» (или нажать Win+R на клавиатуре) и в появившемся окне набрать команду «cmd»,после чего нажать «Ввод».
Откроется консоль командного процессора. В ней следует ввести команду «systeminfo». Результатом её выполнения будет длинный перечень параметров системы. Интересующий нас пункт называется «Процессор(ы):» В нём будет написано название модели ЦП. И обязательно указана его битность (либо цифрами 32 или 64, либо надписями «х86» или «х64»).
Через свойства компьютера
Можно определить, какую разрядность поддерживает процессор, посмотрев свойства системы.
Один из способов сделать это – войти в параметр «Система» панели управления и там, в разделе «Тип системы» можно будет увидеть её разрядность. Если она равна 64, то и ЦП тоже 64 битный.
Однако, как уже было сказано ранее, поскольку на 64 разрядный ЦП может быть поставлена 32 разрядная система, необходимо будет уточнить тип используемого ЦП. Для этого следует зайти в «Диспетчер устройств», ссылка на который есть на той же странице, в «Устройствах» выбрать ЦП и открыть в его свойствах вкладку «Сведения».
В этой вкладке интересующий нас параметр называется «ИД оборудования». В нём будет указан тип используемого процессора – 64 или 32 разрядный.
Альтернативой является исследование свойств устройства, называемого в Диспетчере устройств «Компьютер». В нём может содержаться описание применяемого типа ПК с указанием его битности.
Аналогично свойствам процессора, следует зайти в свойства компьютера и во вкладке «Сведения» посмотреть описание устройства. Параметр может также называться «Выводимое имя». В любом случае, в нём будет присутствовать либо надпись «х86», либо «х64», что и будет соответствовать битности используемого ЦП в 32 или 64 соответственно.
Узнать разрядность через интернет
Для этого достаточно набрать в строке поиска фразу «узнать разрядность онлайн». Первые 5-10 результатов поиска дадут ссылки на сайты, определяющие этот параметр. После этого следует перейти на этот сайт и активный контент автоматически опознает количество разрядов ЦП и версию ОС.
Важно! Исполнение активных компонентов может быть заблокировано браузером и в этом случае определить интересующий параметр не получится. Для этого следует разрешить выполнение активного содержимого на странице.
Через BIOS
Самый простой способ, не требующий наличия программного обеспечения вообще. При загрузке ПК следует войти в BIOS, нажав F2 или Del. Далее следует выбрать раздел «System Settings», «Main» или «CPU Settings» – в зависимости от производителя BIOS он может называться по-разному, и посмотреть значение параметра «Processor Type». В нём будет указана фирма производитель, модель ЦП, его частота и разрядность.
Источник
Как проверить, поддерживает ли мое оборудование 64-разрядную версию в Windows?
Я использую 32-битную операционную систему. Как я могу проверить, поддерживает ли мое оборудование 64-бит?
7 ответов 7
Установите и запустите Securable, он вам скажет. Если вы получите максимальную длину 64 бита, то да, ваш процессор это поддерживает.
,
Для Windows 7 и выше
Пример:
(Обратите внимание, что наличие 64-разрядного процессора не совпадает с 64-разрядной версией Windows.)
Windows 10/8
Windows 7/Vista/XP
Введите msinfo32 и нажмите Enter
источники
Еще один способ выяснить, поддерживает ли ваш процессор 32- или 64-разрядный код:
Установите CPU-Z, запустите и проверьте результаты. Если вы не уверены, опубликуйте результаты (скриншот) на свой вопрос. В Windows нет хорошего способа определить это, кроме случаев, когда ваша Windows уже 64-битная. Проверьте, например, этот вопрос.
« Советник по переходу на Windows 7 » должен предоставить вам полный отчет о том, может ли ваша система работать 32-битной и / или 64-битной системой. Любые драйверы могут быть загружены, никаких проблем нет. Новый пакет Windows 7 должен поставляться как с 32-разрядным, так и с 64-разрядным дисками Windows 7.
Именно здесь царит путаница, потому что Technet (и MSDN в меньшей степени) подразумевают, что Windows 64 требуется использовать более 4 ГБ ОЗУ, пропуская часть о поддержке оборудования. Это не ясно для конечных пользователей.
Источник
Содержание
- Методы определения разрядности Windows 10
- Способ 1: AIDA64
- Способ 2: Системные средства
При установке стороннего программного обеспечения необходимо обязательно учитывать разрядность как его самого, так и операционной системы. В противном случае инсталлировать ничего не получится. И если все необходимые данные о загружаемой программе обычно отображаются на сайте, то как, в свою очередь, узнать разрядность ОС? Именно о том, как выяснить эту информацию в Windows 10 мы и расскажем в рамках данной статьи.
Существуют множество способов, которые помогут узнать битность используемой операционной системы. Причем сделать это можно как с помощью стороннего софта, так и встроенными средствами самой ОС. Мы расскажем вам о двух самых популярных методах, а в заключении поделимся полезным лайфхаком. Давайте приступать.
Способ 1: AIDA64
Помимо определения разрядности операционной системы, упомянутое в названии приложение способно предоставить огромное количество другой полезной информации. Причем не только о программных компонентах, но и о «железе» ПК. Для получения интересующих нас сведений нужно сделать следующее:
Скачать AIDA64
- Запустите ранее скачанную и инсталлированную AIDA64.
- В основной области открывшегося окна найдите раздел с названием «Операционная система»и откройте его.
- Внутри будет находиться перечень подразделов. Кликните по самому первому из них. Он носит такое же название, как и основной раздел.
- В результате откроется окно со информацией об используемой системе, где есть и данные о разрядности Windows. Обратите внимание на строку «Тип ядра ОС». Напротив нее в самом конце в скобках стоит обозначение «x64» в нашем случае. Именно это и есть битность архитектуры. Она может быть «x86(32)» либо же «x64».
Как видите, этот способ достаточно прост и легок в применении. Если же вам по каким-то причинам не нравится AIDA64, можно использовать аналогичный софт, например, Everest, о котором мы ранее уже рассказывали.
Подробнее: Как пользоваться Everest
Способ 2: Системные средства
Если вы из тех пользователей, которые не любят устанавливать лишнее программное обеспечение на компьютер, можете воспользоваться стандартным инструментарием ОС, благодаря которому тоже можно узнать ее разрядность. Мы выделили два пути.
Свойства системы
- На рабочем столе найдите иконку «Этот компьютер». Нажмите на ней правой кнопкой мышки. В меню, которое появится в результате, выберите пункт «Свойства». Вместо выполнения этих действий можно воспользоваться клавишами WIN+PAUSE.
- Появится окно с общими сведениями о компьютере, где есть и данные о разрядности. Они указаны в строке «Тип системы». Пример вы можете увидеть на скриншоте ниже.

«Параметры» ОС
- Нажмите на кнопку «Пуск» и кликните во всплывшем меню по кнопке «Параметры».
- Из перечня разделов выберите самый первый – «Система», кликнув один раз по его названию.
- В результате вы увидите новое окно. Оно разделено на две части. Прокрутите левую область в самый низ до подраздела «О системе». Выберите его. После нужно прокрутить немного вниз и правую половину окна. В области «Характеристики устройства» будет блок с информацией. Разрядность используемой Windows 10 указана напротив строки «Тип системы».
На этом описание методов определения битности завершено. В начале статьи мы обещали вам рассказать о небольшом лайфхаке на эту тему. Он довольно прост: откройте системный диск «C» и взгляните на папки внутри. Если в нем есть два каталога «Program Files» (с пометкой х86 и без нее), то у вас 64-разрядная система. Если папка «Program Files» одна – система 32-битная.
Надеемся, что изложенная нами информация была для вас полезной и вы без труда смогли определить разрядность Windows 10.
Еще статьи по данной теме: