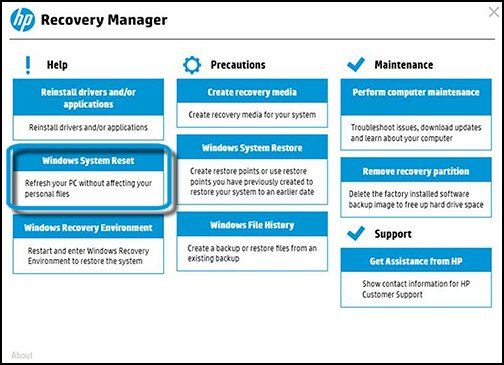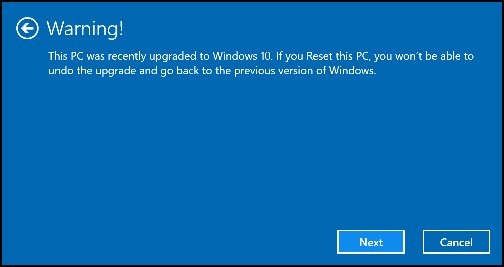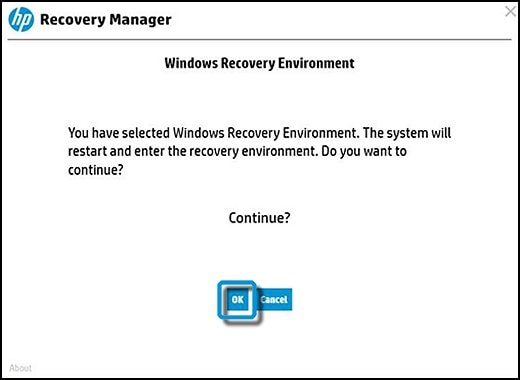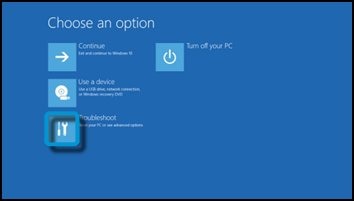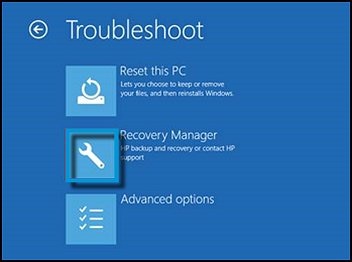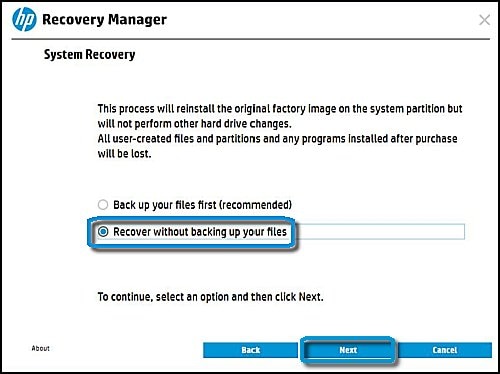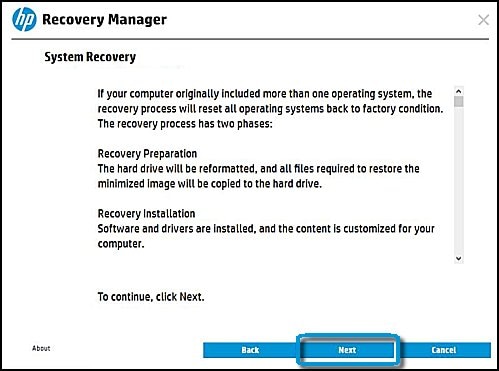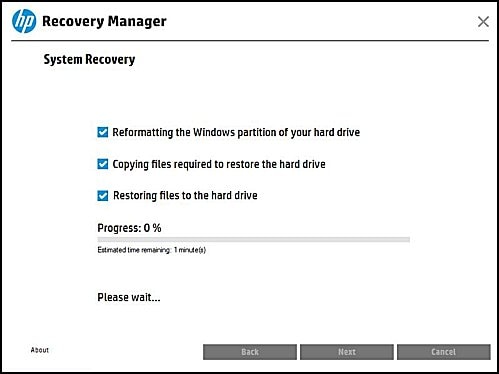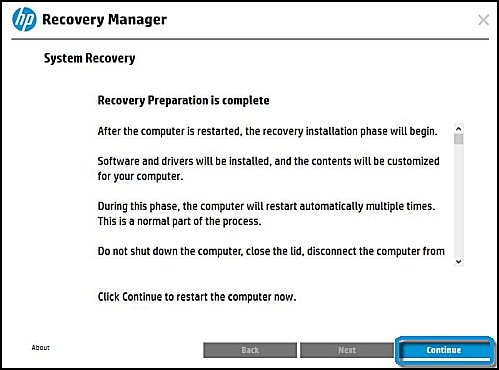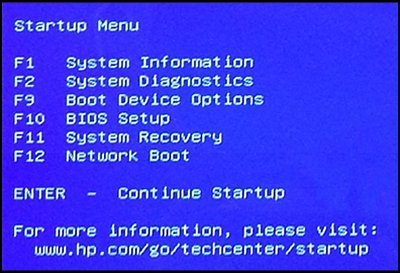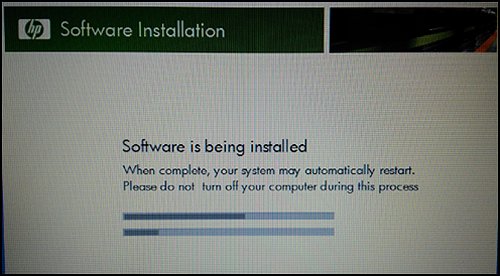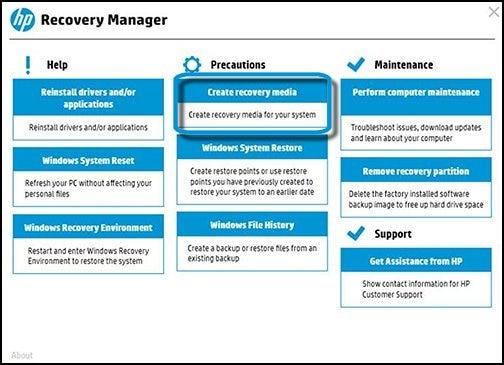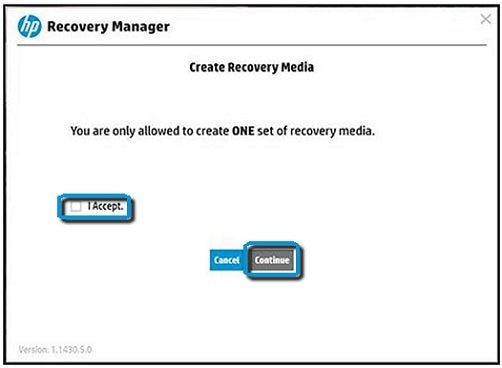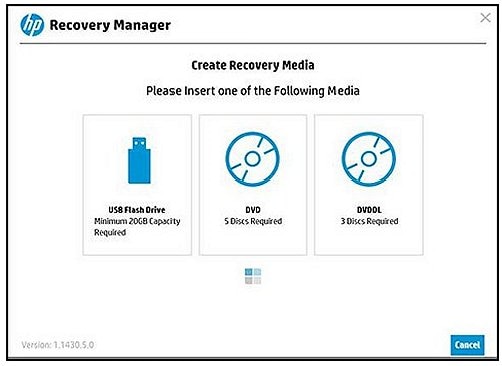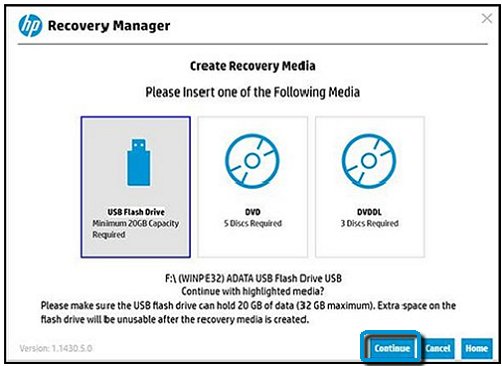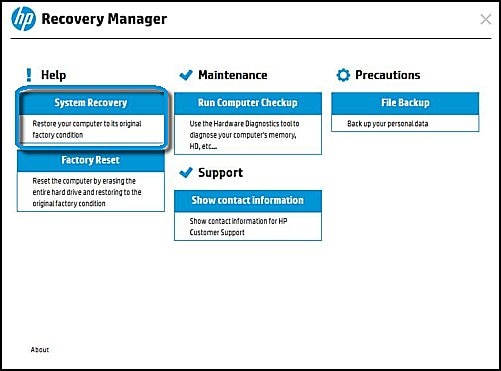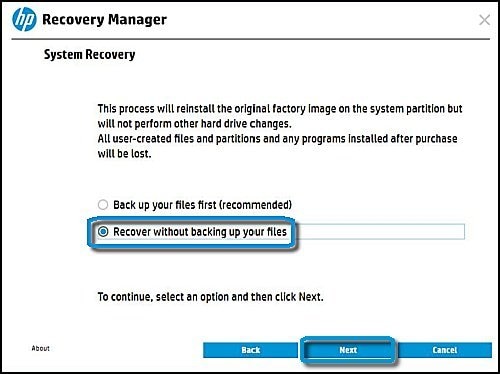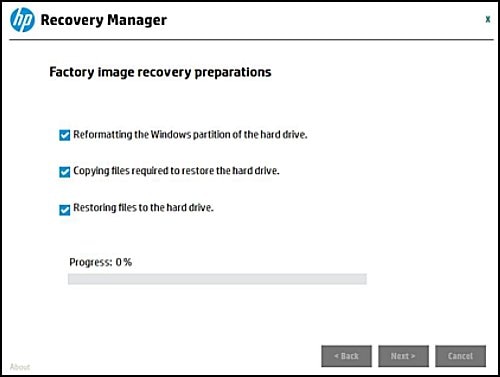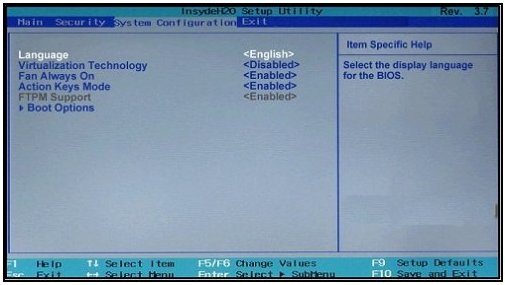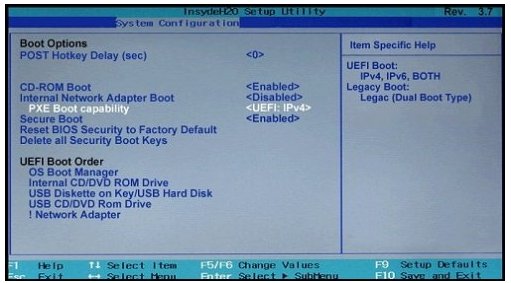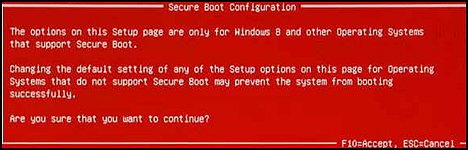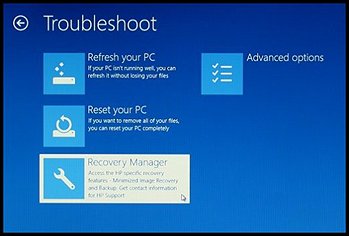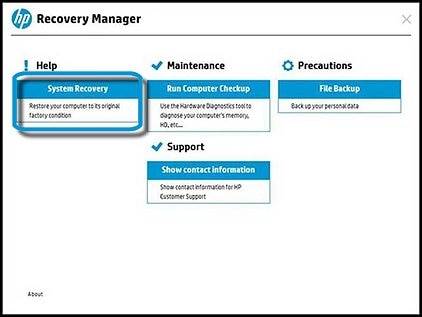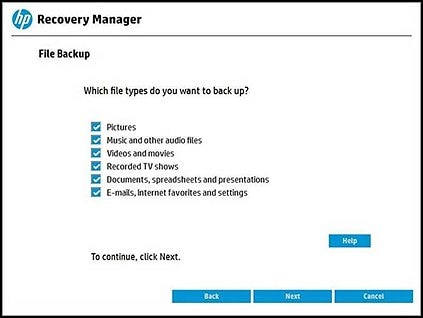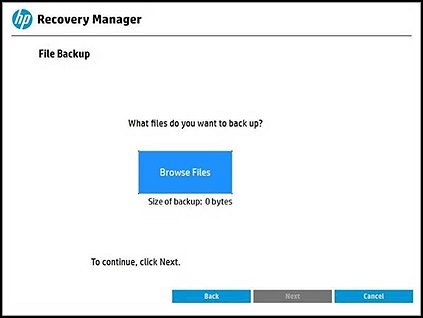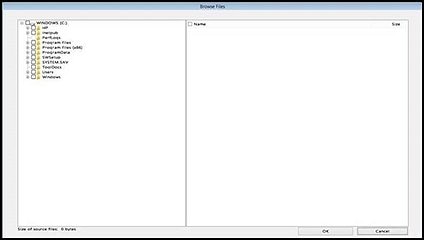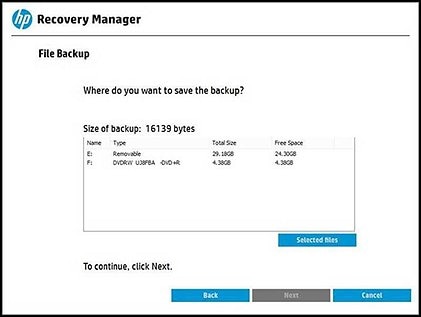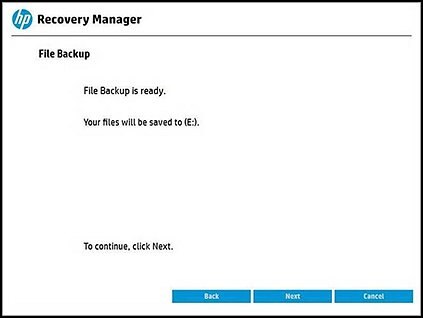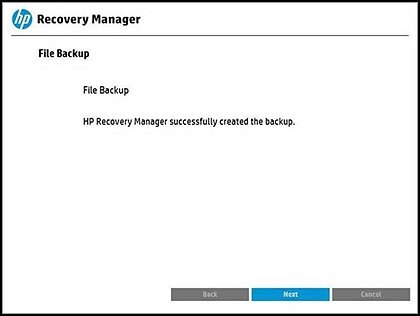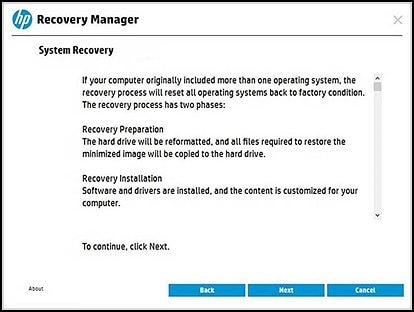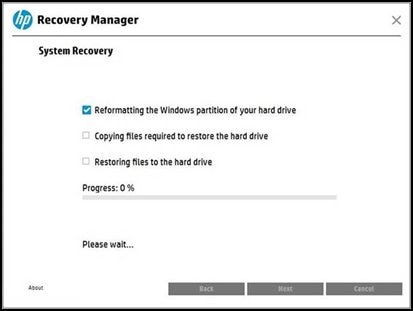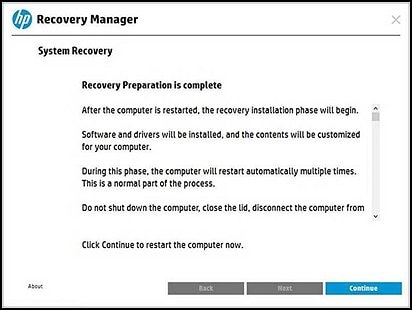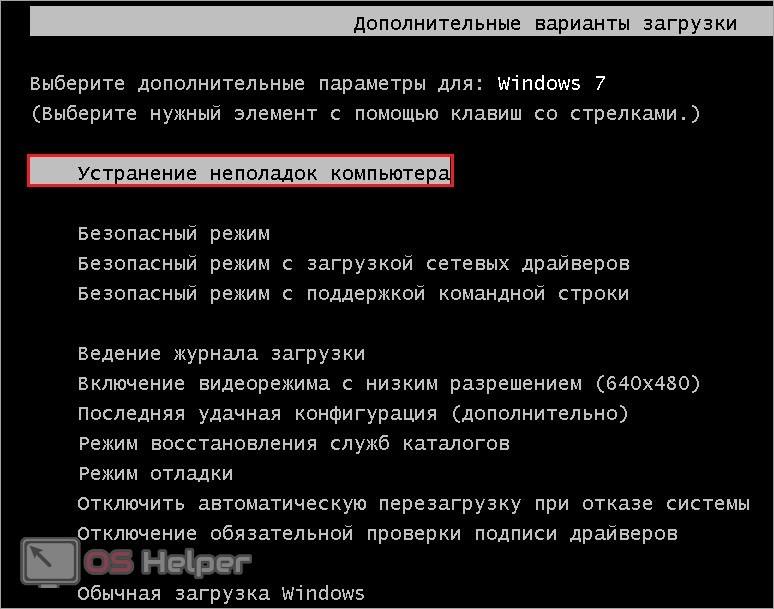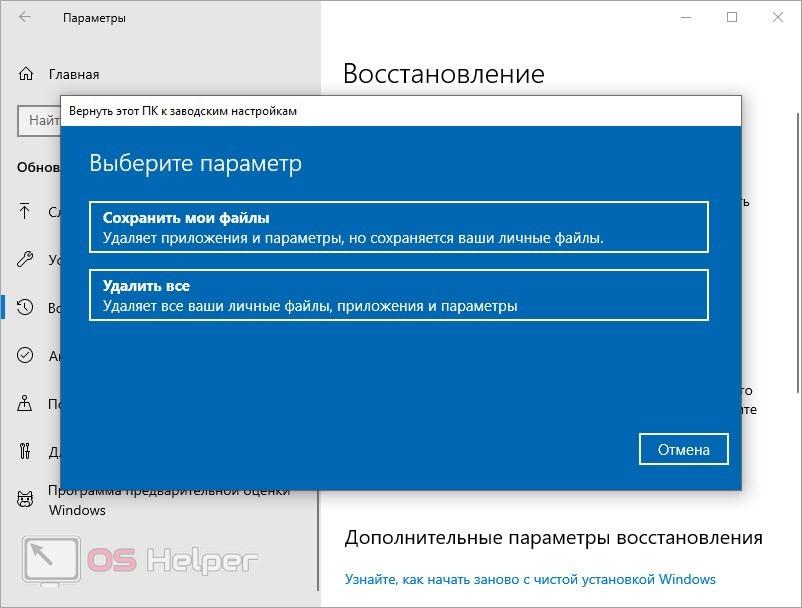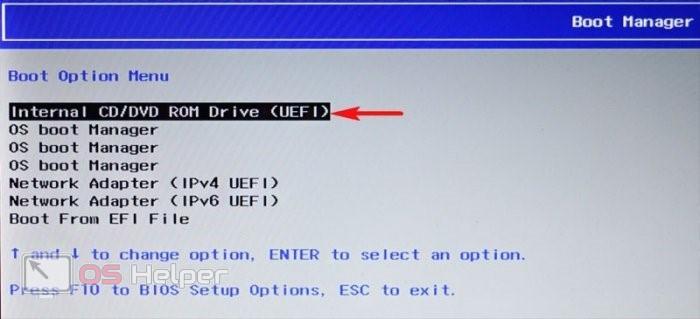Содержание этого документа относится к компьютерам HP и Compaq, поставляемым с установленной операционной системой Windows 10.
Сведения по переустановке или восстановлению компьютера HP с Windows 10 до более раннего состояния. Кроме того, узнайте, как выполнить восстановление системы с помощью HP Recovery Manager.
Для профессиональных компьютеров: параметры восстановления могут быть недоступны, так как образ мог быть заменен. Для подтверждения обратитесь в ИТ-отдел вашей компании или в локальную службу ИТ.
Прежде чем приступить к восстановлению системы, ознакомьтесь со следующим списком:
-
Перед проведением восстановления системы, выполните резервное копирование всех личных файлов и прочитайте предупреждающую информацию. Отсутствие резервных копий файлов может привести к удалению файлов и данных, которые вы не хотите терять.
-
Для полного восстановления может потребоваться от 4 до 6 часов. Для получения наилучших результатов не следует подключать компьютер к Интернету. Во время процесса восстановления компьютер несколько раз перезагружается. Не отключайте питание компьютера и не прерывайте процесс восстановления до тех пор, пока не появится окно для входа в Windows.
-
После процесса восстановления следует выполнить ряд действий, чтобы убедиться в защищенности компьютера. Для получения дополнительных сведений ознакомьтесь с разделом этого документа Действия, которые следует выполнить после восстановления.
Видеообзор
Проблема с HP Recovery Manager
После установки или обновления до Windows 10 HP Recovery Manager не работает или может возникнуть ошибка.
В частности, появится сообщение Невозможно открыть файл: X:sourcesRecoverytoolsHPRita-tool, если вы пытаетесь открыть HP Recovery Manager с помощью одного из следующих методов:
-
Нажатие клавиши F11, щелчок Устранение неполадок и выбор HP Recovery Manager
ИЛИ
-
Поиск и выбор HP Recovery Manager, затем щелкнув Среда восстановления Windows
Чтобы устранить эту проблему, загрузите и установите одно из следующих программных обновлений HP.
Если вы не уверены, что необходимо загрузить для вашего компьютера, вернитесь в начало страницы и введите серийный номер или название устройства в поле поиска, чтобы перейти на страницу нужного устройства.
Примечание.
При нажатии на ссылку загружается файл с помощью возможностей загрузки интернет-браузера.
Начало работы
Используйте поле поиска в Windows 10 для поиска HP Recovery Manager и щелкните соответствующий пункт, чтобы открыть это приложение. В зависимости от модели вашего компьютера и его конфигурации экран Recovery Manager может выглядеть иначе. Не все параметры доступны для всех моделей и конфигураций.
Если HP Recovery Manager открывается и доступны только один или оба приведенных ниже параметра, можно восстановить систему с помощью сброса по нажатию кнопки Microsoft.

Стандартные варианты восстановления отображаются в соответствии с системными ресурсами и конфигурацией системы вашего компьютера. Варианты, которые увидите вы, могут отличаться от приведенного ниже примера.

Типы восстановления системы
Для вашего компьютера может быть доступно три типа восстановления системы или только два. Используйте тот тип, который решает проблему без внесения излишних изменений.
-
Восстановление системы: Переформатирование системного диска (как правило, диска C:), переустановка исходной операционной системы, всех исходных драйверов устройств и программного обеспечения.
Предупреждение.Если размер раздела с операционной системой (обычно диск C:) меньше минимально допустимого, предусмотренного требованиями, то другие разделы, созданные пользователем, будут удалены, а записанные данные уничтожены.
-
Восстановление заводских настроек: Восстановление заводских настроек приводит к переформатированию всего жесткого диска, переустановке исходной операционной системы, всех исходных драйверов устройств и программного обеспечения. При данном варианте также восстанавливается необходимый раздел восстановления (обычно D:) и переустанавливается необходимое ПО. Восстановление заводских настроек воссоздает требуемый раздел восстановления (как правило, D:) и все другие требуемые разделы.
В результате выбора параметра «Восстановление заводских настроек» будет выполнен возврат конфигурации всего программного обеспечения компьютера к состоянию на момент покупки. Все пользовательские изменения или добавления будут удалены.
Выполнение восстановления системы
Если вы хотите перейти к предыдущему состоянию, используйте восстановление системы для выполнения таких действий, как:
-
Переформатирование системного диска
-
Повторная установка изначальной ОС
-
Переустановка изначального программного обеспечения и драйверов аппаратного оборудования
Чтобы выполнить восстановление системы на компьютере с ОС Windows 10, используйте один из следующих способов:
-
Восстановление при правильном запуске Windows
-
Восстановление при неправильном запуске Windows
-
Восстановление с использованием восстанавливающих носителей, таких как диски или флэш-накопитель USB
Перед проведением восстановления системы, выполните резервное копирование всех личных файлов и прочитайте предупреждающую информацию.
Восстановление без воздействия на файлы с помощью HP Recovery Manager
Вы можете обновить ваш компьютер без воздействия на личные файлы и приложения.
Если Windows устанавливается правильно, выполните следующие действия для запуска обновления системы, которое не повлияет на ваши файлы.
-
Отключите компьютер.
-
Отключите все подключенные устройства и кабели, например, съемные диски Personal Media, USB-приводы, принтеры и факсы. Удалите носители из приводов и извлеките все недавно установленное внутреннее аппаратное обеспечение.
Не отсоединяйте кабели монитора, клавиатуры, мыши и кабель питания.
-
Включите компьютер.
-
На начальном экране введите recovery manager, затем выберите HP Recovery Manager в списке результатов поиска.
При появлении запроса ввести пароль администратора и дать подтверждение, выполните требуемые действия. Если появляется окно «Управление учетными записями пользователей» с вопросом о разрешении внесения изменений программой на компьютере, нажмите кнопку Да.
-
В разделе Справка щелкните Сброс системы Windows.
-
Выберите Сохранить мои файлы.
-
Дождитесь, пока компьютер все подготовит.
-
Ознакомьтесь с разделом Приложения будут удалены и нажмите Далее.
-
Если вы продолжите сброс ПК, вы не сможете отменить это действие или вернуться назад к предыдущей версии Windows.
-
Все готово к сбросу или обновлению вашего компьютера.
Чтобы продолжить, щелкните Сброс.
-
Следуйте инструкциям на экране.
Восстановление с помощью HP Recovery Manager
Если Windows запускается без ошибок, выполните следующие действия для запуска восстановления системы на начальном экране Windows.
-
Отключите компьютер.
-
Отключите все подключенные устройства и кабели, например, съемные диски Personal Media, USB-приводы, принтеры и факсы. Удалите носители из приводов и извлеките все недавно установленное внутреннее аппаратное обеспечение.
Не отсоединяйте кабели монитора, клавиатуры, мыши и кабель питания.
-
Включите компьютер.
-
На начальном экране введите recovery manager, затем выберите HP Recovery Manager в списке результатов поиска.
При появлении запроса ввести пароль администратора и дать подтверждение, выполните требуемые действия. Если появляется окно «Управление учетными записями пользователей» с вопросом о разрешении внесения изменений программой на компьютере, нажмите кнопку Да.
-
В разделе Справка щелкните Среда восстановления Windows.
-
Нажмите кнопку OK. Система перезагрузится в среду восстановления Windows.
-
Нажмите кнопку Устранение неисправностей.
-
Нажмите Recovery Manager.
-
Щелкните Восстанавливать без резервного копирования файлов, затем нажмите кнопку Далее.
-
Ознакомьтесь с информацией о восстановлении системы. Чтобы продолжить, нажмите кнопку Далее.
Recovery Manager подготавливает систему к восстановлению.
-
Подготовительные операции завершены. Нажмите кнопку Продолжить.
ПК будет перезагружен. Следуйте инструкциям на экране и не прерывайте эту процедуру. Компьютер может перезагрузиться несколько раз во время восстановления.
Восстановление системы с использованием предоставленного HP носителя восстановления
Если вы получите носитель восстановления от компании HP, используйте этот раздел для восстановления компьютера. Вставьте носитель и используйте следующие инструкции.
-
Отключите все подключенные устройства и кабели, например, съемные диски Personal Media, USB-приводы, принтеры и факсы. Удалите носители из приводов и извлеките все недавно установленное внутреннее аппаратное обеспечение.
Не отсоединяйте кабели монитора, клавиатуры, мыши и кабель питания.
-
Вставьте носитель для восстановления (диск или USB-накопитель) и выключите компьютер.
-
Включите компьютер и нажимайте примерно через каждую секунду клавишу Esc, пока не откроется Меню запуска.
-
Ноутбук
-
Настольный компьютер
-
-
Нажмите клавишу F9, чтобы открыть меню Boot Device Options (Параметры загрузочных устройств)
.
-
Используя клавиши со стрелками вверх или вниз, выберите привод CD/DVD или USB и нажмите клавишу ввода.
Примечание.
При использовании носителя восстановления, предоставленного HP, открывается черное окно с запросом Нажмите любую клавишу для загрузки с CD или DVD….. Этот экран отображается всего 3-4 секунды, и если никакая клавиша нажата не будет, продолжится обычная загрузка ОС Windows. Потребуется повторить эти действия, чтобы выполнить загрузку с носителя CD/DVD для восстановления.
Примечание.
Может быть доступен выбор более одного привода CD/DVD или накопителя USB из списка загрузочных устройств. В таком случае выберите один привод из списка для проверки, откроется ли программа HP Recovery. Если процесс восстановления не запускается, или отображается ошибка несистемного диска, перезапустите компьютер нажатием клавиши питания, затем повторите эти действия для выбора другого привода CD/DVD или USB-накопителя. После запуска процесса восстановления продолжайте следовать инструкциям для завершения процесса восстановления.
-
Выберите язык.
-
Нужный вариант Сброс до заводских настроек. Нажмите кнопку Далее.
-
На странице приветствия нажмите кнопку Далее.
-
Чтобы восстановить систему без резервного копирования файлов, необходимо заблаговременно создать резервные копии этих файлов.
Чтобы продолжить при наличии резервной копии файлов, щелкните Восстанавливать без резервного копирования файлов, в противном случае щелкните Сначала создать резервную копию файлов (рекомендуется).
-
Подготовьте компьютер к восстановлению.
-
После копирования всех файлов на жесткий диск на экране подготовки заводского образа появляется запрос о том, получили ли вы дополнительный диск для восстановления.
Если да, то вставьте его на этом этапе. Если нет, нажмите кнопку Пропустить.
Внимание!Если используется накопитель USB для восстановления, поставляемый компанией HP, нажмите кнопку Пропустить.
-
При открытии окна Подготовка к восстановлению завершена выполните следующий шаг в зависимости от типа носителя, используемого для восстановления:
-
Если используется накопитель USB для восстановления: Извлеките USB-накопитель и нажмите кнопку Продолжить.
Примечание.
Если накопитель USB не будет извлечен, будет выполнена перезагрузка с переходом к первому экрану программы восстановления, и процесс восстановления начнется сначала.
-
Если используется CD/DVD: Нажмите кнопку Продолжить.
-
-
Компьютеру может потребоваться отобразить несколько экранов установки программного обеспечения. Это нормально. Не выключайте компьютер во время этого процесса.
Примечание.
Не прерывайте процесс, во время восстановления и установки компьютер будет перезагружен несколько раз.
-
По завершении процесса выполните одно из следующих действий:
-
Отключите компьютер.
-
Повторно подключите все устройства и кабели.
-
Включите компьютер.
Переустановите все программы, которые были установлены после приобретения компьютера, а также все файлы, для которых была выполнена процедура резервного копирования.
-
-
Подготовка к использованию компьютера:
-
Выполните повторную установку всего антивирусного ПО, а также ПО безопасности, которое было установлено на компьютере до восстановления системы, чтобы обеспечить его защиту.
-
Выполните повторную установку всех программ, которые были добавлены после приобретения компьютера.
-
Восстановите на компьютере все файлы, для которых было выполнено резервное копирование.
-
Создание носителя для восстановления
Чтобы создать носитель для восстановления сейчас, выполните следующие инструкции: Можно создать только один набор носителей, поэтому, если он уже создавался ранее, вы не сможете создать другой.
-
Найдите и откройте HP Recovery Manager.
-
В окне диспетчера восстановления щелкните Создать носитель для восстановления.
-
Щелкните Принимаю в ответ на уведомление, что можно создать только один набор носителей для восстановления.
Затем щелкните Продолжить.
-
Откроется страница определения носителя.
Внимание!Если вы выбрали создание носителя для восстановления на флэш-накопителе USB, флэш-накопитель USB должен иметь возможность хранить больше, чем минимальный объем данных, отображаемый на экране. Причина в том, что не вся емкость на накопителе USB доступна для использования. Пример: Если показано, что минимальный объем данных составляет 16 ГБ, используйте накопитель на 18 ГБ для получения наилучших результатов. Если размер накопителя USB превышает 32 ГБ, дополнительная емкость флэш-накопителя может не использоваться после создания носителя для восстановления. Обратите внимание, что все данные на выбранном флэш-накопителе USB будут утрачены после создания носителя для восстановления.
Выберите способ создания носителя для восстановления (флэш-накопитель USB или компакт-диски) и следуйте инструкциям на экране.
Выберите способ создания носителя для восстановления (флэш-накопитель USB или компакт-диски) и следуйте инструкциям на экране.
Например: Выбор флэш-накопителя USB:
Восстановление системы с использованием созданного носителя
Чтобы восстановить систему с созданного носителя, выполните следующие действия.
-
Отключите все подключенные устройства и кабели, например, съемные диски Personal Media, USB-приводы, принтеры и факсы. Удалите носители из приводов и извлеките все недавно установленное внутреннее аппаратное обеспечение.
Не отсоединяйте кабели монитора, клавиатуры, мыши и кабель питания
-
Вставьте носитель для восстановления (диск или USB-накопитель) и выключите компьютер.
-
Включите компьютер и нажимайте примерно через каждую секунду клавишу Esc, пока не откроется Меню запуска.
-
Ноутбук
-
Настольный компьютер
-
-
Нажмите клавишу F9, чтобы открыть меню Boot Device Options (Параметры загрузочных устройств)
.
-
Используя клавиши со стрелками вверх или вниз, выберите привод CD/DVD или USB и нажмите клавишу ввода.
-
Ноутбук
-
Рабочий стол
Примечание.
Может быть доступен выбор более одного привода CD/DVD или накопителя USB из списка загрузочных устройств. В таком случае выберите один привод USB или CD/DVD из списка для проверки, откроется ли программа HP Recovery. Если процесс восстановления не запускается, или отображается ошибка несистемного диска, перезапустите компьютер нажатием клавиши питания, затем повторите эти действия для выбора другого привода CD/DVD или USB-накопителя. После запуска процесса восстановления продолжайте следовать инструкциям для завершения процесса восстановления.
Если не удается выбрать привод носителя для восстановления в меню загрузки, отключите функцию безопасной загрузки и включите режим устаревшей загрузки в BIOS. Подробные инструкции см. в разделе Отключение функции безопасной загрузки в ОС Windows 10 этого документа.
-
-
При появлении запроса на запуск Recovery Manager с жесткого диска или с носителя выберите Запуск программы с носителя и нажмите кнопку Далее.
Откроется окно программы HP Recovery Manager.
-
Выберите Восстановление системы, чтобы удалить все файлы с жесткого диска и восстановить его до заводского состояния. Затем нажмите кнопку Далее.
Внимание!Если вы еще не создали резервную копию файлов, нажмите кнопку резервное копирование файлов и следуйте инструкциям. Продолжение процедуры без резервного копирования файлов приведет к потере файлов и данных.
-
Установите флажок Восстанавливать без резервного копирования файлов, затем нажмите кнопку Далее.
-
HP Recovery Manager подготавливает компьютер к восстановлению.
-
Если вы используете диски восстановления, следуйте инструкциям на экране, вставив следующий диск по запросу. Не нажимайте кнопку Отмена.
Внимание!Не останавливайте процесс во время переформатирования раздела Windows и копирования файлов для восстановления жесткого диска.
-
Подождите, пока файлы скопируются на жесткий диск.
-
Когда подготовка к восстановлению будет завершена, нажмите кнопку Продолжить.
Внимание!Не прерывайте процесс, так как компьютер перезагрузится несколько раз на этапе восстановления и установки.
-
Не выключайте питание компьютера в процессе восстановления. Компьютеру может потребоваться несколько раз отобразить экраны установки программного обеспечения.
-
По завершении процесса выполните одно из следующих действий:
-
Отключите компьютер.
-
Повторно подключите все устройства и кабели.
-
Включите компьютер.
-
-
Перед использованием компьютера обновите его и обеспечьте защиту, переустановив все антивирусное ПО, а также ПО безопасности, которое было установлено перед восстановлением системы.
- Переустановите все программы, которые были установлены после приобретения компьютера, а также все файлы, для которых была выполнена процедура резервного копирования.
Отключение функции безопасной загрузки
Для запуска компьютера с использованием носителя для восстановления (USB-накопители или CD/DVD) может потребоваться отключение функции безопасной загрузки в BIOS. Выполните приведенные ниже инструкции, чтобы отключить функцию безопасной загрузки в BIOS.
Примечание.
Выполните следующую процедуру только в том случае, если вы не можете выбрать носитель восстановления в меню параметров загрузки или если вы используете внешний оптический привод. Независимо от того, можете ли вы загрузиться с носителя для восстановления или нет, очень важно вернуть обратно изменения, внесенные в BIOS, то есть вам нужно загрузить настройки BIOS по умолчанию. В противном случае это может вызвать нестабильность системы при внесении рекомендованных HP обновлений.
Для запуска служебной программы настройки компьютера используйте один из следующих методов:
-
Включите компьютер и нажимайте примерно через каждую секунду клавишу F10, пока не откроется служебная программа настройки компьютера.
-
Включите компьютер и нажимайте примерно через каждую секунду клавишу Esc, пока не откроется меню параметров запуска. Затем нажмите клавишу F10.
Навигация по меню осуществляется посредством кнопок со стрелками влево и вправо. Для перехода по списку вниз или вверх используйте клавиши со стрелками вниз или вверх. Нажмите на клавишу ввода, чтобы выбрать элемент и открыть субменю. Затем нажмите на клавишу «стрелка влево» или «стрелка вправо», чтобы изменить значение параметра. Нажмите на клавишу F10, чтобы сохранить изменения и выйти из субменю, или нажмите на Esc, чтобы выйти из субменю, не сохранив изменений.
Ноутбуки
-
С помощью клавиши со стрелкой вправо выберите меню System Configuration (Конфигурация системы), затем при помощи клавиши со стрелкой вниз выберите пункт Boot Options (Параметры загрузки) и нажмите клавишу ввода.
-
С помощью клавиши со стрелкой вниз выберите Secure Boot (Безопасная загрузка), нажмите клавишу ввода, затем с помощью клавиши со стрелкой вниз измените значение параметра на Disable (Отключить) и нажмите клавишу ввода.
-
С помощью клавиш со стрелками выберите Legacy Support (Поддержка старых устройств) и нажмите клавишу ввода, затем с помощью клавиш со стрелками измените значение параметра на Enable (Включить) и нажмите клавишу ввода.
-
Нажмите клавишу F10, чтобы принять изменения и выйти, или с помощью клавиши со стрелкой влево выберите Exit (Выйти), при помощи клавиши со стрелкой вниз выберите Exit Saving Changes (Сохранить изменения и выйти), затем нажмите клавишу ввода, чтобы выбрать Yes (Да).
-
Служебная программа настройки компьютера закроется, и отобразится экран изменения режима загрузки операционной системы с запросом на подтверждение изменения параметров загрузки. Введите код, отображенный на экране, затем нажмите ввода, чтобы подтвердить изменение.
-
Служебная программа настройки компьютера закроется, и компьютер будет перезапущен.
-
Выключите компьютер и попробуйте еще раз выполнить загрузку с носителя для восстановления.
-
Если запустить систему с носителя для восстановления по-прежнему не удается даже после отключения безопасной загрузки и включения поддержки устаревших систем, попробуйте выполнить восстановление с помощью программы HP Recovery Manager.
Настольные ПК
-
С помощью клавиши со стрелкой вправо выберите меню Security (Безопасность), затем при помощи клавиши со стрелкой вниз выберите Secure Boot Configuration (Конфигурация безопасной загрузки), затем нажмите клавишу ввода.
-
Нажмите F10 при появлении окна Secure Boot Configuration (Конфигурация безопасной загрузки).
-
С помощью клавиши со стрелкой вниз выберите Secure Boot (Безопасная загрузка), затем с помощью клавиши со стрелкой влево или вправо измените значение параметра на Disable (Отключить).
-
С помощью клавиши со стрелкой вверх выберите Legacy Support (Поддержка старых устройств), затем с помощью клавиши со стрелкой влево или вправо измените значение параметра на Enable (Включить) и нажмите клавишу F10.
-
Нажмите клавишу F10, чтобы принять изменения и выйти. Нажмите клавишу ввода или с помощью клавиши со стрелкой влево выберите File (Файл), с помощью клавиши со стрелкой вниз выберите Exit Saving Changes (Сохранить изменения и выйти), затем нажмите клавишу ввода, чтобы выбрать пункт Yes (Да).
-
Служебная программа настройки компьютера закроется, и отобразится экран изменения режима загрузки операционной системы с запросом на подтверждение изменения параметров загрузки.
Введите код, отображенный на экране, затем нажмите клавишу ввода, чтобы подтвердить изменения.
-
Служебная программа настройки компьютера закроется, и компьютер будет перезапущен.
-
Выключите компьютер и попробуйте еще раз выполнить загрузку с носителя для восстановления.
-
Если запустить систему с носителя для восстановления по-прежнему не удается даже после отключения безопасной загрузки и включения поддержки устаревших систем, попробуйте выполнить восстановление с помощью программы HP Recovery Manager.
Восстановление при неправильном запуске Windows 10
Если Windows 10 не запускается, выполните следующие действия для восстановления компьютера:
-
Отключите компьютер.
-
Отключите все подключенные устройства и кабели, например, съемные диски Personal Media, USB-приводы, принтеры и факсы. Удалите носители из приводов и извлеките все недавно установленное внутреннее аппаратное обеспечение.
Не отсоединяйте кабели монитора, клавиатуры, мыши и кабель питания.
-
Включите компьютер и постоянно нажимайте клавишу F11 (примерно раз в секунду), пока не появится экран Выбор действия, затем продолжите выполнение действий.
-
На экране «Выбор действия» щелкните Устранение неполадок.
-
На экране «Устранение неполадок» щелкните Recovery Manager.
-
В разделе Справка нажмите кнопку Восстановления системы.
-
Когда Recovery Manager предлагает резервное копирование ваших файлов, выберите вариант резервного копирования:
Примечание.
В зависимости от версии Windows следующие экраны могут выглядеть несколько иначе.
Следуйте инструкциям для резервного копирования ваших файлов и восстановления системы.
-
Если вы уже выполнили резервное копирование личных файлов или не хотите выполнять эту операцию, выберите Восстановить без резервного копирования файлов и нажмите Далее. Переходите к следующему шагу.
-
Если необходимо создать резервную копию личных файлов, выполните следующие действия.
-
Выберите пункт Сначала создать резервную копию файлов (рекомендуется), затем нажмите кнопку Далее.
-
Выберите способ, который следует использовать для выбора копируемых файлов.
-
Если необходимо определить категории файлов для резервного копирования, нажмите Автоматический выбор. Этот параметр позволяет выбрать тип файла для резервного копирования вместо выбора резервного копирования отдельных файлов. Например, можно выбрать резервное копирование всех файлов изображений, всех файлов документов и всех видеофайлов.
или
-
Если необходимо выбрать отдельные файлы для резервного копирования, щелкните По выбору пользователя и нажмите кнопку Далее.
-
-
В зависимости от выбранного способа резервного копирования выполните одно из следующих действий:
-
Автоматический выбор (рекомендуется): Выберите типы файлов для резервного копирования и нажмите кнопку Далее. Мастер резервного копирования файлов создает список файлов для резервного копирования.
Примечание.
На это может уйти около 30 минут. Не прерывайте процесс резервного копирования.
-
По выбору пользователя: Выберите Сжатие, чтобы сделать файлы резервного копирования меньше, или выберите Без сжатия, чтобы не вносить изменений в размер файла резервного копирования. Затем нажмите кнопку Далее.
Щелкните Обзор файлов для выбора файлов для резервного копирования, затем нажмите кнопку Далее.
Выберите файлы, резервные копии которых вы хотите создать, затем нажмите кнопку OK.
-
-
Программа Recovery Manager выполнит поиск устройств хранения в компьютере. Выберите устройство хранения, на котором будет сохранена резервная копию, и нажмите кнопку Далее.
-
В зависимости от выбранного носителя для сохранения файлов резервной копии компьютер просит вставить пустой диск или USB-накопитель. Вставьте носитель в компьютер, затем нажмите кнопку Далее.
-
Recovery Manager отображает ход выполнения резервного копирования и записи файлов на носитель для резервного копирования.
-
Когда Recovery Manager завершит резервное копирование файлов, извлеките резервный диск или устройство хранения и нажмите кнопку Далее, чтобы продолжить процесс восстановления.
-
-
-
Отобразится окно приветствия программы HP Recovery Manager. Прочтите информацию на экране, затем отключите любые подключенные кабели и устройства, такие как накопители Personal Media, USB-приводы, принтеры и факсы.
-
Удалите носители из приводов и извлеките все недавно установленное внутреннее аппаратное обеспечение.
Не отсоединяйте кабели монитора, клавиатуры, мыши и кабель питания.
-
Для продолжения нажмите кнопку Далее.
HP Recovery Manager подготавливает компьютер к восстановлению.
Примечание.
Этот процесс может занять от 30 до 45 минут. Не прерывайте работу HP Recovery Manager во время процедуры восстановления.
-
После завершения подготовки к восстановлению нажмите кнопку Продолжить, чтобы перейти к этапу установки процесса восстановления. Во время восстановления компьютер несколько раз перезагружается. Это нормально. Не закрывайте, не завершайте работу и не отключайте компьютер во время работы приложения HP Recovery.
-
Recovery Manager переформатирует раздел Windows и повторно устанавливает исходное программное обеспечение.
-
По завершении процедуры восстановления системы нажмите кнопку Готово, чтобы перезагрузить компьютер. Введите требуемые данные в окнах установки и подождите, пока компьютер не завершит ее.
-
После завершения установки, выключите компьютер, подключите все необходимые устройства и кабели, затем снова включите компьютер.
-
Перед использованием компьютера обновите его и обеспечьте защиту, переустановив все антивирусное ПО, а также ПО безопасности, которое было установлено перед восстановлением системы.
-
Переустановите все программы, которые были установлены после приобретения компьютера, а также все файлы, для которых была выполнена процедура резервного копирования.
Действия, которые следует выполнить после восстановления
Компьютеры, поставляемые HP с предустановленной операционной системой, снабжаются рядом программных инструментов, позволяющих возвращать их в состояние на момент покупки. Такая функция пригодится в случае перепродажи или появлении критических программных сбоев.
Первым делом следует отключить все внешние устройства и аппаратные компоненты, которые не входили в оригинальную комплектацию. Если в процессе эксплуатации основной накопитель полностью форматировался или был заменён, то для восстановления потребуется приобрести специальный оптический диск или скачать его образ.
Начало процедуры
Запустить сброс до заводских настроек можно из приложения HP Recovery Manager или через меню, предваряющее загрузку операционной системы. В первом варианте понадобится найти соответствующую программу через строку поиска меню «Пуск».
Во втором – перезагрузить ноутбук и несколько раз нажать F11 до начала загрузки ОС. В некоторых моделях потребует сначала нажать Esc, а затем F11.
Чтобы начать процесс с оптического носителя, необходимо включить устройство, поместить диск в привод, и перезагрузить его. Если привод не предусмотрен конструкцией, то можно использовать установочную флешку с записанным образом или внешний дисковод.
В приложении HP Recovery Manager нам нужен пункт «Среда восстановления Windows». После этого компьютер перезагрузится и откроет меню действий. Дальнейшие действия одинаковы, вне зависимости от способа запуска утилиты.
Этапы сброса системы
После перезагрузки понадобится выбрать пункт «Диагностика».
Затем Recovery Manager.
Если предустановленной системой была Windows 7 и ниже, то предыдущие два этапа не будут отображены, а процесс начнётся сразу со следующего окна, в котором нужно выбрать «Восстановление системы».
После указать, нужны ли резервные копии пользовательских данных, и кликнуть «Далее». В случае резервного копирования программа проведёт пользователя через несколько простых шагов в соответствующем мастере.
После этого начнётся возврат настроек системы в исходное состояние. Во время выполнения процедуры лучше не трогать компьютер. Общее время, требуемое для завершения, разнится в зависимости от производительности оборудования, количества пользовательских файлов и других нюансов. Но при любых параметрах занимает около часа.
В финале процедуры останется только нажать «Готово».
Если версия оригинальной операционной системы была выше 7, то далее пользователю понадобится указать базовые параметры, как во время первого запуска компьютера или в завершении установки ОС. После этого ноутбук снова готов к работе.
Вероятно понадобятся услуги
HP Recovery Manager
Начнем с самого простого способа. Фирменная утилита HP Recovery Manager требует от пользователя всего нескольких нажатий кнопок, после чего восстановление до заводских настроек выполнится автоматически. Запустить данное средство можно при включении ноутбука:
- При включении компьютера на начальном экране необходимо нажать на клавишу F11.
- После этого появится меню с выбором действий. Здесь можно перейти к настройкам BIOS, запустить безопасный режим и начать сброс. Выберите пункт System Recovery.
- Теперь появится меню на русском языке. Здесь нужно выбрать пункт «Восстановление системы».
- Обязательно сделайте резервные копии данных, если вы заранее не перенесли важную информацию на внешний накопитель.
- Затем запустится процедура восстановления операционной системы. Остается подождать окончания процесса.
- После окончания вы увидите соответствующее окно, в котором нужно кликнуть «Готово». Следом начнется перезагрузка компьютера.
- Готово! При включении ноутбука вы увидите начальный экран операционной системы Windows, который предложит вам выполнить первоначальные настройки. Теперь перед вами устройство с заводскими параметрами.
Этот вариант пригодится в том случае, когда у пользователя не загружается операционная система.
Если клавиша F11 не запускает меню восстановления, то попробуйте перейти к данной утилите обходным методом. Сначала необходимо зайти в средство восстановления системы через «Устранение неполадок компьютера». Открыть данное меню можно нажатием на клавишу F8.
Использовать данную утилиту от компании HP можно не только описанным методом. Вы можете запустить приложение из-под включенной операционной системы. Для этого необходимо найти одноименную программу через меню «Пуск» и запустить ее. Интерфейс приложения не отличается от того, что вы видите при запуске System Recovery до включения Windows.
Почему я хочу сбросить свой ноутбук HP?
Если вам нужно дать вашему ноутбуку HP новый старт, возвратить его обратно в заводское состояние – это быстрое и простое решение. Вы можете часами переделывать настройки, очищать файлы, деинсталлировать программы, дефрагментировать ваш жесткий диск … список можно продолжать. Иногда просто легче стереть его и начать с нуля – следовательно, сброс настроек HP. Asus анонсировала новый флагманский смартфон ZenFone AR.
(сброс настроек HP)
сброс настроек HP в новое состояние может быть полезно по ряду причин. Возможно, у вас были проблемы с производительностью с ноутбуком, вирусом, вредоносным ПО. Вы просто хотите продать его и удалить все свои программы, файлы, пароли и другую конфиденциальную информацию. Независимо от вашей ситуации, мы рассмотрим все более подробно, чтобы вы оказались на правильном пути. Мы составили специально для вас список лучших бюджетных смартфон лета 2021.
Если с работоспособностью операционной системы все в порядке, то вы можете воспользоваться стандартным функционалом для возврата к заводским настройкам. Данная процедура выполняется по следующему алгоритму:
- Рассмотрим операцию на примере Windows Если вы пользуетесь данной версией ОС, то откройте приложение «Параметры». Сделать это можно с помощью контекстного меню, которое открывается нажатием ПКМ по иконке «Пуск».
- Теперь откройте раздел «Обновление и безопасность».
- Выберите вкладку «Восстановление».
- В первом блоке необходимо нажать на кнопку «Начать».
- Теперь появится отдельное окно с выбором действий. Вам предоставляется вариант с полной очисткой и сбросом настроек, либо с сохранением личных файлов.
- После выбора параметров запустите процедуру отката и ждите окончания.
- В завершение компьютер перезагрузится.
Во время данной процедуры не рекомендуется выполнять какие-либо действия с документами и приложениями. Это позволит избежать сбоев и потери данных.
Как сделать сброс настроек HP ноутбука без диска восстановления?
Новые ноутбуки HP не поставляются с дисками восстановления. В этих ситуациях раздел восстановления, установленный производителем, является вашим другом. Что делает процесс сброс настроек HPноутбука без дисков восстановления очень простым. На рынке появился смартфон со странным названием BlackBerry KEYone.
Раздел восстановления – это скрытый раздел вашего жесткого диска, который надежно хранит полную копию операционной системы Windows, драйверов и всех необходимых программ. Чтобы ваш ноутбук HP работал. Короче говоря, HP взял диск восстановления и создала цифровую копию этого файла прямо на вашем жестком диске. Зная, что в какой-то момент вам нужно будет обновить или сделать сброс настроек HPсвоего ноутбука до того, как он был в первый день, когда вы вытащили его из коробки. Одна из топовый китайских компаний анонсировала самый мощный смартфон в мире Huawei Mate 10.
(сброс настроек HP)
Следуя приведенным ниже инструкциям, обратите внимание, что время, необходимое для завершения процесса восстановления. Будет зависеть от скорости вашего компьютера, памяти и нескольких других факторов, которые различаются по марке / модели. Аналогично, диспетчер восстановления может иметь несколько иной вид, чувствовать или порядок операций. Давайте сосредоточимся на том, как сделать сброс настроек HP ноутбука без дисков восстановления. Появился необычный смартфон под названием Micromax Selfie 2.
Шаги:
1) Сделайте резервное копирование любых данных, которые вы не хотите потерять. Это, вероятно, включает всю папку пользователя, содержащую документы, фотографии, музыку и видео. Большинство менеджеров по сброс настроек HPпредлагают резервную опцию, но всегда рекомендуется заранее выполнить резервное копирование. Возможно, на USB-накопитель или облачное решение, такое как DropBox.
2) Сделайте инвентаризацию программ, которые вы установили на свой ноутбук HP. И любые специальные настройки, такие как разрешение экрана и размер шрифта.
3) Убедитесь, что ваш адаптер питания подключен и заряжен вашим ноутбуком. Также проверьте подключение к Интернету, чтобы убедиться, что он активен.
4) Включите или перезагрузите ноутбук HP и несколько раз нажмите «F11» для загрузки в Recovery Manager. Для некоторых компьютеров вам может потребоваться нажать еще один F-ключ. Когда ноутбук загрузится, обратите внимание на нижние левые / правые углы для указания правой клавиши нажимать и т. Д. Если вы не видите сообщение восстановления, возможно, вам нужно включить его в BIOS, или на вашем ноутбуке может нет раздела восстановления. В этом случае вам может потребоваться связаться с производителем.
5) Теперь, когда вы находитесь в диспетчере восстановления, выберите «Восстановление системы» в разделе «Мне нужна помощь сразу» на левой панели. Нажмите «Резервное копирование файлов (рекомендуется)» и выберите «Далее». Вы уже сделали резервную копию на шаге 1, но на всякий случай нужно иметь дополнительную резервную копию.
6) Отсюда просто следуйте инструкциям на экране, чтобы завершить заводской сброс настроек HP и настроить Windows. Весь процесс займет около часа. Во время обновления ваш ноутбук будет перезагружаться несколько раз. Не выключайте питание и не прерывайте процесс, пока не увидите сообщение о завершении восстановления.
Сброс с загрузочного диска
Если вы ранее переустанавливали операционную систему самостоятельно и форматировали жесткий диск, то встроенная утилита не останется на ПК. Поэтому заранее запишите HP Recovery Manager на диск, чтобы использовать при необходимости. Вам нужно вставить накопитель в дисковод и открыть настройки BIOS перед запуском ОС. В настройках переставьте приоритет загрузки (на первое место выставьте дисковод или USB-флешку). Сохраните изменения и перезагрузите компьютер. При следующем включении появится меню утилиты восстановления и сброса.
Как сделать сброс настроек HP в Windows 7, 8 и 10?
Прежде чем приступать к работе, убедитесь, что вы отключили все устройства, которые не поставлялись с компьютером. Например, флэш-накопители, принтеры, внешние дисковые накопители и т. Д. Чтобы сбросить ваш ноутбук HP непосредственно в Windows 7, 8 или даже в Windows 10:
- Нажмите «Пуск», затем «Восстановить менеджер» дважды
- Возможно, вам будет предложено разрешить доступ – нажмите «Да»,
- Теперь откроется консоль Recovery Manager.
- Нажмите ссылку «Восстановление системы».
- Теперь вы получите опцию «Хотите восстановить компьютер на свое первоначальное заводское состояние?». Нажмите «Да», затем кнопку «Далее».
- Ваш ноутбук HP перезагрузится и откроет другое окно восстановления.
- Следуйте инструкциям на экране для резервного копирования ваших файлов, аналогично приведенным выше шагам.
Ну, это конец этого урока. Надеюсь, это помогло вам восстановить или сделать сброс настроек HP вашего ноутбука до заводских. Посмотрите видео выше и, пожалуйста, не забудьте поделиться этой статьей, если вы сочтете ёё полезной. Новый дизайн серии смартфонов Gionee F109.
Как сделать жесткий сброс настроек HP ноутбука?
Ноутбуки HP включают в себя различные инструменты устранения неполадок и сброса. Когда возникают проблемы, включая устройства, которые не работают должным образом и не могут получить доступ к файлам вашего ноутбука. Если ваш ноутбук HP не запускается, а черный экран отображается или ваш компьютер зависает во время запуска.
Кнопка питания ноутбука HP служит в качестве механизма сброса, который отключает систему и перезапускает процесс загрузки после повторного нажатия кнопки. Процедура сброса кнопки питания требует, чтобы вы удалили аккумулятор своего ноутбука, чтобы процесс был выполнен правильно. Появилась цена смартфона HTC U11 в России.
Шаги:
1. Выключите ноутбук HP, если он включен, и закройте крышку. Отключите любые кабели и аксессуары, прилагаемые к ноутбуку. Включая проводную или беспроводную внешнюю клавиатуру и мышь, внешние жесткие диски, флэш-накопители и карты SecureDigital. Отключите адаптер питания ноутбука и переверните компьютер вверх дном.
2. Извлеките аккумуляторную батарею вашего ноутбука. Батарейный блок содержит фиксатор для перемещения в положение блокировки и разблокировки. Сдвиньте фиксатор в положение «Разблокировать» и выньте аккумулятор.
3. Нажмите и удерживайте кнопку питания ноутбука HP в течение 15 секунд, затем отпустите кнопку.
4. Подключите адаптер питания вашего ноутбука.
5. Нажмите кнопку питания вашего ноутбука, чтобы включить компьютер, когда аккумулятор еще не установлен. Ноутбук начинает загружаться и загорается индикатор состояния на передней панели. Появятся экраны заставки HP и Windows, и начнется загрузка операционной системы Windows. Ваш ноутбук HP сбрасывается после просмотра рабочего стола Windows.
6. Нажмите «Пуск» и «Выключить», чтобы выключить ноутбук после показа рабочего стола. Переустановите аккумуляторную батарею своего ноутбука после завершения процесса завершения, затем верните ноутбук HP для использования компьютера.
Полное руководство по использованию раздела восстановления HP
Размещено от Теодор Тонг Октябрь 27, 2021 16: 08
Что такое раздел восстановления HP?
Все сохраненные данные будут утеряны после повреждения вашего раздела. По разным причинам, таким как сбой системы, вирусная атака, повреждение реестра и т. Д., Разделы основного жесткого диска на вашем ноутбуке HP могут быть повреждены. Вы столкнулись с ситуацией, когда хотите восстановить некоторые удаленные файлы из Раздел восстановления HP?
Этот пост даст вам подробное руководство по Восстановление HP. Вы можете узнать, что такое раздел восстановления HP, как удалить раздел восстановления HP, выполнить восстановление системы и как восстановить потерянные файлы из раздела восстановления HP.
Как сделать сброс пароля HP на ноутбуке?
Забыть пароль вашего ноутбука может быть болью, и многие из нас прошли через это. Сделать сброс пароля HP достаточно просто. Если вы установили пароль при включении, вам придется обратиться в HP или переустановить операционную систему. Однако, если вам нужен только пароль для входа в систему, вот простой способ войти в ваш компьютер. хотите смартфон вместо фотоаппарата тогда смотрите, сравнение камер смартфонов — HTC U11, Galaxy S8+, iPhone 7 Plus.
(сброс пароля HP)
Шаги:
Запуск последней удачной версии( )
Самый простой способ вернуть работоспособность ПК – запуск последней работающей версии операционки. Для этого нужно выполнить пару движений:
- Перезапускаем оборудование.
- Перед стартом Windows 7 или другой версии нажимаем «F8» для открытия меню «Дополнительные варианты загрузки».
- Здесь нас интересует «Последняя удачная конфигурация». Подтверждаем свои действия.
Этот режим позволяет запустить компьютер, отталкиваясь от параметров компьютера, используя которые оборудование загружалось удачно. Процедура возвращает реестр, параметры драйверов и остальные важные настройки.
Лучше пользоваться этим инструментом, когда к неполадкам привели некорректные изменения на программном уровне.
Восстановление( )
Еще одна полезная функция, помогающая в разных ситуациях модели Pavilion G6 – «Восстановление системы». Для его включения нужно сделать пару шагов:
- Переходим в «Дополнительные параметры…».
- Выбираем «Безопасный режим».
- После отправляемся в «Пуск» и «Панель управления».
- Нас интересует «Восстановление» и «Запуск».
- Появится соответствующее окно, в котором мы нажимаем «Далее».
- Теперь можно выбрать подходящую точку возврата из нескольких предоставленных. Лучше остановиться на той, которая была сделана за несколько дней до появления первых проблем.
- После начнется сам процесс, компьютер перезапустится и в случае успешной операции все снова будет работать. Сразу же установите антивирус Comodo Internet Security и просканируйте систему на наличие вирусов.
Дополнительные варианты загрузки или диск( )
Если ОС перестала работать в результате действия вируса, вернуть ее в нормальное состояние поможет диск с дистрибутивом. Выполняем несколько шагов:
- Перезапускаем и нажимаем «F8».
- Появится меню, где нас интересует «Устранение неполадок…». Откроется «Параметры…».
Если по каким-то причинам вы не можете попасть в соответствующее меню, пробуем пользоваться установочными файлами:
- Размещаем диск восстановления в привод, на котором находятся установочные файлы Windows 8 или других версий. Сборка должна соответствовать той, которая на данный момент используется на ноутбуке. Это также может быть и флешка.
- Перезагружаем устройство и заходим через БИОС путем нажатия кнопок «Del», «F1» или других, которые указаны на мониторе.
- Отправляемся в меню выставления очереди загрузки. Выбираем на первом месте нужный нам компонент.
- Сохраняемся и выходим.
- Перезапустится система. В результате появится темный экран, на котором будет указано, что нужно нажать кнопку для продолжения.
- Мы увидим окно, где нужно выбрать язык.
- После этого появится «Установка», но нас интересует строка, которая находится в нижнем левом углу – «Восстановление системы».
- Откроется окно «Параметры…»
В этом меню существует сразу несколько вариантов, позволяющих вернуть работоспособность операционки. Нас интересует второй пункт. Выбираем его, указываем момент для возврата и соглашаемся со всем. В конце появится соответствующее сообщение.
Заводские параметры( )
Еще одним удобным инструментом является возвращение до заводских настроек. Это решение позволит справиться с любыми проблемами операционки, которые не связаны с установленным оборудованием. Что это и как запустить нужный инструмент?
Такое решение дает возможность за короткий промежуток времени вернуть ноутбук Pavilion G7 или любой другой к параметрам, с которыми устройство приобреталось в магазине. По факту, на компьютере появится чистая ОС и все необходимые драйвера.
Сразу нужно сказать, что все другие данные с системного диска будут удалены.
В оборудовании от компании HP за эту функцию отвечает приложение Recovery Manager. Запустить его можно следующим способом:
- Открываем «Пуск» и находим вышеупомянутую программу.
- Появится окно, где мы выбираем «Среда…».
- Подтверждаем действия. ENVY или любая другая сборка перезапустится и войдет в нужную среду.
- Нас интересует «Диагностика».
- Далее выбираем «Recovery manager».
- Нажимаем на кнопку «Восстановление системы до первоначального…».
- О, а потом «F11».
- Далее мы увидим знакомое меню, где выбираем «Диагностика», а потом и нужный нам инструмент.
Что ж, теперь вы знаете, как сделать возврат операционки на ноутбуках HP. В большинстве случаев оно ничуть не отличается от процедуры с устройствами других производителей. Но все же существует специальный инструмент, который работает только на вышеупомянутом оборудовании.
Помимо всего, что указано ранее, еще одним решением вполне может стать чистая переустановка системы. Правда после нее нередко нужно провести какое-то время за поиском и размещением драйверов. А еще хорошим вариантом может быть подключение HDD к другому ПК и проверка его на вирусы при помощи AVG AntiVirus Free.
Надеюсь вам поможет хотя бы один из описанных выше вариантов справиться с проблемами на устройстве. Подписывайтесь и рассказывайте о блоге друзьям.
Механизмы восстановления заводской Windows от производителей ноутбуков
Не все, но некоторые производители ноутбуков предусматривают официальную возможность восстановления заводской Windows на случай, если раздел Recovery удалён. У Dell, например, есть фирменная утилита Dell OS Recovery Tool, которая создаёт загрузочную флешку восстановления заводской Windows для той или иной модели ноутбука. Но для этого потребуется флешка не менее 16 Гб. И также в окне утилиты нужно будет указать сервисный код ноутбука Dell.
На страницу описания работы утилиты и её загрузки можно попасть по этой ссылке:
https://is.gd/Xznrmw
Компания Lenovo также предусматривает утилиту восстановления заводской Windows, правда, не для всех, а только для некоторых моделей компьютерных устройств своего производства.
Это утилита Windows Lenovo USB Recovery Creator для создания загрузочного носителя восстановления заводской системы. Для использования этой утилиты также нужна флешка не менее 16 Гб. И ещё нужны будут зарегистрированный аккаунт Lenovo ID и серийный номер ноутбука.
Детальнее об этой возможности можно почитать на сайте поддержки Lenovo:
https://support.lenovo.com/ru/ru/solutions/ht103653

Содержание
- Как вернуть ноутбук HP к заводским настройкам
- Комментарии (132)
- Рекламный блок
- Подпишитесь на рассылку
- Навигация
- Облако тегов
- Архив статей
- Сейчас обсуждаем
- Oznor
- admin
- admin
- Oznor
- Fagot
- О проекте RemontCompa.ru
- Как сбросить ноутбук до заводских настроек HP Windows 10?
- Как скинуть ноутбук до заводских настроек HP?
- Как сбросить биос HP?
- Как сбросить настройки Windows 10 до заводских?
- Как запустить Recovery на ноутбуке HP?
- Как восстановить recovery раздел на ноутбуке HP?
- Как удалить остаточный заряд на ноутбуке?
- Как сбросить настройки Windows 10 без потери данных?
- Сколько длится сброс до заводских настроек виндовс 10?
- Сброс Windows 10 до заводских настроек на ПК и ноутбуках
- Сброс Windows 10 в параметрах из установленной ОС
- Видеоинструкция
- Как сбросить Windows 10 до заводских настроек, если ОС не запускается или сброс из параметров не помогает.
- При помощи меню восстановления если доступ к системе отсутствует
- Сброс Windows с помощью загрузочной флешки или диска
- Сброс при помощи сторонней утилиты
- Как сбросить настройки системы Windows встроенной утилитой Refresh Windows Tool
- Ошибки сброса Windows 10 в заводское состояние
- Если система не загружается
- Как сбросить ноутбук
- Как сбросить систему Windows до заводских настроек на ноутбуке Asus
- Сброс настроек ноутбука Hp
- Видеоинструкция. Как сбросить windows 10 до заводских настроек на ноутбуке HP
- Выполнить сброс системы на Acer
- Пошаговая видеоинструкция
- Сброс системы на ноутбуке Samsung
- Сброс настроек в ноутбуке Samsung (Видеоинструкция)
- Как сбросить или восстановить систему до заводских настроек на Ноутбуке Toshiba
- Пошаговая видеоинструкция сброса настроек ноутбука Tohiba
- Восстановление Windows 10 до заводских настроек на ноутбуке Lenovo
- Сброс и восстановление ОС на ноутбуке Lenovo (Видео)
- Восстановление системы на ноутбуке Sony
- Сброс Sony к заводскому состоянию (Видео)
- Как сбросить систему компьютера, ноутбука или мобильного устройства с Windows 10
- Для чего нужно сбрасывать систему
- Выполнение сброса
- При помощи меню «Параметры»
- Как протекает процесс
- При помощи сторонней утилиты
- При помощи меню восстановления (если доступ к системе отсутствует)
- Видео: сброс настроек Windows 10
- Сброс ноутбуков
- Samsung
- Видео: восстановление заводского Windows 7/8/10 на ноутбуках Samsung
- Toshiba
- Откат телефона и планшета на Windows
- При помощи настроек
- При помощи комбинации клавиш
- Видео: сброс мобильного устройства с Windows
- 4 способа как сделать сброс к заводским настройкам на Виндовс 10
- Когда рекомендуется делать сброс системы?
- Способ 1 – Сброс с уже установленной Виндовс 10
- Способ 2 – Использование инструмента Refresh Windows
- Способ 3 – Сброс с помощью загрузочной флешки или диска
- Способ 4 – Инструкция для ноутбуков
- Итог
Как вернуть ноутбук HP к заводским настройкам

Жмём на кнопку «Среда восстановления Windows. Перезагрузите компьютер и войдите в среду восстановления Windows, чтобы обновить образ или восстановить систему до первоначальных настроек изготовителя«.

Жмём ОК. Ноутбук перезагружается

и входит в среду восстановления «Выбор действия«.


Жмём на кнопку Восстановление системы до первоначального состояния при поставке от производителя.

Отмечаем пункт Восстановить без создания резервной копии файлов. Далее.


Начинается процесс возврата исходных настроек ноутбуку.



Нам останется только настроить личные параметры и начать работу.
Региональные настройки обычно настроены верно. Далее



Введите имя компьютера и жмите Далее.

Пропустить этот шаг

Использовать стандартные параметры

Вводим имя пользователя и жмём Готово.

Загружается чистенькая Windows 8.1.Восстановление затронуло только диск (С:), все файлы на других дисках остались в сохранности.

Как вернуть к заводским настройкам ноутбук HP, если он не загружается
Такое может случиться из-за различных системных ошибок или деструктивных действий вредоносных программ и в этом случае вы не сможете добраться до интерфейса Metro и запустить HP Recovery Manager, но запустить процесс отката всё же можно.
Жмём при загрузке ноутбука клавишу Esc и входим в меню настроек. Для входа в режим восстановления жмём клавишу F11.
Уже знакомое нам меню «Выбор действия».
Выбираем опцию Диагностика.


Нажмите на Восстановление системы до первоначального состояния при поставке от производителя. Дальше уже знаете как действовать.

Как вернуть к заводским настройкам ноутбук HP, если он не загружается и скрытые разделы с заводскими настройками удалены
Если вы на вашем ноутбуке переустанавливали Windows 8.1 на Windows 7, то наверняка перед установкой семёрки удалили все разделы на жёстком диске, в том числе и скрытый раздел с заводским образом. В этом случае, для отката нужно воспользоваться дисками восстановления ноутбука HP. Данные диски нужно сделать заранее.
Вставляем диск восстановления в дисковод ноутбука.

Выбираем в загрузочном меню дисковод и жмём Enter.

Отмечаем пункт Запустить программу с носителя

Сброс до заводских значений параметров

Отмечаем пункт Восстановить без создания резервной копии файлов. Далее.

Начинается процесс возврата ноутбука в исходное состояние, который обязательно закончится удачно.

Статьи по этой теме:
Комментарии (132)
Рекламный блок
Подпишитесь на рассылку
Навигация
Облако тегов
Архив статей
Сейчас обсуждаем
Oznor
Цитата: admin Так вы сделайте бэкап данных на другой HDD и попробуйте вашу Mini Tool Part Да
admin
Так вы сделайте бэкап данных на другой HDD и попробуйте вашу Mini Tool Part
admin
Точно так же, как и в Win 11.
Oznor
Цитата: admin вы это способ пробовали?
Fagot
Интересно. А как в винд 10 включить.
О проекте RemontCompa.ru
RemontCompa — сайт с огромнейшей базой материалов по работе с компьютером и операционной системой Windows. Наш проект создан в 2010 году, мы стояли у истоков современной истории Windows. У нас на сайте вы найдёте материалы по работе с Windows начиная с XP. Мы держим руку на пульсе событий в эволюции Windows, рассказываем о всех важных моментах в жизни операционной системы. Мы стабильно выпускаем мануалы по работе с Windows, делимся советами и секретами. Также у нас содержится множество материалов по аппаратной части работы с компьютером. И мы регулярно публикуем материалы о комплектации ПК, чтобы каждый смог сам собрать свой идеальный компьютер.
Наш сайт – прекрасная находкой для тех, кто хочет основательно разобраться в компьютере и Windows, повысить свой уровень пользователя до опытного или профи.
Источник
Как сбросить ноутбук до заводских настроек HP Windows 10?
Как скинуть ноутбук до заводских настроек HP?
Заводские настройки ноутбука HP
Как сбросить биос HP?
Жмем клавишу F10, расположенную на клавиатуре. Это необходимо для того, чтобы попасть в BIOS. Перед нами появляется окно БИОС. Нам необходимо перейти на вкладку EXIT.
Как сбросить настройки Windows 10 до заводских?
Как сбросить Windows 10 до заводских настроек:
Как запустить Recovery на ноутбуке HP?
Для открытия Recovery Manager (на большинстве ПК) и запуска процесса восстановления до загрузки ОС Windows следует включить компьютер и незамедлительно нажать клавишу F11 несколько раз подряд.
Как восстановить recovery раздел на ноутбуке HP?
Для этого используйте предустановленный софт «HP Recovery Manager» и сделайте следующее:
Как удалить остаточный заряд на ноутбуке?
Нажимаем и удерживаем кнопку питания (включения) ноутбука не менее 20-ти секунд. Удерживать кнопку питания так долго следует для того, чтобы полностью удалить остаточный заряд в устройстве. При условии, что ноутбук отсоединен от подачи электропитания.
Как сбросить настройки Windows 10 без потери данных?
Как сбросить Windows 10 к заводским настройкам без потери данных
Сколько длится сброс до заводских настроек виндовс 10?
На данный момент у вас есть 10 дней чтобы откатить Windows до предыдущей версии. Если у вас стоит не последняя версия, то 30 дней. В параметрах, во вкладке Обновление и Безопасность, выбрать меню Восстановление, следовать инструкции. Если нужно удалить конкретное обновление.
Источник
Сброс Windows 10 до заводских настроек на ПК и ноутбуках
Windows 10 всё это реализовано предельно просто, пользователь может буквально в пару кликов мыши вернуть компьютер в исходное состояние или восстановить ОС.
При работе ОС на системном диске создаётся большое количество временных файлов. Информация о каждых внесённых изменениях в настройки Windows также вносится в реестр и автоматически ОС от таких временных файлов не очищается. А со временем они между собой могут ещё и начать конфликтовать.
Если же сбросить Windows 10 до заводских настроек, то весь раздел на котором установлена ОС, очищается от всех таких файлов. Остаётся только сама ОС и последние пакеты установленных обновлений. При сбросе настроек Windows все ваши файлы останутся и никуда не денутся, кроме программ.
Сброс Windows 10 в параметрах из установленной ОС
Чтобы выполнить сброс Windows 10 до заводских настроек, необходимо:
Видеоинструкция
Как сбросить Windows 10 до заводских настроек, если ОС не запускается или сброс из параметров не помогает.
Если ОС не удаётся загрузиться до рабочего состояния, то обязательно появляется окно с описанием возникнувшей ошибки.
При помощи меню восстановления если доступ к системе отсутствует
Сбросить Windows до заводских настроек с помощью можно и при помощи меню восстановления.
Сброс Windows с помощью загрузочной флешки или диска
Сбросить Windows 10 до заводских настроек на компьютере или ноутбуке можно с помощью загрузочной флешки, на которую установлен Windows 10.
Сброс при помощи сторонней утилиты
Восстановление ОС или сброс настроек Windows 10, можно провести и с помощью сторонних утилит.
Самая популярная из таковых — Acronis Rescue Image. Эта программа может вернуть компьютер в исходное состояние windows 10.
Утилита Acronis Rescue Image может запускаться на этапе загрузки Windows
Как сбросить настройки системы Windows встроенной утилитой Refresh Windows Tool
Refresh Windows Tool — встроенный в ОС Widows инструмент (начиная с версии 1703), с помощью которого можно сбросить систему Windows 10 до заводского состояния.
Ошибки сброса Windows 10 в заводское состояние
Вполне возможно, что восстановление заводских настроек в Windows 10 будет завершено с ошибкой. Чаще всего это происходит, если были повреждены файлы, относящиеся к системному ядру Windows 10 или же сам жёсткий диск работает неисправно (повреждена файловая система, появились нечитаемые сектора).
В таких случаях остаётся только полностью снести систему через форматирование и произвести установку Windows «с нуля».
Отформатировать винчестер можно с использованием загрузочной флешки с Windows 10. И через неё же выполнить установку системы (на одном из шагов будет предложено произвести форматирование).
Если этот вариант по каким-то причинам не подходит, то потребуется использовать загрузочную флешку с Acronis Disk — это загрузочная утилита как раз для работы с жёсткими дисками.
Если система не загружается
Как сбросить Windows 10, если все вышеуказанные рекомендации не помогают? Вариантов 2:
Как сбросить ноутбук
Некоторые производители ноутбуков предустанавливают на них дополнительные утилиты для восстановления устройства до заводских настроек.
Преимущества этого способа хороши тем, что сбрасываются только настройки на ноутбуке, тогда как предустановленные системные программы (драйвера, утилиты для управления кулерами и так далее) — сохраняются.
Как сбросить систему Windows до заводских настроек на ноутбуке Asus
Сброс системы Windows 10 на ноутбуках Asus выполняется с помощью надстройки OneKey Recovery (работает только на ноутбуках с поддержкой UEFI, то есть выпущенных примерно после 2012 – 2013 годов). С помощью утилиты можно также:
Сброс настроек ноутбука Hp
Во всех ноутбуках от HP для восстановления ОС с нуля предустановлена фирменная утилита Recovery Manager. Для того, чтобы произвести сброс, нужно нажать клавишу F11.
Далее появится меню, где можно выполнить для Windows 10 откат системы. Единственный нюанс: удаляются также и установленные обновления Windows. Так что после сброса рекомендуется начать с их установки.
Видеоинструкция. Как сбросить windows 10 до заводских настроек на ноутбуке HP
Выполнить сброс системы на Acer
В ноутбуках от Acer восстановить систему к заводским настройкам можно путём отката через приложение Acer Erecovery Management (является надстройкой над UEFI, так что работает, даже когда Windows 10 вообще не загружается).
Запускается она как раз при помощи комбинации ALT + F10 (в момент, когда демонстрируется логотип).
Здесь можно выполнить сброс системы, как с сохранением пользовательских файлов, так и без этого. Единственный нюанс: сброс ноутбука занимает аж до 40 минут, так как в процессе выполняется переустановка всех обновлений (это снижает риск возникновения каких-либо ошибок).
Пошаговая видеоинструкция
Сброс системы на ноутбуке Samsung
Сбросить или восстановить систему до заводских настроек ноутбука Samsung проще всего. Предустановленная утилита Samsung Recovery Solution является самой функциональной среди подобных.
Сброс настроек в ноутбуке Samsung (Видеоинструкция)
Как сбросить или восстановить систему до заводских настроек на Ноутбуке Toshiba
В ноутбуках Toshiba нет полноценного графического Recovery, но есть механизм быстрого сброса.
Для этого нужно перед нажатием кнопки включения зажать клавишу «0» (ноль) и держать её до звукового сигнала.
Это не только возвращает заводские настройки, но и полностью удаляет сторонние файлы с системного диска (на который и была установлена винда ранее).
Пошаговая видеоинструкция сброса настроек ноутбука Tohiba
Восстановление Windows 10 до заводских настроек на ноутбуке Lenovo
Выполнить сброс ноутбука к заводским настройкам марки Lenovo можно с помощью фирменной утилиты Recovery Management.
Запускается она автоматически в тех случаях, когда загрузка Виндовс была завершена с ошибкой. Кстати, утилита поддерживает все версии Windows, начиная с редакции Vista. Она работает только при включённом UEFI. Принудительный запуск утилиты возможен с помощью комбинации клавиш ALT + F.
Сброс и восстановление ОС на ноутбуке Lenovo (Видео)
Восстановление системы на ноутбуке Sony
Вернуть Windows 10 в исходное состояние можно через базовое меню восстановления запускаемое клавишей F9 на этапе включения.
Возврат к первоначальным настройкам Windows 10 будет доступно только в том случае, если пользователь вручную не отключал создание точек восстановления в самой системе.
Сброс Sony к заводскому состоянию (Видео)
Итого, сбросить ноутбук и откатить систему до заводского состояния в Windows 10 предельно просто, так как этот процесс максимально автоматизирован (в отличие от Windows 7 или Windows 8). Весь процесс занимает от 15 до 40 минут
Теперь вы знаете, как восстановить или сбросить систему Windows до заводского состояния. Если вы владеете какими-то другими способами восстановления, то я прошу вас поделиться ими со мной, написав мне на почту.
Источник
Как сбросить систему компьютера, ноутбука или мобильного устройства с Windows 10
После нескольких месяцев или лет использования операционной системы Windows 10 можно столкнуться с тем, что она начнёт работать хуже: зависать, медлить и выдавать ошибки. Есть разные способы для устранения определённых типов проблем. Но есть универсальный метод — сброс.
Для чего нужно сбрасывать систему
Производительность операционной системы снижается из-за того, что в ней скапливается большое количество ненужных файлов и процессов. Устанавливая сторонние программы, изначально не входившие в состав Windows, вы создаёте некоторые элементы и сервисы, необходимые для их работы. Но после удаления этих приложений не все данные, связанные с ними, стираются — система засоряется.
Конечно, Windows пытается предотвратить появление мусора, вредоносных утилит и прочего софта, мешающего ей. Но чем дольше она работает, тем больше нагрузка, соответственно, шанс появления критических проблем выше.
Сброс настроек — это процесс, позволяющий откатить все параметры и файлы системы в исходное состояние, сохранив при этом файлы пользователя. Получив чистую Windows, вы как будто установите новую операционную систему, так как настройки, совершённые вами и выполняющимися программами, сбросятся до заводских значений. Ваши же файлы (музыка, картинки, видео, документы и прочие) останутся невредимы, хотя все программы будут удалены.
К сбросу стоит прибегать в том случае, если решить проблему откатом системы к точке восстановления не получается, или тогда, когда нужно быстро и без особых усилий получить свежую операционную систему.
Выполнение сброса
В Windows 10 предусмотрено несколько встроенных методов, позволяющих выполнить сброс. Компания Microsoft выпустила также отдельную утилиту, выполняющую этот процесс. Сброс можно выполнить как из системы, войдя в свою учётную запись, так и другим способом, не требующим доступа к Windows (он пригодится, когда система не запускается).
При помощи меню «Параметры»
В Windows 10 появилось новое меню, позволяющее работать с настройками системы — «Параметры». Используя его, можно начать сброс:
Как протекает процесс
Сброс может длиться от пары минут до нескольких часов — в зависимости от производительности и загруженности компьютера. Система будет несколько раз перезагружаться. Ни в коем случае не прерывайте процедуру, иначе могут возникнуть серьёзные ошибки. В процессе сброса может показаться, что система зависла, но дайте ей немного время (полчаса-час), а только по его истечении заканчивайте процедуру принудительно.
При помощи сторонней утилиты
Компания Microsoft выпустила стороннюю утилиту под названием RefreshWindowsTool, с помощью которой можно выполнить тот же самый сброс.
При помощи меню восстановления (если доступ к системе отсутствует)
Если вы можете включить систему, то лучше использовать два вышеперечисленных метода, так как они быстрее и проще. Но если возможности войти в Windows нет, придётся прибегнуть к этому способу. Для выполнения процедуры вам потребуется один рабочий компьютер, так как с его помощью необходимо создать установочный носитель Windows. Нужен он для того, чтобы попасть в меню восстановления.
Видео: сброс настроек Windows 10
Сброс ноутбуков
Методы, описанные в разделе «Выполнение сброса», подходят для всех компьютеров и ноутбуков, работающих под Windows 10. Но обладатели ноутбуков имеют некоторое преимущество — большинство компаний вшивают в свои устройства дополнительные способы сброса. Нижеописанные действия помогут вам воспользоваться особыми методами. Разные фирмы используют немного отличающиеся программы сброса.
Перед тем как выполнять сброс на ноутбуках Asus, необходимо деактивировать режим быстрого включения. Сделать это можно в настройках BIOS
Процедура сброса на ноутбуках ничем не отличается от того же процесса на стационарных компьютерах: длится он от пары минут до нескольких часов, в течение которых система несколько раз перегружается и иногда уведомляет пользователя о том, на сколько процентов завершён сброс.
Выключите ноутбук и на первом этапе включения нажмите клавишу F11 — запустится программа восстановления. Укажите, стоит ли сохранять ваши данные, а также примите все условия сброса. Запустите процесс, дождитесь его окончания и получите чистую систему.
Выключите ноутбук и на первом этапе его включения зажмите одновременно Alt и F10 (возможно, придётся нажать несколько раз). Вас попросят ввести пароль: если вы его не меняли вручную, то введите стандартный — 000000. После того как доступ будет получен, кликните по кнопке Factory reset, тем самым запустив сброс, и дождитесь окончания процедуры.
Samsung
Для сброса Windows 10 на ноутбуках Samsung нужно выполнить следующие шаги:
Видео: восстановление заводского Windows 7/8/10 на ноутбуках Samsung
Toshiba
Выключите ноутбук, зажмите клавишу «0» (ноль) на клавиатуре и начните включение системы. Отпускать клавишу можно в тот момент, когда вы услышите сигнал, издаваемый компьютером. Начнётся процедура сброса, дождитесь её завершения.
Откат телефона и планшета на Windows
Обладатели Windows Phone с Windows 10 также могут выполнить сброс операционной системы. Есть два способа: через настройки, когда доступ к системе телефона или планшета есть, или при помощи специальной комбинации, работающей даже тогда, когда устройство выключено и не может загрузиться.
При помощи настроек
Перед началом операции убедитесь, что заряд устройства выше 50%. Если это не так, сначала выполните зарядку, а только потом переходите к нижеописанным шагам.
Процедура на мобильных устройствах обычно осуществляется за 10–20 минут, но может продлиться дольше, если телефон или планшет слабый или перегружен.
При помощи комбинации клавиш
Для сброса устройства с не отвечающим экраном можно выполнить принудительные команды. Зажмите на 10–15 секунд клавиши увеличения звука и блокировки экрана. Как только устройство начнёт вибрировать, зажмите кнопку уменьшения звука и не отпускайте её, пока не увидите восклицательный знак. После этого последовательно зажмите следующие кнопки: увеличение громкости, снижение громкости, блокировка экрана, снижение громкости. Учтите, нажать их необходимо последовательно, а не одновременно. Если все вышеописанные действия выполнены верно, начнётся процесс сброса.
Видео: сброс мобильного устройства с Windows
Сброс необходимо выполнять для того, чтобы получить чистую систему, но при этом сохранить собственные данные. Запустить сброс можно через системные настройки, программу от Microsoft или меню восстановления. На ноутбуках присутствуют специальные программы от производителей. Мобильное устройство сбрасывается через встроенные настройки или меню экстренного восстановления.
Источник
4 способа как сделать сброс к заводским настройкам на Виндовс 10
Рассмотрим все возможные способы как сбросить до заводских настроек ОС Виндовс 10.
В результате запустится автоматическая переустановка системы.
Когда рекомендуется делать сброс системы?
Сброс настроек (или Hard Reset) – это процедура возврата к заводским параметрам. Все опции и настройки будут возвращены к первоначальным показателям.

В Виндовс 10 есть два типа сброса:
С сохранением пользовательских файлов. После сброса вы получите абсолютно новую систему, в которой будут установлены только стандартные для сборки приложения. Все параметры будут сброшены, но файлы и папки с фото, видео, документами не удалятся;
Полное удаление всех данных. В результате, вы получите копию ОС, которая идентична с только что установленным «чистым» Виндовс. Необходимо будет выполнить базовую настройку (указать регион, дату, время, войти в свою учетную запись или создать новую).
Откат к первоначальным настройкам следует делать в случае, если ваш компьютер начал тормозить, слишком долго загружаются программы или система загружается дольше нескольких минут.
Что дает сброс?
Если вы столкнулись с вирусами, рекомендуется выполнять сброс без сохранения пользовательской информации. В противном случае, в системе может остаться процесс, который запускает работу «вредителя».
Способ 1 – Сброс с уже установленной Виндовс 10
Заметьте, если вы обновились до Windows 10 с седьмой или восьмой версии ОС, в течении 31-го дня можно вернуть предыдущую систему и прекратить использование десятки.
Для этого зайдите в окно «Параметры» (сочетание клавиш Win+I) и выберите плитку «Обновление и безопасность».
В новом окне кликните на раздел «Восстановление». В правой части окна появится поле «Вернуться к…».
Кликните на «Начать» и дождитесь повторного включения компьютера с возвращенной старой версией системы. Пользовательские файлы, программы и настройки сохранены не будут.

Рис.2 – окно параметров восстановления ОС
Если же срок для возврата к старой версии ОС прошел или вы хотите получить сброшенную к заводском настройкам Windows 10, в поле «Вернуть компьютер в исходное состояние» нажмите на кнопку «Начать».

Рис.3 – откат системы
В этом варианте сброса вы сможете сохранить все пользовательские данные.
Будут удалены только настройки и установленные приложения.
Внешний вид рабочего стола и все ваши папки на жестком диске останутся нетронутыми.
Также, можно удалить всю информацию.
Выберите нужную опцию:

Рис.4 – окно выбора действия
Нажмите на кнопку «Сброс» после появления нового окна с сообщением о готовности к возврату в исходное состояние:

Далее компьютер перезапустится и на экране вы увидите прогресс бар сброса настроек.
Система может несколько раз перезагрузиться, а в результате вы получите «чистую» версию ОС, которую требуется настроить заново:

Способ 2 – Использование инструмента Refresh Windows
Refresh Windows Tool – это встроенная утилита для выполнения переустановки Виндовс 10 в автоматическом режиме.
Служба доступна для сборок, которые выпущены позже августа 2016-го года.
Если вы используете старую версию Виндовс 10, сначала рекомендуем обновить систему в окне Параметров и потом приступать к использованию службы.
Следуйте инструкции для запуска Refresh Tool:

Рис.7 – окно дополнительных параметров

Рис.8 – страница загрузки программного обеспечения от Майкрософта

Рис.9 – программа установки Windows
Следуйте всем инструкциям, которые будут появляться в окне утилиты.
После завершения процесса установки вы сможете начать использовать чистую версию ОС.
Все параметры и настройки будут возвращены к первоначальному состоянию.
Рекомендуем удалить возможные временные файлы с помощью окна свойств жёсткого диска.

Рис.9 – программа установки Windows
Обратите внимание! Процесс отката системы может занять продолжительное время. Всё зависит от количества удаляемых файлов и текущих настроек ОС.
Способ 3 – Сброс с помощью загрузочной флешки или диска
Если по каким-либо причинам у вас не получилось сделать откат к заводским настройкам с помощью вышеуказанных способов, можно воспользоваться загрузочным диском или флеш-накопителем.
Суть этого метода заключается в том, что вы скачиваете образ Windows 10 на любое другое устройство и перемещаете файл с расширением ISO на флешку или диск.
Если у вас уже есть лицензионный диск, с помощью которого вы устанавливали ОС на компьютер, можно воспользоваться им.

Рис.10 – очистка диска
Обратите внимание! Сборки установленной на вашем компьютере Windows 10 и версия, которая хранится на накопителе должны быть идентичными. К примеру, на флешку вы можете скачать Windows 10 Professional только в том случае, если на вашем компьютере установлена такая же модификация системы.
Для создания загрузочного накопителя воспользуйтесь программой эмуляции дисковода.
Наиболее популярные утилиты:
У всех указанных выше программ есть бесплатные версии, с помощью которых можно легко добавить скачанный ранее образ ОС на диск и сделать его загрузочным.

Рис.11 – меню создания загрузочного носителя в программе Ultra ISO
Также, в настройках БИОС следует указать новую очередь загрузки компонентов компьютера.
На первом месте должна быть не ОС, а ваш накопитель. После внесения изменений в эту очередь выключите ПК, подключите к нему диск/флешку и снова нажмите на клавишу «Питание».
Появится окно установки системы, в левой нижней части которого нужно выбрать поле «Восстановление»:

Рис.12 – окно установки Windows
В результате, вы будете перенаправлены в окно «Выбор действия». Кликните на плитку «Поиск неисправностей».

В новом окне нажмите на «Диагностика». Выберите плитку «Вернуть в исходное состояние» и дождитесь завершения сброса.
Также, вы можете начать переустановку системы, для этого в указанном на рисунке выше окне кликните на кнопку «Установка» и в новом окне выберите, сохранять пользовательские файлы или нет.

Рис.14 – окно диагностики ОС
Такой метод сброса к заводским параметрам будет эффективным в том случае, если вы не можете запустить ОС из-за возникновения фатальной ошибки или из-за работы вирусного ПО.
Способ 4 – Инструкция для ноутбуков
На всех ноутбуках разработчик предусматривает возможность быстрого восстановления.
Для этого на жестком диске системы выделен специальный раздел под заводскую копию ОС.
Если же вы выполняли форматирование HDD, сделать откат эти способом не удастся.
На вашем компьютере есть отдельный диск с названием Recovery? В таком случае можно запуститься с новой системой. Такая версия Windows 10 сохранит все программы и настройки, которые установил производитель.
Способ запуска утилиты сброса может быть разным.
Все зависит от марки вашего ноутбука:
Зайдите в системное меню, нажав после включения клавишу ESC (также, для вашей модели ноутбука может быть определен свой способ запуска БИОСа. Плавающая строка внизу экрана включения подскажет, как это сделать).
В БИОСе откройте вкладку «Boot» («Загрузка») и деактивируйте параметр «Boot Booster», как показано на рисунке ниже:

Рис.15 – отключение ускоренной загрузки операционной системы
После выполнения сброса рекомендуем активировать этот параметр обратно, чтобы ОС включалась быстрее.
Итог
Как видите, сбросить Windows 10 до заводских параметров можно легко с помощью уже включенной системы.
Если же вы столкнулись с ошибками запуска ОС или работой вируса, воспользуйтесь загрузочным диском или дистрибутивом с образом системы.
Вызов окна диагностики поможет не только найти и устранить ошибки, но и сделать откат до первоначальной версии ОС.
Тематические видеоролики:
Источник
Здравствуйте админ, хочу восстановить на своём ноутбуке HP заводские настройки, запустил программу HP Recovery Manager и она предлагает 8 вариантов восстановления! Как мне выбрать правильное? На моём жёстком диске два раздела: (С:) и (D:).
На (С:) установлена Windows 8.1.
На (D:) находится коллекция фильмов и музыки.
Скажите, при восстановлении с ноутбука будут удалены все файлы или только информация с диска (C:)? Те файлы, что находятся на диске (D:) мне никак нельзя потерять, а копировать их просто некуда, переносного жёсткого диска USB нет. Если у вас есть подробная статья для меня, буду благодарен.
Друзья, если установленная на ваш ноутбук операционная система стала хулиганить, то можно не заморачиваться поиском различных вирусов, кривых программ, некорректных драйверов и других причин приведших к нестабильной работе Windows, возьмите и просто восстановите заводские настройки на ноутбуке! Проделать это на компьютере HP (Hewlett-Packard) можно за 20 минут. Операционная система будет приведена в идеальное состояние на момент покупки, останется только установить программное обеспечение и всё. Откат к исходному состоянию затронет только диск (C:), информация на других дисках останется нетронутой.
За восстановление на ноутбуках HP отвечает программа HP Recovery Manager, запустить которую можно даже в том случае, если компьютерное устройство не загружается. В своей статье я хочу показать вам все способы восстановления ноутбуку HP «магазинных настроек».
Первый способ. Переходим в интерфейс Metro Windows 8.1, находим среди приложений «HP Recovery Manager» и запускаем его.
Жмём на кнопку «Среда восстановления Windows. Перезагрузите компьютер и войдите в среду восстановления Windows, чтобы обновить образ или восстановить систему до первоначальных настроек изготовителя«.
Жмём ОК. Ноутбук перезагружается
и входит в среду восстановления «Выбор действия«.
Жмём Диагностика.
Recovery Manager
Жмём на кнопку Восстановление системы до первоначального состояния при поставке от производителя.
Отмечаем пункт Восстановить без создания резервной копии файлов. Далее.
Далее
Начинается процесс возврата исходных настроек ноутбуку.
Жмём Готово.

Нам останется только настроить личные параметры и начать работу.
Региональные настройки обычно настроены верно. Далее
Принимаю
Пропустить
Введите имя компьютера и жмите Далее.
Пропустить этот шаг
Использовать стандартные параметры
Вводим имя пользователя и жмём Готово.
Загружается чистенькая Windows 8.1.Восстановление затронуло только диск (С:), все файлы на других дисках остались в сохранности.
Такое может случиться из-за различных системных ошибок или деструктивных действий вредоносных программ и в этом случае вы не сможете добраться до интерфейса Metro и запустить HP Recovery Manager, но запустить процесс отката всё же можно.
Жмём при загрузке ноутбука клавишу Esc и входим в меню настроек. Для входа в режим восстановления жмём клавишу F11.
Уже знакомое нам меню «Выбор действия».
Выбираем опцию Диагностика.
Recovery Manager
Нажмите на Восстановление системы до первоначального состояния при поставке от производителя. Дальше уже знаете как действовать.
Как вернуть любому ноутбуку заводские настройки, если встроенная производителем программа восстановления Recovery не работает. Используем утилиту WinNTSetup3
Если вы на вашем ноутбуке переустанавливали Windows 8.1 на Windows 7, то наверняка перед установкой семёрки удалили все разделы на жёстком диске, в том числе и скрытый раздел с заводским образом. В этом случае, для отката нужно воспользоваться дисками восстановления ноутбука HP. Данные диски нужно сделать заранее.
Вставляем диск восстановления в дисковод ноутбука.
Жмём при загрузке ноутбука клавишу Esc и входим в меню настроек. Чтобы загрузить ноутбук с диска восстановления жмём клавишу F9.
Выбираем в загрузочном меню дисковод и жмём Enter.
Отмечаем пункт Запустить программу с носителя
Сброс до заводских значений параметров
Отмечаем пункт Восстановить без создания резервной копии файлов. Далее.

Начинается процесс возврата ноутбука в исходное состояние, который обязательно закончится удачно.
Статьи по этой теме:
- Как вернуть любому ноутбуку заводские настройки, если встроенная производителем программа восстановления Recovery не работает. Используем утилиту WinNTSetup3
- Как вернуть ноутбуку заводские настройки, если встроенная производителем программа восстановления Recovery не работает. Используем утилиту ImageX. Также в статье приведён пример использования утилиты Dism
- Возвращение Windows 10 к исходному состоянию с сохранением личных файлов, как альтернатива встроенной в каждый ноутбук программе отката к заводским настройкам
В Windows 10 всё это реализовано предельно просто, пользователь может буквально в пару кликов мыши вернуть компьютер в исходное состояние или восстановить ОС.
В статье разберем все способы, как можно сбросить Windows 10 до заводских настроек, как выполнить сброс ОС, восстановить её или вообще переустановить Windows на компьютере или ноутбуке.
При работе ОС на системном диске создаётся большое количество временных файлов. Информация о каждых внесённых изменениях в настройки Windows также вносится в реестр, и автоматически ОС от таких временных файлов не очищается. А со временем они между собой могут ещё и начать конфликтовать.
Если же сбросить Windows 10 до заводских настроек, то весь раздел, на котором установлена ОС, очищается от всех таких файлов. Остаётся только сама ОС и последние пакеты установленных обновлений. При сбросе настроек Windows все ваши файлы останутся и никуда не денутся, кроме программ.
Максимальная длина двоичного кода, который может обрабатываться или передаваться одновременно.
0%
Центральное устройство компьютера.
16.67%
Количество тактов обработки данных, которую процессор производит за 1 секунду.
83.33%
Проголосовало: 6
Содержание
- Сброс Windows 10 в параметрах из установленной ОС
- Видеоинструкция
- Как сбросить Windows 10 до заводских настроек, если ОС не запускается или сброс из параметров не помогает.
- При помощи меню восстановления, если доступ к системе отсутствует
- Сброс Windows с помощью загрузочной флешки или диска
- Сброс при помощи сторонней утилиты
- Как сбросить настройки системы Windows встроенной утилитой Refresh Windows Tool
- Ошибки сброса Windows 10 в заводское состояние
- Если система не загружается
- Как сбросить ноутбук
- Как сбросить систему Windows до заводских настроек на ноутбуке Asus
- Сброс настроек ноутбука Hp
- Видеоинструкция. Как сбросить windows 10 до заводских настроек на ноутбуке HP
- Выполнить сброс системы на Acer
- Пошаговая видеоинструкция
- Сброс системы на ноутбуке Samsung
- Сброс настроек в ноутбуке Samsung (Видеоинструкция)
- Как сбросить или восстановить систему до заводских настроек на Ноутбуке Toshiba
- Пошаговая видеоинструкция сброса настроек ноутбука Tohiba
- Восстановление Windows 10 до заводских настроек на ноутбуке Lenovo
- Сброс и восстановление ОС на ноутбуке Lenovo (Видео)
- Восстановление системы на ноутбуке Sony
- Сброс Sony к заводскому состоянию (Видео)
Сброс Windows 10 в параметрах из установленной ОС
Чтобы выполнить сброс Windows 10 до заводских настроек, необходимо:
- Нажмите Win + I и перейдите в раздел «Обновление и безопасность»
- Выберите «Восстановление»
- В самом первом разделе “Вернуть компьютер в исходное состояние” нажмите на кнопку «Начать восстановление»
- Windows предложит выбрать “сохранить все ваши файлы”, либо удалить их безвозвратно. Лучше выбирайте первый вариант
- После того, как пройдёт подготовка файлов к сбросу ОС до заводских параметров, нажмите “Сброс”
- Возможно ОС потребует ввести пароль для того, чтобы начать сброс windows 10 до заводских настроек. Возврат системы в исходное положение займёт от 5 – 20 минут.
Видеоинструкция
Как сбросить Windows 10 до заводских настроек, если ОС не запускается или сброс из параметров не помогает.
Если ОС не удаётся загрузиться до рабочего состояния, то обязательно появляется окно с описанием возникнувшей ошибки.
- Нажмите на кнопку “Вернуть компьютер в исходное состояние”
- Windows так же, как и в первом варианте, предложит удалить или оставить все ваши личные файлы – выберите один из вариантов
При помощи меню восстановления, если доступ к системе отсутствует
Сбросить Windows до заводских настроек можно и при помощи меню восстановления.
- Включите ПК или ноутбук
- После неудачной загрузки появится меню восстановления
- Выберите подходящий вариант (сброс Windows до исходного состояния или попытка восстановления Windows через точку резервирования);
- Я рекомендую сначала попробовать восстановить Windows с помощью точек восстановления, а если это не поможет, то сделать сброс ОС Windows 10
Но если файловая система диска повреждена (чаще всего происходит из-за неправильного выключения компьютера или ноутбука), то меню восстановления вообще не сможет запуститься.
Сброс Windows с помощью загрузочной флешки или диска
Сбросить Windows 10 до заводских настроек на компьютере или ноутбуке можно с помощью загрузочной флешки, на которую установлен Windows 10.
- Вам понадобится программа Rufus для создания загрузочных флешек. Подробную инструкцию можно прочитать здесь
- Нужно загрузиться с того самого USB-накопителя, на который вы записали образ Windows. Делается через БИОС (войти в БИОС и выставить приоритет загрузки)
Сброс при помощи сторонней утилиты
Восстановление ОС или сброс настроек Windows 10 можно провести и с помощью сторонних утилит.
Самая популярная из таковых – Acronis Rescue Image. Эта программа может вернуть компьютер в исходное состояние windows 10.
Утилита Acronis Rescue Image может запускаться на этапе загрузки Windows
Как сбросить настройки системы Windows встроенной утилитой Refresh Windows Tool
Refresh Windows Tool — встроенный в ОС Widows инструмент (начиная с версии 1703), с помощью которого можно сбросить систему Windows 10 до заводского состояния.
- Перейдите в параметры
- Обновление и безопасность
- Нажмите на “Восстановление”, а далее на синюю строчку в самом низу страницы
- Появится окно «Новый запуск», нужно выбрать «Начало работы»
- Следуйте подсказкам на экране. Там же можно указать, как именно будет произведено восстановление системы Windows (полностью удалить все файлы, сохранить пользовательские документы и так далее).
Ошибки сброса Windows 10 в заводское состояние
Вполне возможно, что восстановление заводских настроек в Windows 10 будет завершено с ошибкой. Чаще всего это происходит, если были повреждены файлы, относящиеся к системному ядру Windows 10, или же сам жёсткий диск работает неисправно (повреждена файловая система, появились нечитаемые сектора).
В таких случаях остаётся только полностью снести систему через форматирование и произвести установку Windows «с нуля».
Отформатировать винчестер можно с использованием загрузочной флешки с Windows 10. И через неё же выполнить установку системы (на одном из шагов будет предложено произвести форматирование).
Если этот вариант по каким-то причинам не подходит, то потребуется использовать загрузочную флешку с Acronis Disk — это загрузочная утилита как раз для работы с жёсткими дисками.
Если система не загружается
Как сбросить Windows 10, если все вышеуказанные рекомендации не помогают? Есть 2 варианта:
- Установить Windows 10 «с нуля».
- Обратиться к технической поддержке производителя. Вполне возможно, что если не удаётся скинуть Windows 10 до заводского состояния, то это указывает на наличие аппаратной неисправности (жёсткий диск или ОЗУ).
Как сбросить ноутбук
Некоторые производители ноутбуков предустанавливают на них дополнительные утилиты для восстановления устройства до заводских настроек.
Преимущества этого способа хороши тем, что сбрасываются только настройки на ноутбуке, тогда как предустановленные системные программы (драйвера, утилиты для управления кулерами и так далее) — сохраняются.
Как сбросить систему Windows до заводских настроек на ноутбуке Asus
Сброс системы Windows 10 на ноутбуках Asus выполняется с помощью надстройки OneKey Recovery (работает только на ноутбуках с поддержкой UEFI, то есть выпущенных примерно после 2012 – 2013 годов). С помощью утилиты можно также:
- Отформатировать любой раздел жёсткого диска;
- Создать бэкап системы (и записать его на флеш-накопитель или оптический диск, если в ноутбуке есть ODD).
Сброс настроек ноутбука Hp
Во всех ноутбуках от HP для восстановления ОС с нуля предустановлена фирменная утилита Recovery Manager. Для того чтобы произвести сброс, нужно нажать клавишу F11.
Далее появится меню, где можно выполнить для Windows 10 откат системы. Единственный нюанс: удаляются также и установленные обновления Windows. Так что после сброса рекомендуется начать с их установки.
Видеоинструкция. Как сбросить windows 10 до заводских настроек на ноутбуке HP
Выполнить сброс системы на Acer
В ноутбуках от Acer восстановить систему к заводским настройкам можно путём отката через приложение Acer Erecovery Management (является надстройкой над UEFI, поэтому работает, даже когда Windows 10 вообще не загружается).
Запускается она как раз при помощи комбинации ALT + F10 (в момент, когда демонстрируется логотип).
Здесь можно выполнить сброс системы как с сохранением пользовательских файлов, так и без этого. Единственный нюанс: сброс ноутбука занимает аж до 40 минут, так как в процессе выполняется переустановка всех обновлений (это снижает риск возникновения каких-либо ошибок).
Пошаговая видеоинструкция
Сброс системы на ноутбуке Samsung
Сбросить или восстановить систему до заводских настроек ноутбука Samsung проще всего. Предустановленная утилита Samsung Recovery Solution является самой функциональной среди подобных.
Запуск данного приложения производится клавишей F4 на этапе включения устройства. Далее нужно выбрать пункт System, кликнуть на Restore.
Сброс настроек в ноутбуке Samsung (Видеоинструкция)
Как сбросить или восстановить систему до заводских настроек на Ноутбуке Toshiba
В ноутбуках Toshiba нет полноценного графического Recovery, но есть механизм быстрого сброса.
Для этого нужно перед нажатием кнопки включения зажать клавишу «0» (ноль) и держать её до звукового сигнала.
Это не только возвращает заводские настройки, но и полностью удаляет сторонние файлы с системного диска (на который и была установлена винда ранее).
Пошаговая видеоинструкция сброса настроек ноутбука Tohiba
Восстановление Windows 10 до заводских настроек на ноутбуке Lenovo
Выполнить сброс ноутбука к заводским настройкам марки Lenovo можно с помощью фирменной утилиты Recovery Management.
Запускается она автоматически в тех случаях, когда загрузка Виндовс была завершена с ошибкой. Кстати, утилита поддерживает все версии Windows, начиная с редакции Vista. Она работает только при включённом UEFI. Принудительный запуск утилиты возможен с помощью комбинации клавиш ALT + F.
Сброс и восстановление ОС на ноутбуке Lenovo (Видео)
Восстановление системы на ноутбуке Sony
Вернуть Windows 10 в исходное состояние можно через базовое меню восстановления запускаемое клавишей F9 на этапе включения.
Возврат к первоначальным настройкам Windows 10 будет доступен только в том случае, если пользователь вручную не отключал создание точек восстановления в самой системе.
Сброс Sony к заводскому состоянию (Видео)
Итого, сбросить ноутбук и откатить систему до заводского состояния в Windows 10 предельно просто, так как этот процесс максимально автоматизирован (в отличие от Windows 7 или Windows 8). Весь процесс занимает от 15 до 40 минут
Теперь вы знаете, как восстановить или сбросить систему Windows до заводского состояния. Если вы владеете какими-то другими способами восстановления, то я прошу Вас поделиться ими со мной, написав мне на почту.
На чтение 4 мин Просмотров 3к. Опубликовано 10.04.2019

По данной теме у нас есть специальный видеоролик, в котором подробно описываются и показываются все действия из текстовой инструкции.
Содержание
- HP Recovery Manager
- Сброс через Windows
- Сброс с загрузочного диска
- Заключение
HP Recovery Manager
Начнем с самого простого способа. Фирменная утилита HP Recovery Manager требует от пользователя всего нескольких нажатий кнопок, после чего восстановление до заводских настроек выполнится автоматически. Запустить данное средство можно при включении ноутбука:
- При включении компьютера на начальном экране необходимо нажать на клавишу [knopka]F11[/knopka].
- После этого появится меню с выбором действий. Здесь можно перейти к настройкам BIOS, запустить безопасный режим и начать сброс. Выберите пункт System Recovery.
- Теперь появится меню на русском языке. Здесь нужно выбрать пункт «Восстановление системы».
- Обязательно сделайте резервные копии данных, если вы заранее не перенесли важную информацию на внешний накопитель.
- Затем запустится процедура восстановления операционной системы. Остается подождать окончания процесса.
- После окончания вы увидите соответствующее окно, в котором нужно кликнуть «Готово». Следом начнется перезагрузка компьютера.
- Готово! При включении ноутбука вы увидите начальный экран операционной системы Windows, который предложит вам выполнить первоначальные настройки. Теперь перед вами устройство с заводскими параметрами.
Этот вариант пригодится в том случае, когда у пользователя не загружается операционная система.
Если клавиша [knopka]F11[/knopka] не запускает меню восстановления, то попробуйте перейти к данной утилите обходным методом. Сначала необходимо зайти в средство восстановления системы через «Устранение неполадок компьютера». Открыть данное меню можно нажатием на клавишу [knopka]F8[/knopka].
Использовать данную утилиту от компании HP можно не только описанным методом. Вы можете запустить приложение из-под включенной операционной системы. Для этого необходимо найти одноименную программу через меню «Пуск» и запустить ее. Интерфейс приложения не отличается от того, что вы видите при запуске System Recovery до включения Windows.
Сброс через Windows
Если с работоспособностью операционной системы все в порядке, то вы можете воспользоваться стандартным функционалом для возврата к заводским настройкам. Данная процедура выполняется по следующему алгоритму:
- Рассмотрим операцию на примере Windows Если вы пользуетесь данной версией ОС, то откройте приложение «Параметры». Сделать это можно с помощью контекстного меню, которое открывается нажатием ПКМ по иконке «Пуск».
- Теперь откройте раздел «Обновление и безопасность».
- Выберите вкладку «Восстановление».
- В первом блоке необходимо нажать на кнопку «Начать».
- Теперь появится отдельное окно с выбором действий. Вам предоставляется вариант с полной очисткой и сбросом настроек, либо с сохранением личных файлов.
- После выбора параметров запустите процедуру отката и ждите окончания.
- В завершение компьютер перезагрузится.
Во время данной процедуры не рекомендуется выполнять какие-либо действия с документами и приложениями. Это позволит избежать сбоев и потери данных.
Сброс с загрузочного диска
Если вы ранее переустанавливали операционную систему самостоятельно и форматировали жесткий диск, то встроенная утилита не останется на ПК. Поэтому заранее запишите HP Recovery Manager на диск, чтобы использовать при необходимости. Вам нужно вставить накопитель в дисковод и открыть настройки BIOS перед запуском ОС. В настройках переставьте приоритет загрузки (на первое место выставьте дисковод или USB-флешку). Сохраните изменения и перезагрузите компьютер. При следующем включении появится меню утилиты восстановления и сброса.
Заключение
Теперь вы знаете, какими способами можно сбросить ноутбук до заводских настроек. Рекомендуем всегда иметь под рукой накопитель с утилитой восстановления для экстренных случаев. Если у вас есть вопросы по теме, то задавайте их в комментариях ниже.