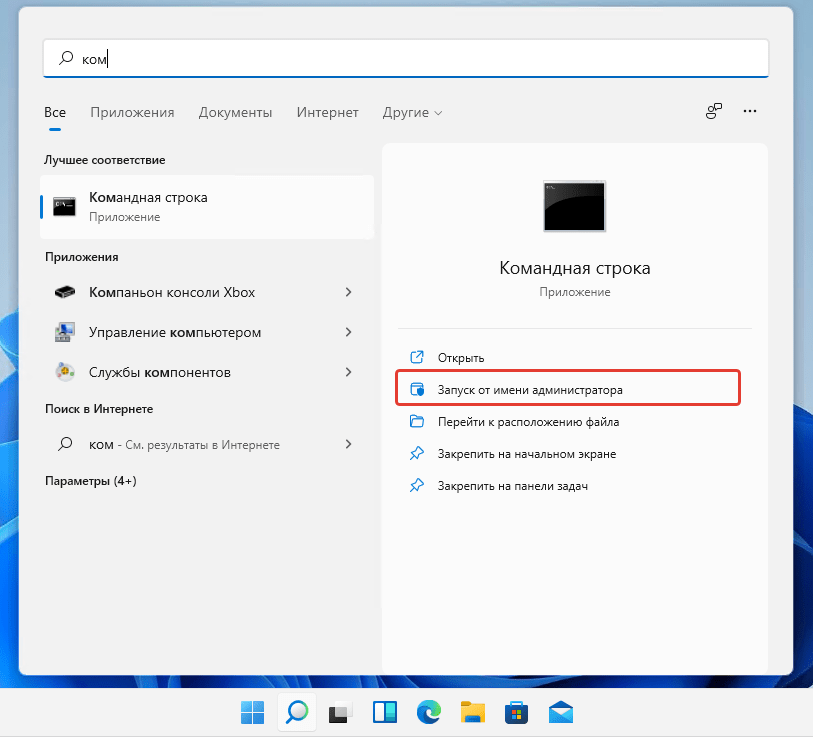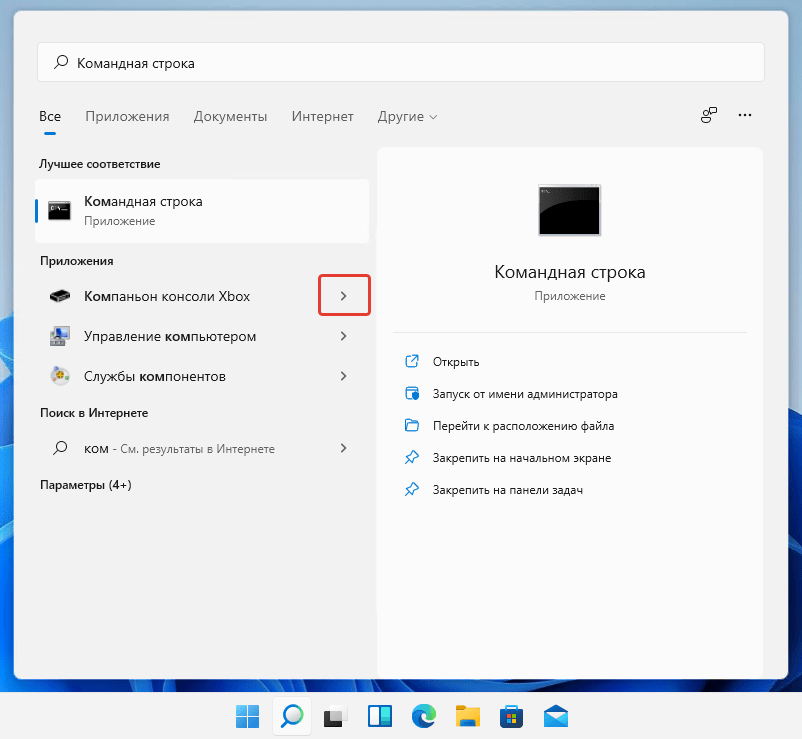По умолчанию Windows имеет два набора ролей пользователей — администратор и стандартный пользователь. Хотя стандартные пользователи могут устанавливать программы, вам потребуется доступ администратора для изменения системных файлов. В этой статье мы объясним, как открывать приложения в режиме администратора в Windows 11.
Зачем вам нужен режим администратора?
Windows 11 поставляется со многими приложениями по умолчанию, такими как Блокнот, Paint и т. Д. Однако эти приложения не очень полезны, если вы хотите создать профессиональную работу, такую как создание документа Word или подключение к VPN. Обычные пользователи могут устанавливать программы, которые доступны только им, и не изменять системные файлы. Например, всем приложениям Microsoft Store не нужен доступ администратора. Однако большинству настольных приложений со сторонних веб-сайтов требуется доступ администратора для их установки для всех пользователей на вашем компьютере.
Всякий раз, когда настольному приложению необходимо запустить в режиме администратора, Windows покажет всплывающее окно управления учетными записями пользователей и попросит вас подтвердить доступ. Если вы уже вошли в систему как администратор, вы можете просто нажать кнопку «Да», чтобы продолжить. В противном случае вам необходимо предоставить учетные данные администратора для запуска программы.
Открыть приложения в режиме администратора
Есть несколько способов открывать приложения в режиме администратора в зависимости от цели.
1. Использование параметра Windows по умолчанию
В некоторых случаях Windows по умолчанию предлагает две версии приложения. Один предназначен для стандартного доступа, а другой — для доступа администратора. Лучшим примером этого случая является приложение Windows Terminal, доступное с правами администратора. Вы можете нажать клавиши «Win + X», чтобы открыть меню опытного пользователя. Здесь вы увидите две версии приложения Windows Terminal и Windows Terminal (Admin). Нажмите на опцию с правами администратора, чтобы открыть приложение PowerShell и выполнить такие команды, как проверка диска.
В строке заголовка вы увидите приложение PowerShell, работающее в режиме администратора.
2. При открытии из Windows Search
Второй вариант — найти и открыть любое настольное приложение в режиме администратора. Нажмите значок поиска на панели задач и введите имя, например — командная строка, чтобы получить результаты. Вы можете нажать на опцию «Запуск от имени администратора», доступную на правой панели результатов поиска. Кроме того, вы также можете щелкнуть правой кнопкой мыши настольное приложение на левой панели и выбрать параметр «Запуск от имени администратора».
Вы можете видеть, что приложение командной строки доступно в режиме администратора.
3. Открыть с помощью ярлыка на рабочем столе.
Это самый простой вариант, когда у вас есть ярлык для приложения на рабочем столе. Просто щелкните правой кнопкой мыши ярлык приложения и выберите параметр «Запуск от имени администратора».
Если у вас нет ярлыка для приложения на рабочем столе, отметьте опцию 8 для создания ярлыка на рабочем столе.
4. Откройте с правами администратора из проводника.
Вы также можете открывать приложения с правами администратора напрямую при работе в проводнике. Найдите исполняемый файл приложения и щелкните его правой кнопкой мыши. В контекстном меню выберите «Запуск от имени администратора». Обратите внимание, что вы должны сначала открыть приложение в режиме администратора, прежде чем получить доступ к файлам. Вы не можете напрямую открывать файлы в режиме администратора. Только «Приложения» в столбце «Тип» будут отображать параметр «Запуск от имени администратора» в контекстном меню при щелчке правой кнопкой мыши.
5. Открыть из меню «Пуск».
Следующий способ открыть приложение в режиме администратора — получить к нему доступ из меню «Пуск». Нажмите кнопку «Окно», чтобы открыть меню «Пуск» и просмотреть приложения в разделе «Закрепленные». Если вы не видите свое приложение, нажмите кнопку «Все приложения», чтобы просмотреть полный список приложений, доступных на вашем компьютере. Щелкните правой кнопкой мыши необходимое приложение и выберите вариант «Запуск от имени администратора».
6. Запустите новую задачу из диспетчера задач.
Вы также можете создать новую задачу и запустить ее с правами администратора с помощью диспетчера задач.
- Нажмите значок поиска на панели задач, чтобы выполнить поиск и открыть приложение «Диспетчер задач».
- Когда вы находитесь в диспетчере задач, щелкните меню «Создать» и выберите вариант «Запустить новую задачу».
- Во всплывающем окне «Создать новую задачу» введите имя программы, которую вы хотите открыть, например notepad.exe.
- Установите флажок ниже с надписью «Создать эту задачу с правами администратора».
- Нажмите кнопку «ОК», чтобы запустить приложение в режиме администратора.
7. Откройте приложение в режиме администратора из командной строки.
Другой способ открыть приложения в режиме администратора — получить к ним доступ из командной строки.
- Нажмите клавиши «Win + R», чтобы запустить приглашение.
- Введите имя программы, например, блокнот.
- Вместо простого нажатия кнопки «ОК» или нажатия клавиши ввода нажмите клавиши «Control + Shift + Enter».
- Теперь приложение откроется для вас в режиме администратора.
8. Всегда открывайте приложение в режиме администратора.
Вы можете настроить свойства приложения, чтобы оно всегда открывалось в режиме администратора. Позвольте нам объяснить процесс с приложением «Блокнот», и вы можете повторить то же самое для любого другого настольного приложения, установленного на вашем компьютере.
- Во-первых, вам нужно найти путь к исполняемому файлу, и Блокнот доступен в C: Windows.
- Найдите файл приложения блокнота и щелкните его правой кнопкой мыши.
- Выберите «Показать дополнительные параметры», чтобы открыть контекстное меню, вызываемое правой кнопкой мыши, с дополнительными параметрами.
- Нажмите «Отправить» и выберите «Рабочий стол (создать ярлык)».
- Это добавит ярлык для приложения на рабочий стол. Снова щелкните правой кнопкой мыши ярлык на рабочем столе и выберите опцию «Свойства».
- Когда вы находитесь во всплывающем окне «Свойства», перейдите на вкладку «Ярлыки» и нажмите кнопку «Дополнительно».
- Установите флажок «Запуск от имени администратора» и нажмите кнопку «ОК», чтобы закрыть все всплывающие окна.
Теперь, когда вы открываете Блокнот с помощью этого ярлыка на рабочем столе, он всегда будет открываться в режиме администратора. Диалоговое окно свойств для некоторых приложений, таких как Microsoft Edge, может выглядеть иначе. У вас будет дополнительная вкладка «Совместимость», на которой вы можете включить опцию «Запускать эту программу от имени администратора».
Отключить всплывающее окно управления учетными записями пользователей
Проблема со всеми вышеперечисленными методами заключается в том, что Windows по-прежнему будет отображать всплывающее окно управления учетными записями пользователей (UAC) при открытии приложения в режиме администратора. Вы должны подтвердить, нажав кнопку «Да», чтобы открыть приложение. Это может раздражать, если вы уже вошли в систему как администратор. Решение проблемы — отключить уведомления UAC.
- Нажмите значок поиска и введите «UAC», чтобы открыть настройки управления учетными записями пользователей в Windows 11.
- По умолчанию вы получите уведомление, когда приложение попытается изменить файлы на компьютере.
- Перетащите ползунок к опции «Никогда не уведомлять» и нажмите кнопку «ОК».
Это не рекомендуется, поскольку приложения могут нанести вред вашему компьютеру, изменяя файлы без какого-либо уведомления. Однако, если вы уверены, что делаете, включите эту опцию, чтобы избавиться от всплывающего окна UAC, которое вам нужно подтверждать каждый раз. Теперь вы увидите предупреждающее сообщение при открытии таких приложений, как браузер Edge. Он покажет вам, как открыть приложение в режиме без прав администратора для повышения производительности. Вы можете проигнорировать сообщение или закрыть и отключить настройки в свойствах, чтобы открыть его в обычном режиме.
Запуск от имени администратора в Windows 11 означает процесс открытия приложения с повышенными привилегиями. В Windows 11, как и в любой другой современной версии ОС, приложения и программы по умолчанию запускаются со стандартными (ограниченными) привилегиями. В тоже время некоторые программы могут требовать права администратора для выполнения определенных задач. В таких случаях может потребоваться выйти из приложения и запустить его с повышенными привилегиями. Существует несколько способов запустить любую программу от имени администратора в Windows 11. В этой статье мы рассмотрим большинство из них.
Внимание! Не запускайте программы от имени администратора без причины. Мы рекомендуем запускать программы с повышенными привилегиями, только если вы точно знаете, почему приложение требует уровня доступа администратора.
Как запустить программу от имени администратора в Windows 11?
Запуск от имени администратора в меню Пуск
- Откройте меню «Пуск», а затем нажмите на кнопку «Все приложения».

- Найдите приложение, которое хотите запустить от имени администратора, и щелкните по нему правой кнопкой мыши. Наведите мышку на «Дополнительно», а затем нажмите на «Запуск от имени администратора».
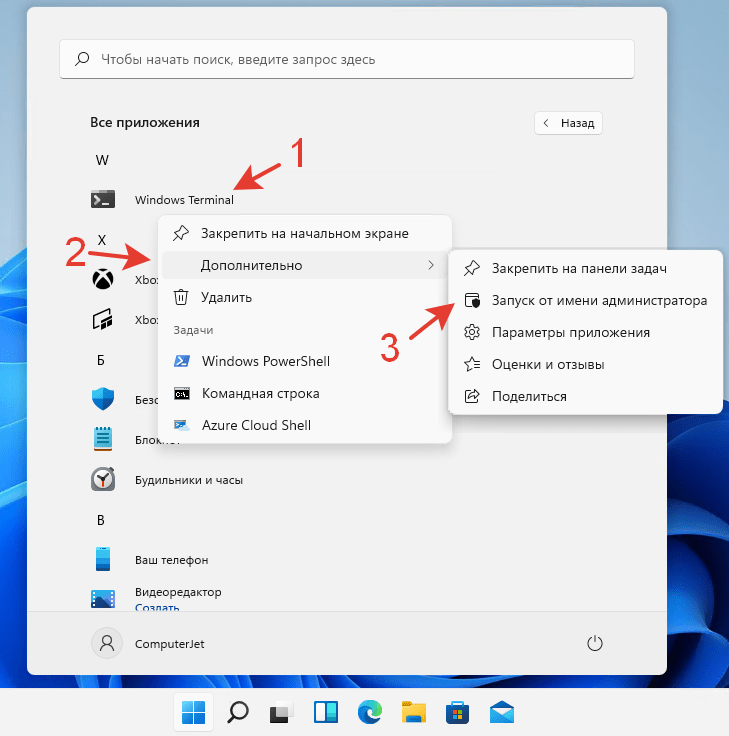
Кроме того, можно нажать по ярлыку приложения, удерживая при этом клавиши Ctrl + Shift. Приложение запустится от имени администратора с расширенными привилегиями.
Запуск от имени администратора в Проводнике
Запустить приложение от имени администратора с помощью контекстного меню можно не только в меню Пуск, но и в Проводнике.
- Нажмите правой кнопкой мыши на приложение или ярлык приложения.
- В открывшемся контекстном меню выберите «Запуск от имени администратора» с иконкой окна и щита.
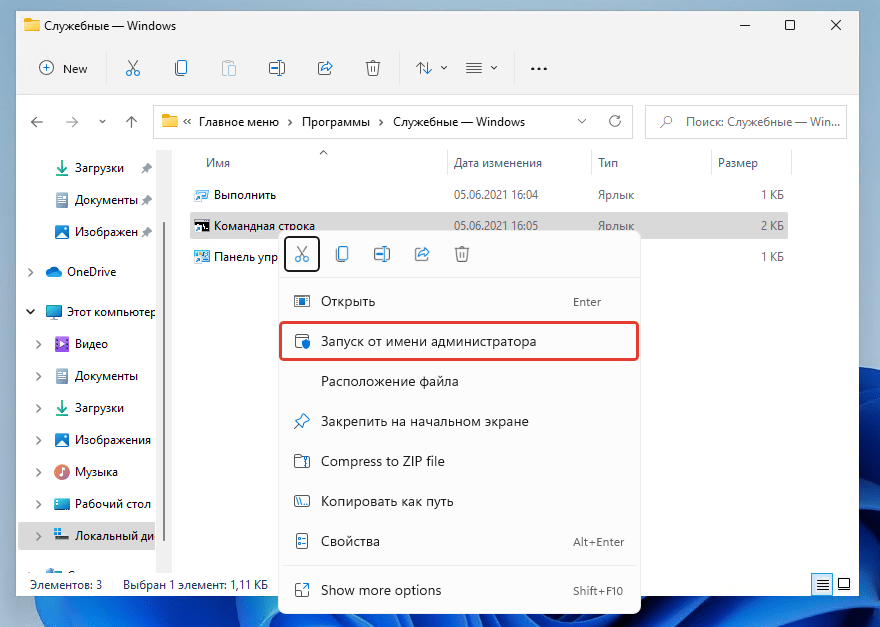
Запуск от имени администратора в поиске Windows
Еще один способ запустить программу с повышенными правами в Windows 11 — это выбрать соответствующую команду в поиске Windows.
- Откройте меню «Пуск» и начните вводить название приложения, которое вы хотите запустить. Также можете нажать на клавиатуре клавиши Windows + S, чтобы открыть окно поиска.
- Если программа отображается в разделе «Лучшее соответствие», нажмите «Запуск от имени администратора» в правой части окна поиска. Также можете запустить программу с расширенными правами, нажав по программе, удерживая клавиши Ctrl + Shift.
- Если программа отображается ниже, нажмите на кнопку с маленькой стрелкой, указывающей вправо, а затем выберите «Запуск от имени администратора».
Запуск от имени администратора прикрепленного приложения на панели задач
Если приложение, которое вы хотите запустить от имени администратора, закреплено на панели задач, нет необходимости использовать поиск или список всех приложений.
- Удерживая Ctrl + Shift нажмите на закреплённую программу на панели задач. Windows 11 запустит приложение с повышенными привилегиями.
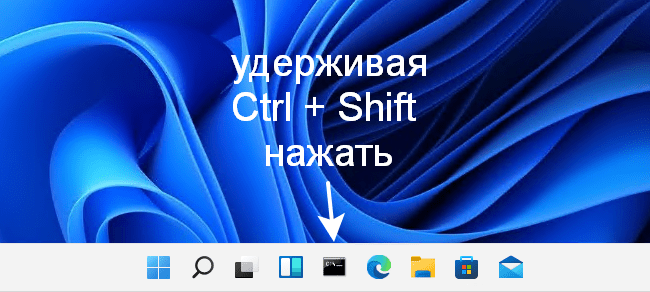
Также вы можете запустить приложение, закреплённое на панели задач, от имени администратора без помощи мыши с помощью горячих клавиш Ctrl + Shift + Windows + <Номер>, где <Номер> — это цифра от 1 до 9. Первое прикрепленное приложение — это 1, следующее за ним — 2 и так далее. В нашем случае первым приложением является Командная строка, поэтому нам нужно удерживать клавиши Ctrl + Shift + Win + 1, чтобы запустить Командную строку от имени администратора.
Запуск от имени администратора с помощью командной строки, PowerShell или терминала Windows
Windows 11 позволяет запускать приложения от имени администратора из командной строки, PowerShell или терминала Windows. Все, что нужно, — запустить предпочитаемое консольное приложение от имени администратора. Затем используйте путь к исполняемому файлу приложения для его запуска.
Запуск от имени администратора с помощью диалогового окна «Выполнить»
- Нажмите на клавиатуре клавиши Windows + R, чтобы открыть диалоговое окно «Выполнить». Также вы можете щелкнуть правой кнопкой мыши на кнопке Пуск и выбрать в меню пункт «Выполнить».
- В окне «Выполнить» введите имя исполняемого файла приложения, которое вы хотите запустить от имени администратора. Вы также можете использовать кнопку Обзор…, чтобы найти приложение с помощью диалога открытия файла.
- Затем нажмите Ctrl + Shift + Enter или, удерживая кнопки Ctrl + Shift, нажмите кнопку OK. Выбранное приложение запустится от имени администратора.

Запуск от имени администратора из диспетчера задач Windows 11
- Откройте Диспетчер задач. Его можно открыть с помощью комбинаций клавиш Ctrl + Shift + Esc. Также можете нажать правой кнопкой мыши по меню Пуск и выбрать Диспетчер задач.
Как открыть Диспетчер задач в Windows 11?
- Нажмите Файл > Запустить новую задачу.
- В открывшемся окне введите путь к программе, которую вы хотите запустить от имени администратора, или кодовое название программы, затем поставьте галочку напротив пункта «Создать задачу с правами администратора» и нажмите кнопку «OK».

Автоматический запуск приложения от имени администратора в Windows 11
Все приведенные выше способы являются «одноразовыми». Другими словами, вам нужно повторять процедуру каждый раз, когда вы запускаете программу. Если вам нужно автоматически запускать приложение от имени администратора в Windows 11 по простому нажатию кнопкой мыши, сделайте следующее:
- Найдите нужное приложение и нажмите по нему правой кнопкой мыши.
- В открывшемся контекстном меню нажмите на «Свойства». Вы также можете открыть окно свойств, не открывая контекстное меню. Просто выберите программу, а затем нажмите Alt + Enter.
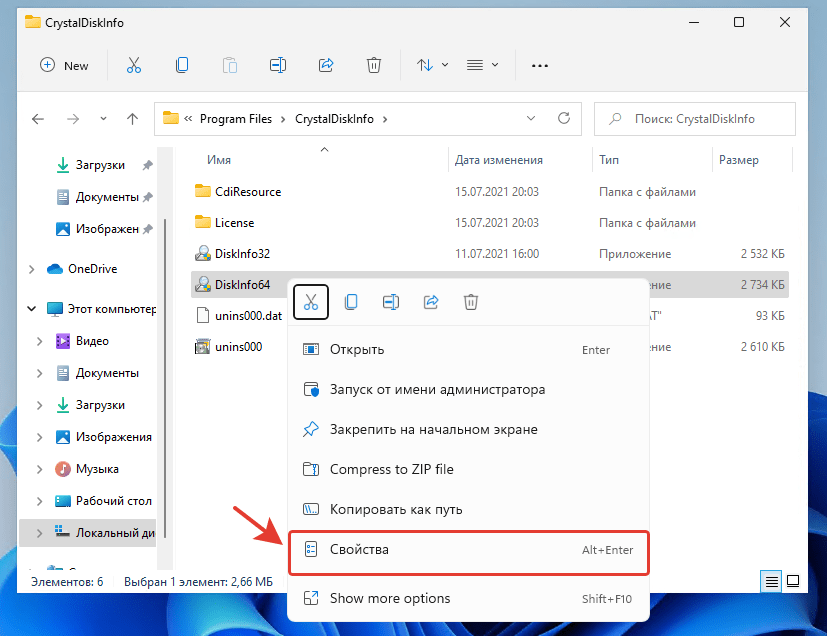
- Перейдите на вкладку «Совместимость» и установите флажок рядом с параметром «Запускать эту программу от имени администратора».
- Нажмите кнопку «OK».
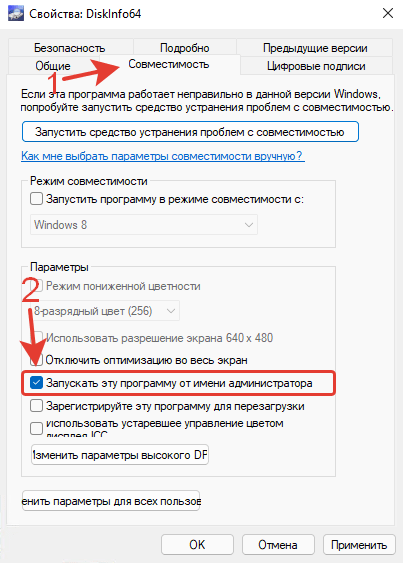
Описанный выше способ позволит вам настроить программу на автоматический запуск от имени администратора в Windows 11.
Какой способ запуска программы с правами администратора удобнее, на ваш взгляд?
Расскажите в комментариях 😉
Содержание
- Способ 1: Контекстное меню «Проводника»
- Способ 2: Меню «Пуск»
- Способ 3: Горячая клавиша
- Способ 4: «Командная строка»
- Способ 5: «Диспетчер задач»
- Способ 6: Свойства исполняемого файла
- Способ 7: Свойства ярлыка
- Способ 8: Параметр реестра
- Решение проблем с открытием от имени администратора в Windows 11
- Способ 1: Отключение контроля учетных записей
- Способ 2: Проверка целостности системных файлов
Способ 1: Контекстное меню «Проводника»
В преимущественном большинстве случаев запуск от имени администратора в Windows 11 касается программ и их исполняемых файлов, находящихся как на рабочем столе, так и в разных папках на диске. Проще всего использовать необходимые привилегии с помощью специального пункта в контекстном меню «Проводника». Вам понадобится нажать по необходимому исполняемому файлу или ярлыку правой кнопкой мыши и выбрать из появившегося списка пункт «Запуск от имени администратора».
Если вы предпочитаете взаимодействовать с контекстным меню в старом представлении, сначала понадобится раскрыть его, для чего отведена специальная кнопка «Показать дополнительные параметры». Точно так же работает и стандартная горячая клавиша Shift + F10.
После открытия полного контекстного меню, которое ранее использовалось в других Виндовс, найдите в нем строку «Запуск от имени администратора» и нажмите по ней левой кнопкой мыши, чтобы подтвердить открытие программы, скрипта или какого-либо приложения с повышенными правами доступа.
Способ 2: Меню «Пуск»
При помощи меню «Пуск» можно осуществлять поиск разных файлов и программ, которые установлены в операционной системе. Оно имеет и специальную панель, на которой отображаются доступные для выполнения действия с найденным соответствием. Вам понадобится сначала использовать поиск в этом меню, дождаться отображения соответствия и справа выбрать пункт «Запуск от имени администратора».
Если нужная программа уже есть в списке закрепленных значков или отображается через все приложения, вы можете просто нажать по ней правой кнопкой мыши и из появившегося на экране контекстного меню выбрать пункт с точно таким же названием.
Способ 3: Горячая клавиша
Данный метод является ускоренной альтернативой предыдущим, поскольку позволяет запустить программу через ее значок или исполняемый файл от имени администратора без предварительного вызова контекстного меню. Для этого вам понадобится только выделить сам файл левой кнопкой мыши, чтобы вокруг него появилась обводка. Затем используйте сочетание клавиш Ctrl + Shift + Enter и ожидайте запуска ПО с повышенными привилегиями.
Способ 4: «Командная строка»
Использование «Командной строки» для запуска других программ от имени администратора позволяет обойтись без использования элементов графического интерфейса, а также она нужна для ввода дополнительных параметров, если в вашей системе используется одновременно несколько учетных записей с доступом к правам админа, которые имеют свои пароли и разные настройки (при условии, что такие были заданы вами вручную при работе с профилями).
- Сначала отыщите «Командную строку» и запустите ее любым удобным для вас методом, например, отыскав через поиск в «Пуске».
- Далее введите команду
runas /user:Имя_Компьютераадминистратор File.exe. Имя_Компьютера понадобится заменить на полное название вашей локальной машины, а администратор — на имя учетной записи, если указанная вам не подходит или была удалена (по умолчанию учетная запись «Администратор» всегда присутствует в Windows 11). Название файла тоже замените на свое, но обязательно указывайте его формат. - Отметим, что если запускаемый объект хранится не на рабочем столе, кроме его названия понадобится указать весь путь к файлу точно так же, как это показано в обводке на следующем изображении.
- После нажатия Enter команда запуска применяется и отображается строка для ввода пароля. Если указанная учетная запись не защищена паролем, просто нажмите Enter еще раз и ожидайте запуска выбранного приложения от имени администратора.

Способ 5: «Диспетчер задач»
Следующий метод больше подходит в тех случаях, когда речь идет о запуске от имени администратора «Командной строки», «Конфигурации системы», «Редактора реестра» и других компонентов Windows 11, требующих данную привилегию. Реализовывается способ при помощи создания новой задачи через «Диспетчер задач», а выглядит следующим образом:
- Щелкните правой кнопкой мыши по «Пуску» и из появившегося контекстного меню выберите пункт «Диспетчер задач».
- В новом окне вызовите меню «Файл» и выберите пункт «Запустить новую задачу».
- Введите имя программы или путь к исполняемому файлу. Обязательно установите галочку возле пункта «Создать задачу с правами администратора», затем нажмите Enter и ожидайте запуска выбранного приложения.

Способ 6: Свойства исполняемого файла
Следующая инструкция, подразумевающая внесение изменений в свойства исполняемого файла, позволит обеспечить постоянный его запуск с повышенным уровнем прав без постоянных манипуляций с контекстным меню или другими компонентами Windows. Понадобится только активировать один параметр и сохранить изменения.
- Найдите исполняемый файл на рабочем столе или в той папке, где установлена сама программа. Нажмите по нему правой кнопкой мыши и из контекстного меню выберите пункт «Свойства».
- Перейдите на вкладку «Совместимость» и установите галочку возле пункта «Запускать эту программу от имени администратора».
- По сути, настройка уже завершена, поэтому остается нажать только «Применить», выйти из данного окна и проверить запуск программы.

Способ 7: Свойства ярлыка
Если речь идет о запуске от имени администратора файлов с рабочего стола, то не всегда они находятся именно в формате EXE (то есть как исполняемые файлы). Часто приходится взаимодействовать именно с ярлыками, но их тоже можно настроить для открытия с повышенными правами, отыскав соответствующий параметр в свойствах.
- Нажмите по ярлыку ПКМ и выберите пункт «Свойства».
- Перейдите на вкладку «Ярлык» и нажмите по кнопке «Дополнительно».
- Теперь остается только установить галочку возле «Запуск от имени администратора» и применить изменения.

Способ 8: Параметр реестра
Как последний метод предлагаем рассмотреть самый необычный подход, который будет актуален только в редких случаях. Вы можете создать запись в реестре вместо редактирования свойств файла, чтобы обеспечить его постоянный запуск от имени администратора.
- Для этого вызовите утилиту «Выполнить», используя сочетание клавиш Win + R, в поле напишите
regeditи нажмите Enter для перехода к соответствующему окну. - Активируйте адресную строку и вставьте в нее путь
HKEY_LOCAL_MACHINESOFTWAREMicrosoftWindows NTCurrentVersionAppCompatFlagsLayers, чтобы быстро перейти по нему. - В любом пустом месте каталога щелкните правой кнопкой мыши, наведите курсор на «Создать» и выберите пункт «Строковый параметр».
- Задайте для него название, которое будет соответствовать полному пути к исполняемому файлу для запуска от имени администратора. Учитывайте, что расширение файла тоже указывается обязательно.
- Щелкните по созданному параметру дважды левой кнопкой мыши и в качестве значения установите
~ RUNASADMIN. Подтвердите внесение изменений и перезагрузите компьютер, чтобы они вступили в силу.

Существуют две распространенные причины, по которым кнопка для запуска от имени администратора отсутствует в контекстном меню или при попытке запуска файла появляется ошибка. Далее мы рассмотрим методы исправления этих причин более детально, чтобы вы могли оперативно справиться с возникшей трудностью.
Способ 1: Отключение контроля учетных записей
Самая часто встречающаяся проблема связана с активным контролем учетных записей в Windows 11, что и мешает корректному запуску программ с повышенными правами. Отключается данная функция через графическое меню операционной системы, а весь процесс выглядит так:
- Откройте «Пуск» и через поиск отыщите «Панель управления».
- После запуска окна щелкните дважды по значку «Учетные записи пользователей».
- Отобразится основное меню настройки учетных записей пользователей, в котором щелкните по кликабельной строке «Изменить параметры контроля учетных записей».
- Переместите ползунок настройки уведомлений в состояние «Никогда не уведомлять» и примените изменения.

Если по каким-то причинам настройка недоступна, возвращается в исходное состояние или никак не повлияла на запуск от имени администратора, предлагаем попробовать отключить контроль учетных записей через «Редактор реестра».
- Используйте утилиту «Выполнить» (Win + R) для перехода к редактору реестра при помощи команды
regedit. - В нем перейдите по пути
HKEY_LOCAL_MACHINESOFTWAREMicrosoftWindowsCurrentVersionPoliciesSystem. - Сначала найдите параметр с названием «EnableLUA» и дважды кликните по нему левой кнопкой мыши.
- Установите значение «1» и сохраните изменения.
- Далее отыщите еще два параметра с названиями «ConsentPromptBehaviorAdmin» и «PromptOnSecureDesktop», но для них задайте значение «0», после чего перезагрузите ПК и переходите к проверке действенности данного метода.

Способ 2: Проверка целостности системных файлов
Существует такая вероятность, что проблемы с запуском приложений и стандартных утилит Windows 11 от имени администратора связаны с повреждением системных файлов. Определенные параметры реестра и другие файлы с настройками не могут быть считаны, поэтому и возникают трудности со взаимодействием с учетной записью администратора. Вам понадобится использовать стандартные утилиты для проверки целостности системных файлов и исправления проблем, если такие будут найдены.
Подробнее: Использование и восстановление проверки целостности системных файлов в Windows
Если вы когда-нибудь пытались редактировать системный файл с помощью Блокнота на ПК с Windows, вы, вероятно, видели ошибку «Доступ к блокноту запрещен». Обычно это происходит, когда вы пытаетесь изменить системный файл из стандартной учетной записи пользователя на ПК. Windows делает это, чтобы гарантировать, что ваши системные файлы защищены, и что только администратор может вносить в них изменения.
Если вам все еще нужно получить доступ к файлу и редактировать его с помощью Блокнота, вам необходимо открыть Блокнот как администратор. Затем он должен дать вам права, необходимые для изменения любых системных файлов на вашем компьютере. Есть несколько способов запустить Блокнот как администратор, и здесь мы покажем вам некоторые из них.
Откройте Блокнот как администратор, используя контекстное меню
Самый простой способ запустить Блокнот как администратор — использовать опцию из контекстного меню. Скорее всего, вы использовали эту опцию раньше, если пытались запустить приложение в качестве администратора.
- Найдите приложение «Блокнот» на своем компьютере. Это может быть на вашем рабочем столе, если вы используете его часто.
- Щелкните правой кнопкой мыши приложение и выберите параметр «Запуск от имени администратора».
- Вам будет предложено ввести пароль администратора. Введите пароль и нажмите Да.
Блокнот запустится с правами администратора, что позволит вам изменять любые файлы в вашей системе.
Запустите Блокнот от имени администратора, создав ярлык
Описанный выше метод может оказаться не удобным, если вам нужно слишком часто запускать Блокнот с правами администратора.
К счастью, есть метод, который исключает щелчок правой кнопкой мыши по файлу и автоматически запускает приложение «Блокнот» с правами администратора. Однако вам потребуется каждый раз вводить пароль администратора.
- Щелкните правой кнопкой мыши в любом месте пустым на рабочем столе и выберите «Новый», а затем «Ярлык». Это позволит вам добавить новый ярлык на рабочий стол.
- Теперь вы введете название для своего ярлыка. Это должно быть то, что четко говорит вам, для чего нужен ярлык. Мы предлагаем использовать что-то вроде Блокнота с Admin. Нажмите Finish, когда вы назвали свой ярлык.
- Недавно созданный ярлык должен быть доступен на вашем рабочем столе. Щелкните правой кнопкой мыши по нему и выберите параметр «Свойства», чтобы предоставить ему права администратора.
- Перейдите на вкладку «Ярлык», найдите и нажмите кнопку «Дополнительно».
- На следующем экране установите флажок в поле «Запуск от имени администратора» и нажмите «ОК».
С этого момента каждый раз, когда вы дважды щелкаете по вновь созданному ярлыку, оно открывает приложение «Блокнот» с правами администратора.
Запустите Блокнот с правами администратора из Cortana Search
Поиск Cortana также позволяет открывать экземпляр Блокнота с правами администратора. В основном вам нужно найти приложение, а затем выбрать опцию, которая его запускает.
- Поместите курсор в поле поиска Cortana и введите «Блокнот».
- Когда в результатах поиска появится Блокнот, щелкните его правой кнопкой мыши и выберите «Запуск от имени администратора».
- Введите пароль администратора, и приложение откроется.
Используйте стороннее приложение для доступа к блокноту с правами администратора
Поскольку большинство пользователей предпочитают использовать Блокнот для редактирования системных файлов, теперь есть даже приложение, которое позволяет запускать этот текстовый редактор с правами администратора каждый раз, когда вы его открываете.
Приложение называется RunAsTool и позволяет запускать любое приложение на вашем компьютере в качестве администратора. Он доступен для бесплатной загрузки и использования.
- Скачать и запустить RunAsTool на вашем компьютере. Это портативное устройство, поэтому вам не нужно его устанавливать.
- Вам будет предложено выбрать учетную запись администратора. Выберите его, а затем введите пароль для учетной записи. Затем нажмите Применить, чтобы продолжить.
- Нажмите на меню Файл вверху и выберите Добавить файл.
- Перейдите в папку Windows, зайдите в System32 и дважды щелкните по Notepad.exe.
- Выберите Блокнот в приложении и убедитесь, что Запуск от имени администратора включен на правой панели.
- Щелкните правой кнопкой мыши «Блокнот» в приложении и выберите «Создать ярлык».
- Выберите место, где вы хотите разместить ярлык.
Двойной щелчок по этому недавно созданному ярлыку запустит Блокнот как администратор на вашем ПК. Он не будет запрашивать пароль администратора, но будет запрашивать разрешения UAC.
Открытые файлы с правами администратора в блокноте
Если вы заметили, все вышеперечисленные методы требуют, чтобы вы сначала открыли Блокнот, а затем отредактировали свои файлы. Что если бы можно было напрямую открыть файлы, которые вы хотите редактировать, в Блокноте с правами администратора? Ну, есть.
Используя редактор реестра Windows, вы можете добавить опцию в контекстное меню это позволяет вам открывать любые ваши файлы в Блокноте с правами администратора.
- Войдите в учетную запись администратора на вашем компьютере. Одновременно нажмите клавиши Windows + R, введите regedit и нажмите Enter. Откроется редактор реестра.
- Введите runas в качестве имени ключа.
- Нажмите на только что созданный ключ runas, а затем дважды щелкните по умолчанию на правой панели.
- Введите Открыть в блокноте с помощью администратора и нажмите Enter.
- Создайте новый ключ в runas, щелкнув правой кнопкой мыши runas и выбрав New, а затем Key. Назовите эту ключевую команду.
- Теперь щелкните правой кнопкой мыши по любому файлу, который вы хотите отредактировать, и выберите «Открыть в блокноте с правами администратора».
- Вам будет предложено ввести пароль администратора.
Это только одноразовый запрос пароля, и вам не нужно будет вводить пароль при следующем использовании этой опции.
If you’ve ever tried to edit a system file using Notepad on your Windows PC, you’ve likely seen the error that says “Notepad access denied”. It usually happens when you try to modify a system file from a standard user account on a PC. Windows does this to ensure your system files are protected and that only the administrator can make changes to them.
If you still need to access and edit the file using Notepad, you’ll need to open Notepad as admin. It should then give you the privileges you need to modify any of the system files on your machine. There are multiple ways to run Notepad as admin and here we show you some of those.
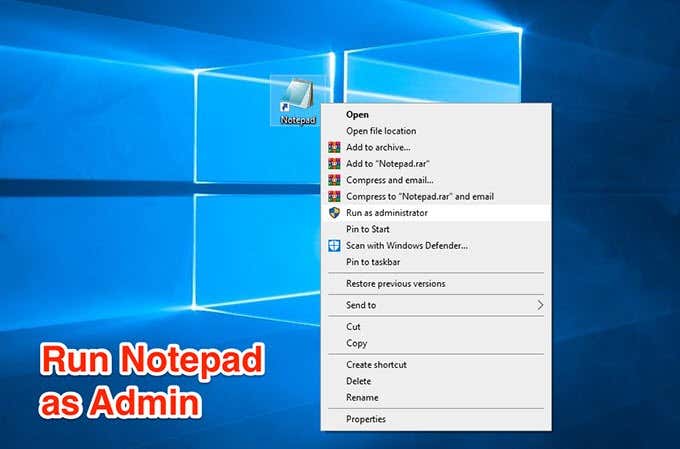
Open Notepad As Admin Using The Right-Click Menu
The easiest way to run Notepad as an admin is to use an option from your context menu. You’ve likely used this option before if you’ve ever tried running an app as an admin.
- Locate the Notepad app on your machine. It may be on your desktop if you use it frequently.
- Right-click on the app and select the option that says Run as administrator.
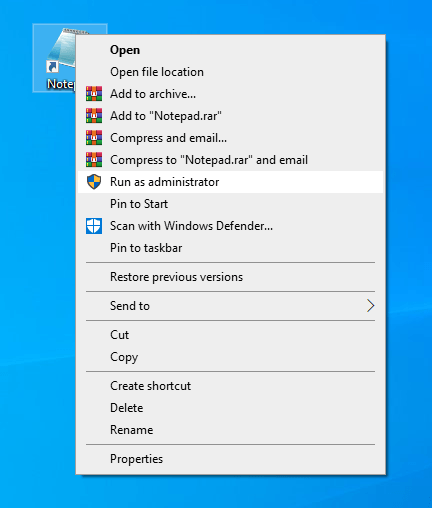
- You’ll be prompted to enter your admin password. Enter the password and hit Yes.
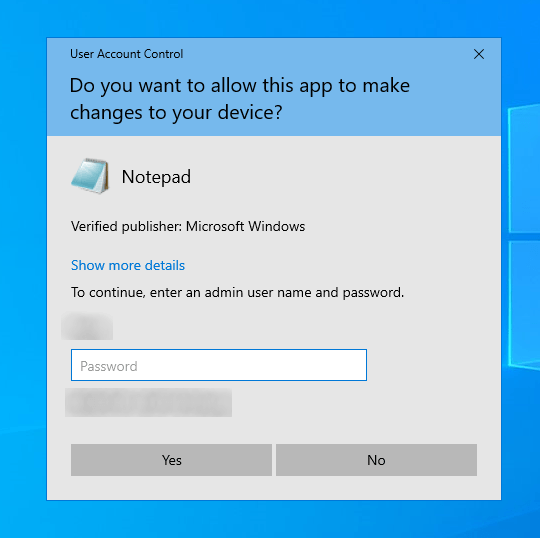
Notepad will launch with admin privileges letting you modify any files on your system.
Run Notepad As Admin By Creating a Shortcut
The above method might not be convenient for you if you need to run the Notepad with admin privileges too frequently.
Fortunately, there’s a method that eliminates right-clicking on the file and automatically launches the Notepad app with admin rights. It’ll require you to input the admin password each time, though.
- Right-click anywhere blank on your desktop and choose New followed by Shortcut. It’ll let you add a new shortcut to your desktop.
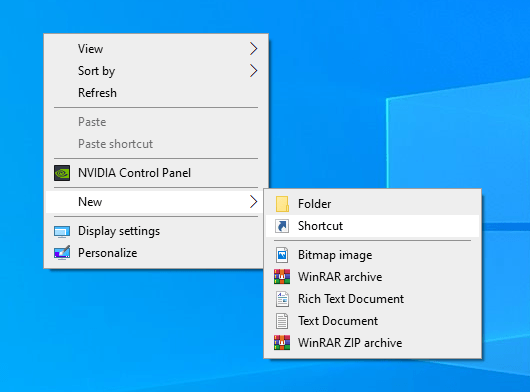
- It’ll ask you to enter the location of the item that you want to create a shortcut for. Type the following into the box and hit Next. This is the path to the Notepad app.
%windir%system32notepad.exe
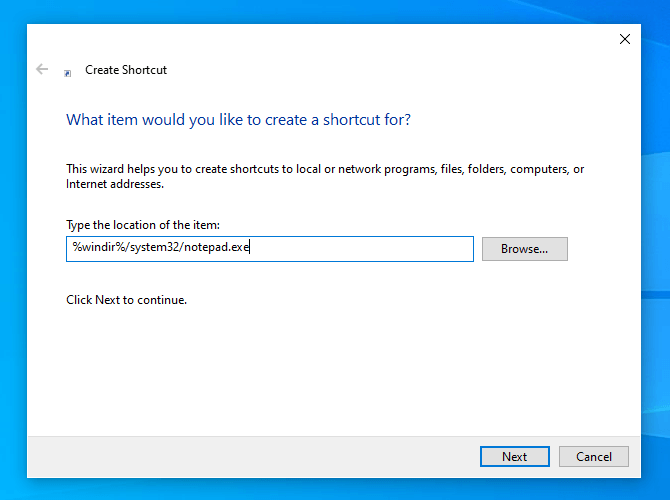
- You’ll now enter a name for your shortcut. This should be something that clearly tells you what the shortcut is for. We’d suggest using something like Notepad with Admin. Click on Finish when you’ve named your shortcut.
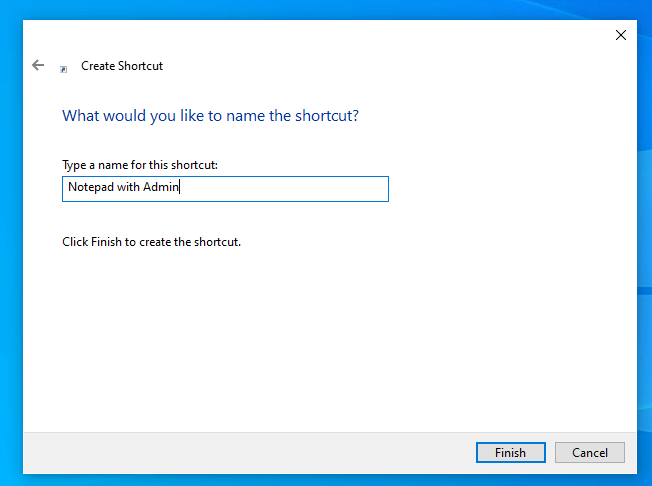
- The newly created shortcut should be available on your desktop. Right-click on it and select the option that says Properties to give it admin rights.
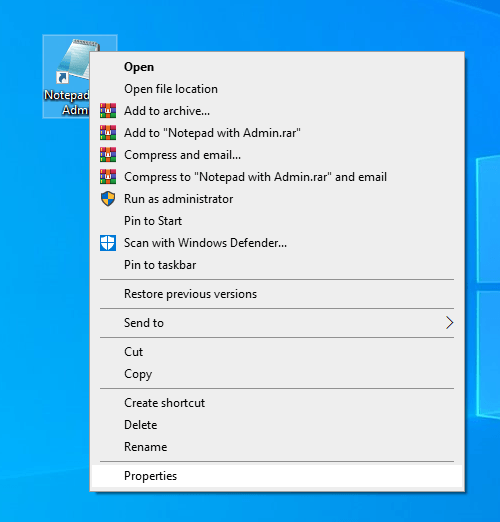
- Head to the Shortcut tab and find and click on the Advanced button.
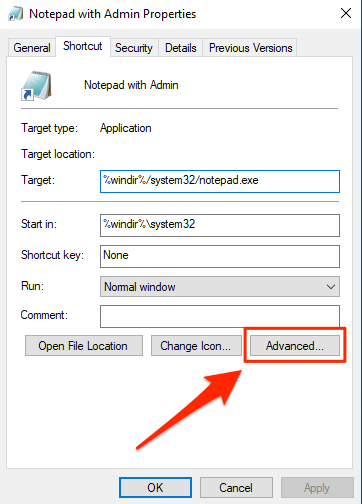
- On the following screen, put a checkmark in the Run as administrator box and click on OK.
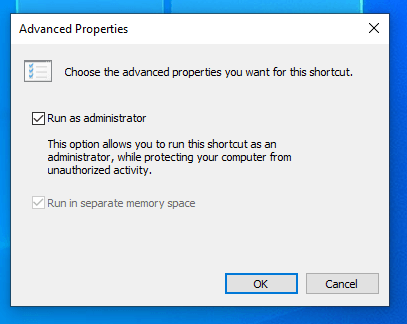
From now on, whenever you double-click on the newly created shortcut, it’ll open the Notepad app with admin rights.
Launch Notepad With Admin Rights From Cortana Search
Cortana search also allows you to open an instance of Notepad with admin rights. You basically need to search for the app and then choose an option that launches it.
- Put your cursor in the Cortana search box and type in Notepad.
- When Notepad appears in the search results, right-click on it and select Run as administrator.
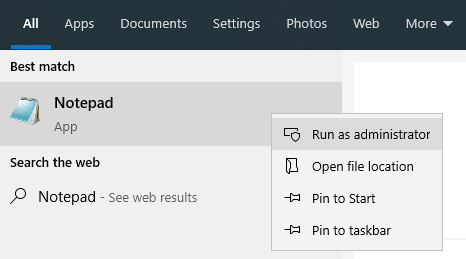
- Enter your administrator password and the app will open.
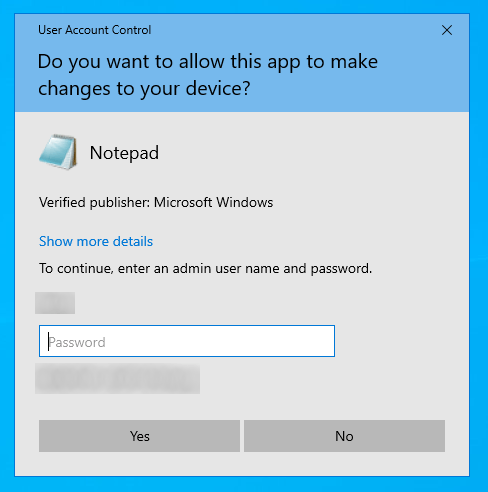
Use A Third-Party App To Access Notepad With Admin Rights
Since most users prefer using Notepad to edit system files, there’s now even an app that lets you run this text editor as admin each time you open it.
The app’s called RunAsTool and it lets you run any app on your computer as an administrator. It’s available for free to download and use.
- Download and launch RunAsTool on your PC. It’s portable so you don’t need to install it.
- You’ll be asked to select your admin account. Select it and then enter the password for the account. Then hit Apply to continue.
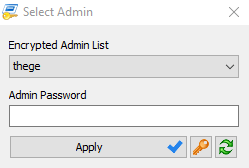
- Click on the File menu at the top and select Add File.
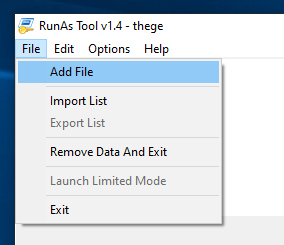
- Navigate to your Windows folder, head into System32, and double-click on Notepad.exe.
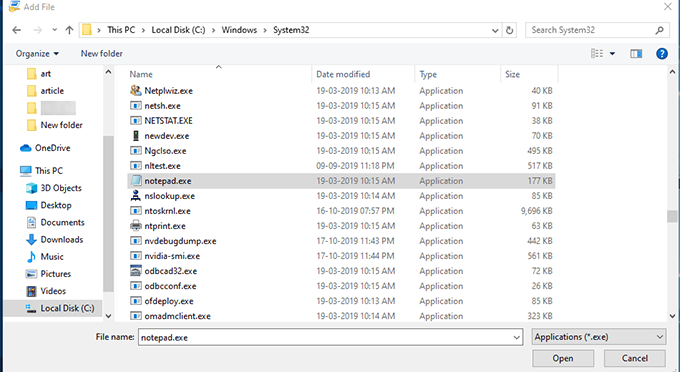
- Select Notepad in the app and ensure Run as administrator is enabled in the right-hand side pane.
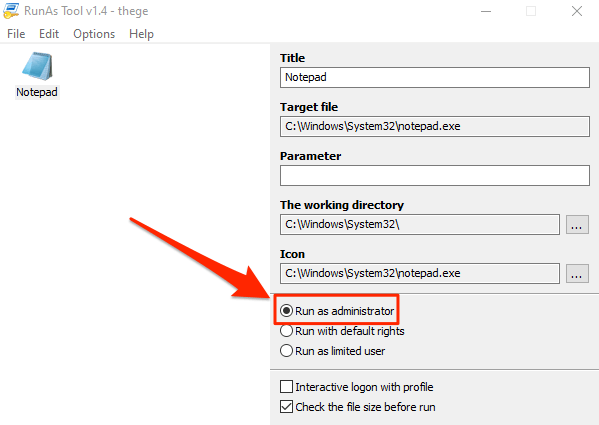
- Right-click on Notepad in the app and select Create Shortcut.
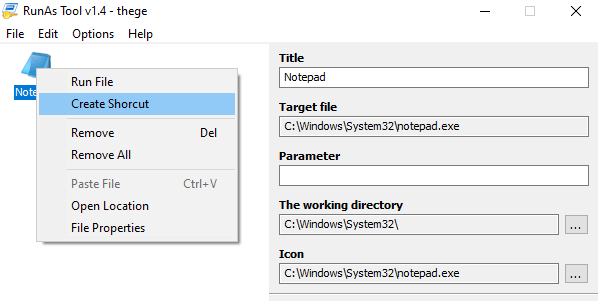
- Choose a location where you want to place the shortcut.
Double-clicking on this newly created shortcut will launch Notepad as admin on your PC. It won’t ask for an admin password but it will ask for UAC permissions.
Directly Open Files With Admin Rights In Notepad
If you’ve noticed, all of the methods above require you to first open Notepad to then edit your files. What if there was a way you could directly open the files you want to edit in Notepad with the admin rights? Well, there is.
Using Windows registry editor, you can add an option to your right-click menu that lets you open any of your files in Notepad with administrator privileges.
- Sign-in to an admin account on your PC. Press the Windows + R keys at the same time, type in regedit, and hit Enter. It’ll open registry editor.
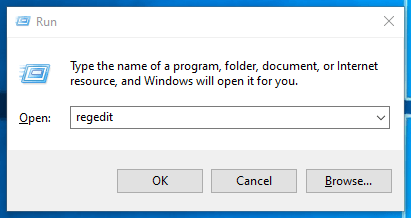
- Access the following path in the editor.
HKEY_CLASSES_ROOT*shell
- Right-click on the shell directory and select New followed by Key to create a new key.
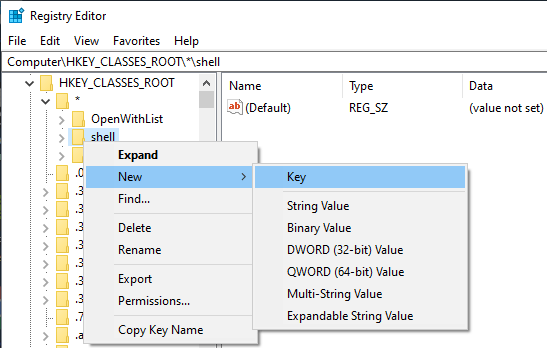
- Enter runas as the name of the key.
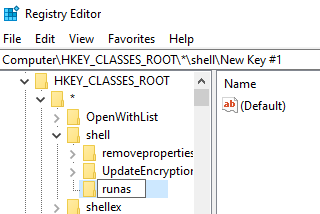
- Click on the newly created runas key and then double-click on Default in the right-hand side pane.
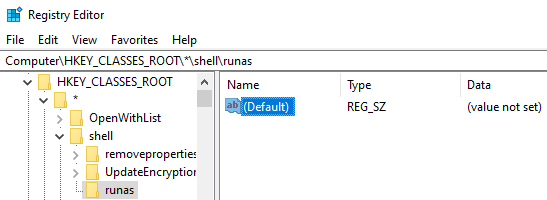
- Type Open in Notepad with Admin and press Enter.
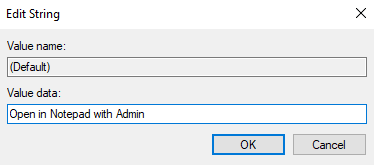
- Create a new key under runas by right-clicking on runas and selecting New followed by Key. Name this key command.
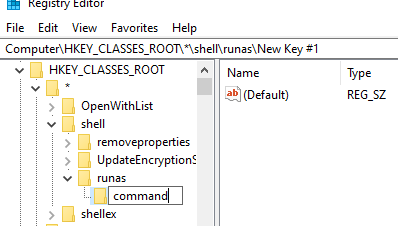
- Double-click on Default for the command key and enter in the following. Replace PCNAME with your computer’s name. Your PC name can be found in Control Panel > System.
runas /savecred /user:PCNAMEAdministrator “notepad %1”
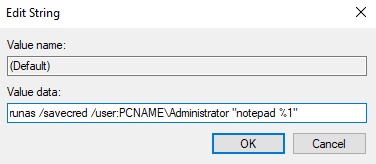
- Now right-click on any file you want to edit and select Open in Notepad with Admin.
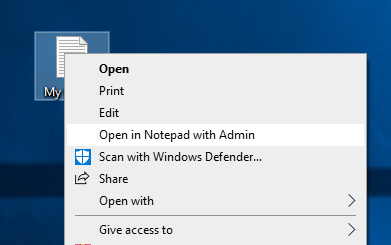
- You’ll be asked to enter your admin password.

It’s only a one-time password prompt and you won’t be asked to enter the password the next time you use the option.
If you’ve ever tried to edit a system file using Notepad on your Windows PC, you’ve likely seen the error that says “Notepad access denied”. It usually happens when you try to modify a system file from a standard user account on a PC. Windows does this to ensure your system files are protected and that only the administrator can make changes to them.
If you still need to access and edit the file using Notepad, you’ll need to open Notepad as admin. It should then give you the privileges you need to modify any of the system files on your machine. There are multiple ways to run Notepad as admin and here we show you some of those.
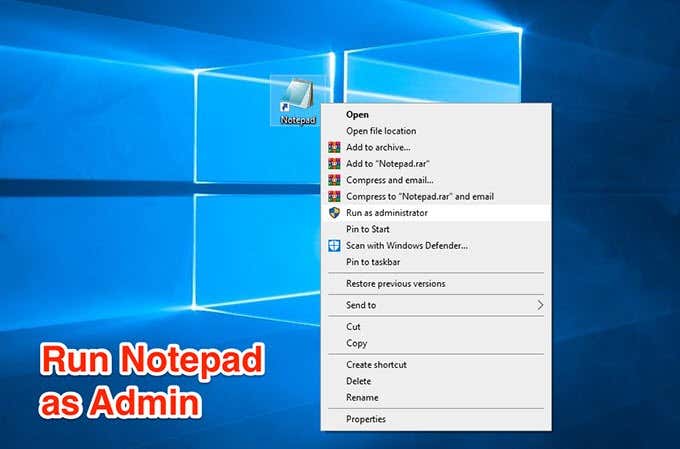
Open Notepad As Admin Using The Right-Click Menu
The easiest way to run Notepad as an admin is to use an option from your context menu. You’ve likely used this option before if you’ve ever tried running an app as an admin.
- Locate the Notepad app on your machine. It may be on your desktop if you use it frequently.
- Right-click on the app and select the option that says Run as administrator.
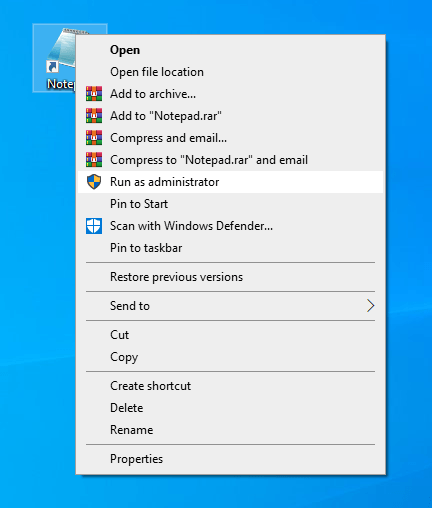
- You’ll be prompted to enter your admin password. Enter the password and hit Yes.
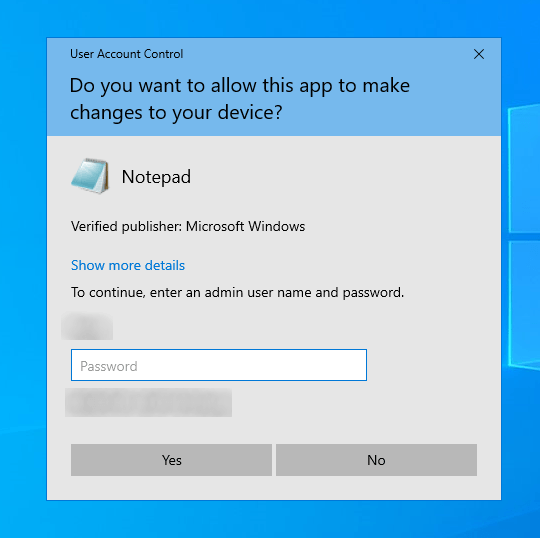
Notepad will launch with admin privileges letting you modify any files on your system.
Run Notepad As Admin By Creating a Shortcut
The above method might not be convenient for you if you need to run the Notepad with admin privileges too frequently.
Fortunately, there’s a method that eliminates right-clicking on the file and automatically launches the Notepad app with admin rights. It’ll require you to input the admin password each time, though.
- Right-click anywhere blank on your desktop and choose New followed by Shortcut. It’ll let you add a new shortcut to your desktop.
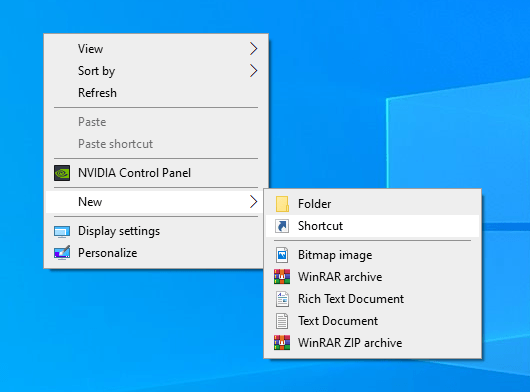
- It’ll ask you to enter the location of the item that you want to create a shortcut for. Type the following into the box and hit Next. This is the path to the Notepad app.
%windir%system32notepad.exe
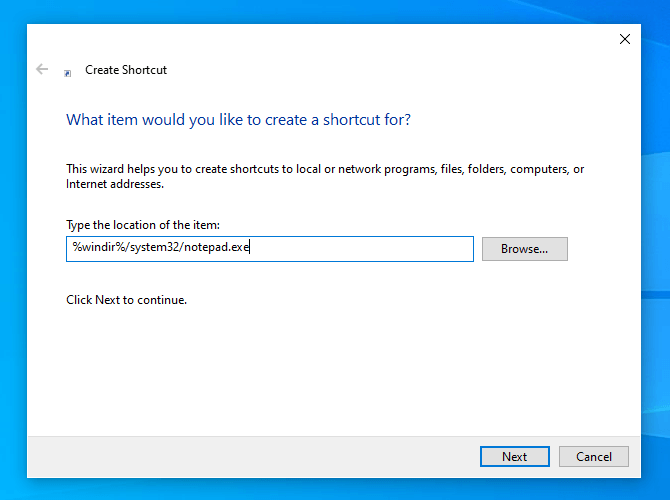
- You’ll now enter a name for your shortcut. This should be something that clearly tells you what the shortcut is for. We’d suggest using something like Notepad with Admin. Click on Finish when you’ve named your shortcut.
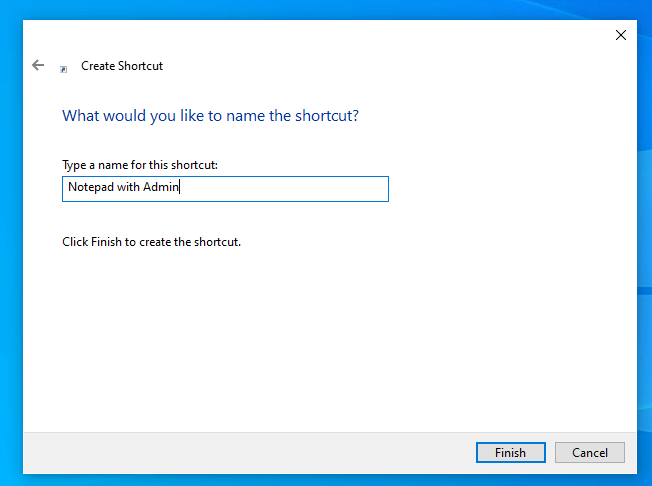
- The newly created shortcut should be available on your desktop. Right-click on it and select the option that says Properties to give it admin rights.
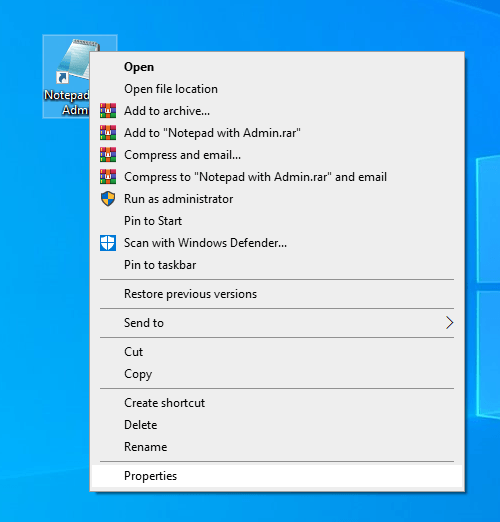
- Head to the Shortcut tab and find and click on the Advanced button.
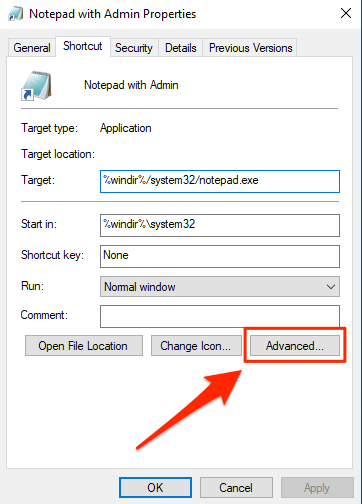
- On the following screen, put a checkmark in the Run as administrator box and click on OK.
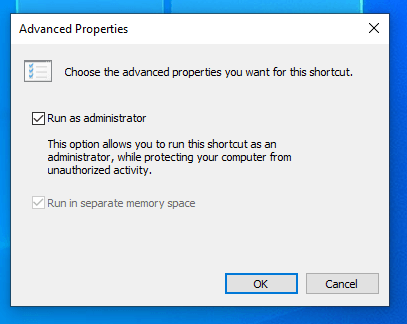
From now on, whenever you double-click on the newly created shortcut, it’ll open the Notepad app with admin rights.
Launch Notepad With Admin Rights From Cortana Search
Cortana search also allows you to open an instance of Notepad with admin rights. You basically need to search for the app and then choose an option that launches it.
- Put your cursor in the Cortana search box and type in Notepad.
- When Notepad appears in the search results, right-click on it and select Run as administrator.
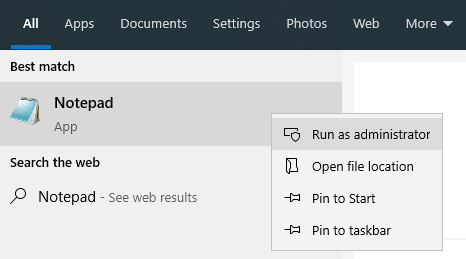
- Enter your administrator password and the app will open.
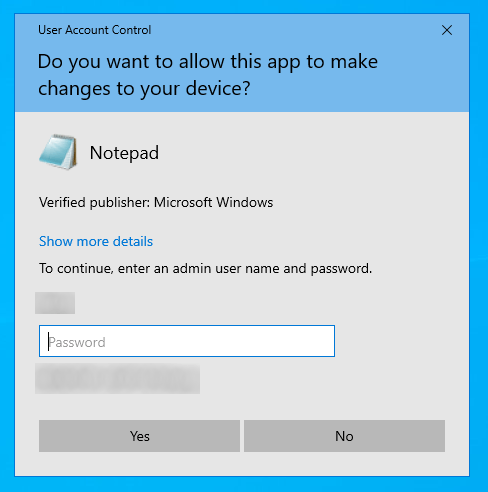
Use A Third-Party App To Access Notepad With Admin Rights
Since most users prefer using Notepad to edit system files, there’s now even an app that lets you run this text editor as admin each time you open it.
The app’s called RunAsTool and it lets you run any app on your computer as an administrator. It’s available for free to download and use.
- Download and launch RunAsTool on your PC. It’s portable so you don’t need to install it.
- You’ll be asked to select your admin account. Select it and then enter the password for the account. Then hit Apply to continue.
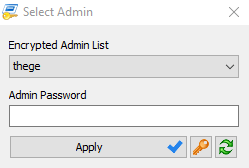
- Click on the File menu at the top and select Add File.
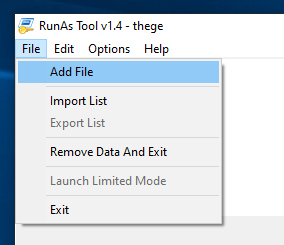
- Navigate to your Windows folder, head into System32, and double-click on Notepad.exe.
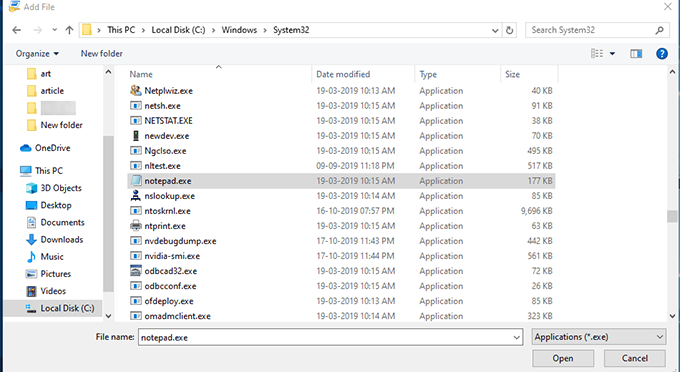
- Select Notepad in the app and ensure Run as administrator is enabled in the right-hand side pane.
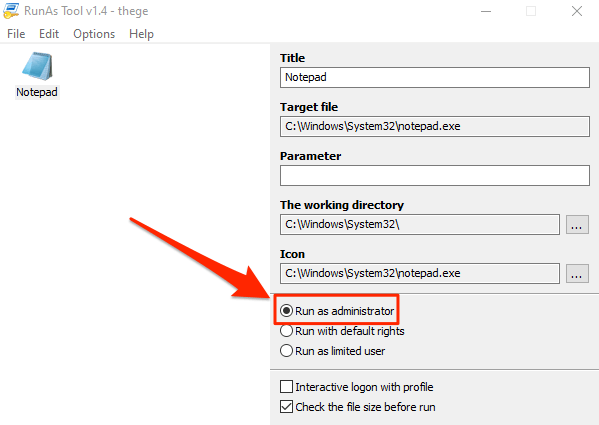
- Right-click on Notepad in the app and select Create Shortcut.
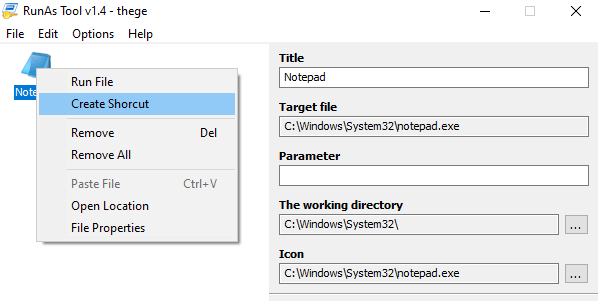
- Choose a location where you want to place the shortcut.
Double-clicking on this newly created shortcut will launch Notepad as admin on your PC. It won’t ask for an admin password but it will ask for UAC permissions.
Directly Open Files With Admin Rights In Notepad
If you’ve noticed, all of the methods above require you to first open Notepad to then edit your files. What if there was a way you could directly open the files you want to edit in Notepad with the admin rights? Well, there is.
Using Windows registry editor, you can add an option to your right-click menu that lets you open any of your files in Notepad with administrator privileges.
- Sign-in to an admin account on your PC. Press the Windows + R keys at the same time, type in regedit, and hit Enter. It’ll open registry editor.
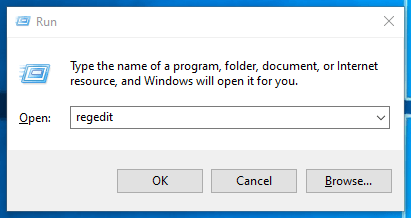
- Access the following path in the editor.
HKEY_CLASSES_ROOT*shell
- Right-click on the shell directory and select New followed by Key to create a new key.
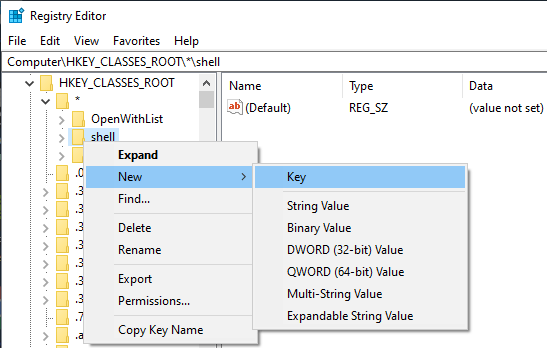
- Enter runas as the name of the key.
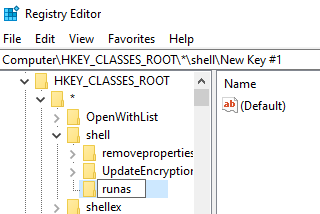
- Click on the newly created runas key and then double-click on Default in the right-hand side pane.
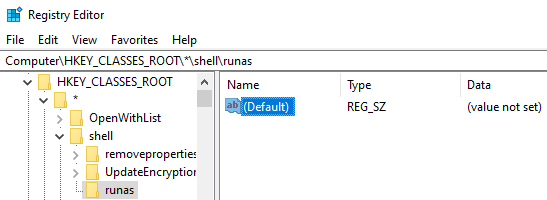
- Type Open in Notepad with Admin and press Enter.
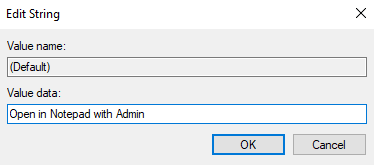
- Create a new key under runas by right-clicking on runas and selecting New followed by Key. Name this key command.
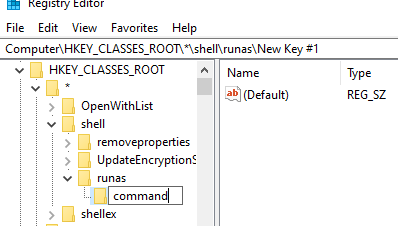
- Double-click on Default for the command key and enter in the following. Replace PCNAME with your computer’s name. Your PC name can be found in Control Panel > System.
runas /savecred /user:PCNAMEAdministrator “notepad %1”
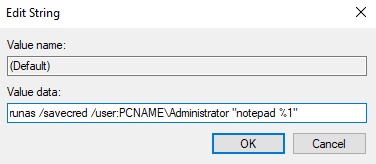
- Now right-click on any file you want to edit and select Open in Notepad with Admin.
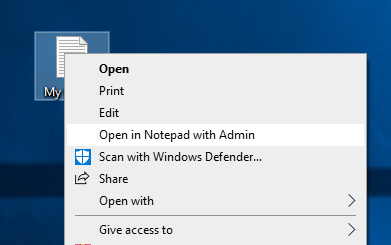
- You’ll be asked to enter your admin password.

It’s only a one-time password prompt and you won’t be asked to enter the password the next time you use the option.
Всем привет! Сегодня мы поговорим про запуск программы, файла или системной утилиты от имени администратора. Покажу на примере Windows 10, хотя все нижеперечисленные способы подойдут и для других версий Виндовс (7, 8, 11, XP и т.д.). Вариантов достаточно много и у каждого есть свои плюсы и минусы, поэтому советую ознакомиться со всеми. Поехали!
Содержание
- Вариант 1: Правой кнопкой
- Вариант 2: Поиск
- Вариант 3: Горячие клавиши
- Вариант 4: Выполнить
- Вариант 5 Командная строка
- Вариант 6: Диспетчер задач
- Вариант 7: Свойство файла
- Вариант 8: Редактор реестра
- Задать вопрос автору статьи
Вариант 1: Правой кнопкой
Самый простой способ запустить программу от имени администратора – это использовать дополнительное контекстное меню. Оно всегда вызывается с помощью правой кнопки мыши (ПКМ) – попробуйте выбрать программу или ярлык и использовать эту кнопку. Далее уже выбираем команду запуска с правами админа как на скриншоте ниже.
Причем сам ярлык или exe-файл может находиться в любом месте, будь это рабочий стол, папка или даже меню «Пуск». В последних обновлениях, если вы запускаете приложение через меню Пуск, нужно будет перейти во вкладку «Дополнительно», а уже потом выбрать команду «Запуск от имени администратора».
Если же вы хотите запустить программу с правами администратора, которая находится на панели задач в самом низу, то при нажатии правой кнопки, вы нужную команду не увидите. Чтобы её увидеть, нужно еще раз нажать ПКМ по значку приложения во всплывающем окошке.
Вариант 2: Поиск
Представим себе ситуацию, что вам нужно запустить какую-то программу, да еще и с правами администратора, но вы не знаете, где она находится, да и ярлыка на рабочем столе и в панели задач нет. В таком случае используем поиск – жмем по лупе и вводим в адресную строку точное название. Далее выделяем эту программу и справа выбираем режим запуска.
Вы можете столкнуться с проблемой, когда в поиске не будет подобной команды. В таком случае используем нашу любимую правую кнопку мыши.
Вариант 3: Горячие клавиши
Еще более быстрый вариант запустить, например, тот же самый диспетчер задач от имени администратора – это использовать горячие клавиши. Находим саму программу или системную утилиту через поиск, один раз нажимаем по ней левой кнопкой мыши или выбираем её с помощью стрелок. Важно, чтобы она была выделена. После этого одновременно зажимаем три клавиши на клавиатуре:
Ctrl + Shift + Enter
Вариант 4: Выполнить
Встроенная утилита «Выполнить» позволяет быстро работать с встроенными системными утилитами, которые уже предустановлены в системе. Для вызова самой утилиты, нужно одновременно зажать две кнопки:
+ R
Далее вводим название утилиты. Некоторые версии Виндовс имеют отдельную галочку для запуска. Если галочки нет, просто зажимаем:
Ctrl + Shift
И не отпуская эти две кнопки, кликаем «ОК».
Вариант 5 Командная строка
Давайте посмотрим еще запуск программы через консоль (мало ли, вдруг кому понадобится). Сначала запускаем саму командную строку с правами админа.
Для запуска нам потребуется узнать точное имя пользователя, с которого мы сейчас сидим – вписываем:
whoami
Для того чтобы команда сработала, используем клавишу:
Enter
После этого вводим команду вида:
runas /user:ИМЯ_ПОЛЬЗОВАТЕЛЯ “ПУТЬ_К_EXE-ФАЙЛУ“
Например:
runas /user:laptop-8sifdppihardr “C:Program FilesCCleanerCCleaner.exe”
Если у вашего пользователя установлен пароль, нужно будет его ввести.
Вариант 6: Диспетчер задач
- Запустить программу или файл от имени администратора можно через «Диспетчер задач» – чтобы его открыть жмем ПКМ по кнопке «Пуск», а потом выбираем нужный нам вариант из списка.
- В левом верхнем углу открываем «Файл» – «Запустить новую задачу».
- Далее вводим название системной утилиты, выбираем галочку и жмем «ОК».
Вариант 7: Свойство файла
Чтобы постоянно не использовать предыдущие методы, вы можете настроить постоянный запуск какой-то программы с правами администратора. Для этого вам нужно найти путь к запускаемому exe-файлу. Вы можете использовать и ярлык на рабочем столе. Жмем по exe или ярлыку ПКМ и заходим в «Свойства».
На вкладке совместимости просто установите галочку как на скриншоте ниже и примените настройки. После этого, запустив программу через exe-файлик или ярлык, вы запустите её с правами администратора.
Вариант 8: Редактор реестра
Обычно данный вариант используется в скриптах. Или при системных сбоях, когда предыдущие способы просто не работают.
- Жмем:
+ R
- Запускаем редактор реестра:
regedit
- Проходим по пути:
HKEY_LOCAL_MACHINESOFTWAREMicrosoftWindows NTCurrentVersionAppCompatFlagsLayers
- Через ПКМ по пустому месту создаем строковую запись.
- В названии указываем точный путь exe-файлу программы.
- Далее жмем ПКМ по нему и выбираем команду «Изменить».
- В строку «Значение» добавляем параметр:
~ RUNASADMIN
Чтобы параметр стал действовать, перезагрузите компьютер. На этом все, дорогие и любимые наши читатели. Можете задавать свои вопросы в комментариях. До новых встреч на портале WiFiGiD.RU.