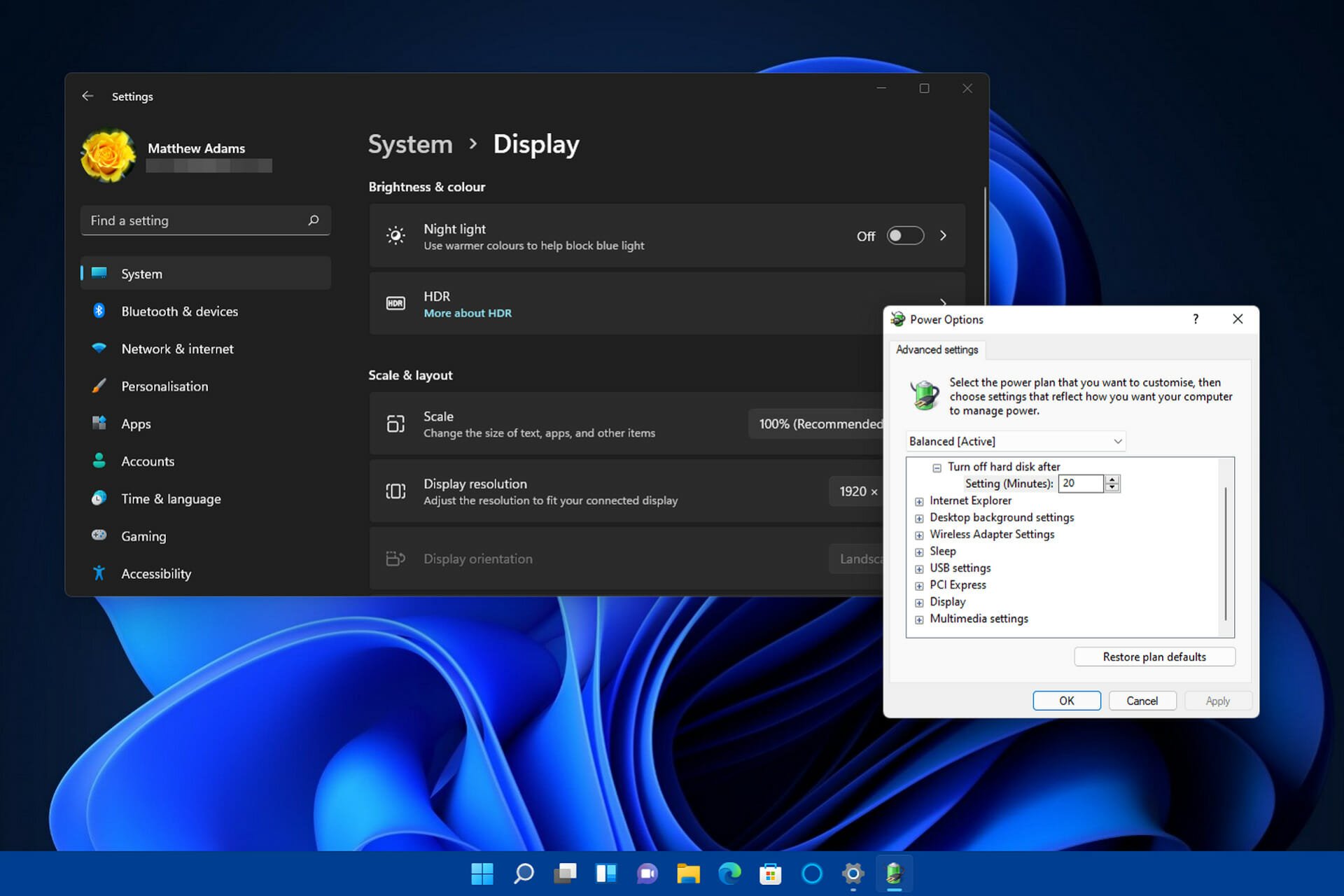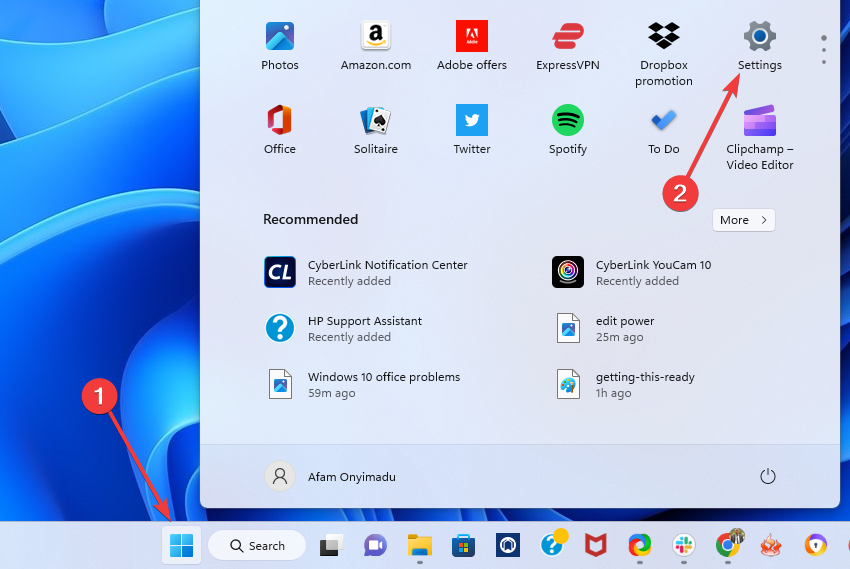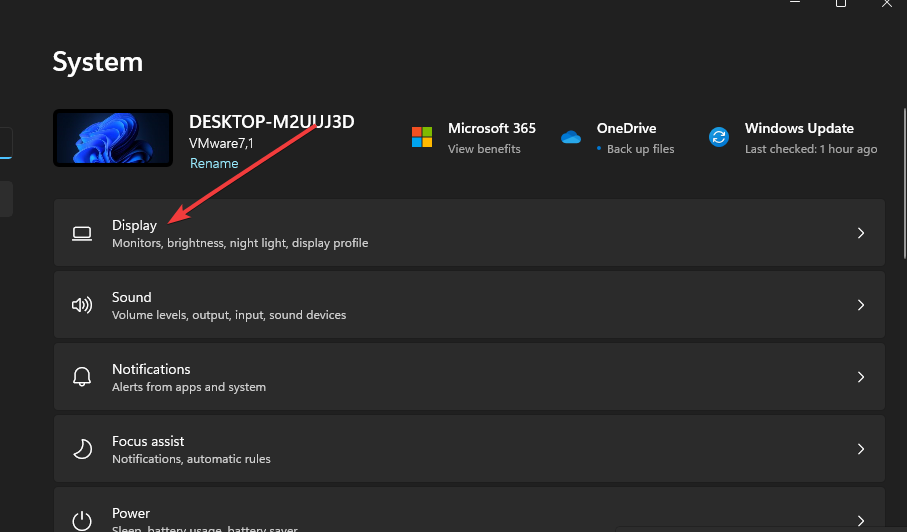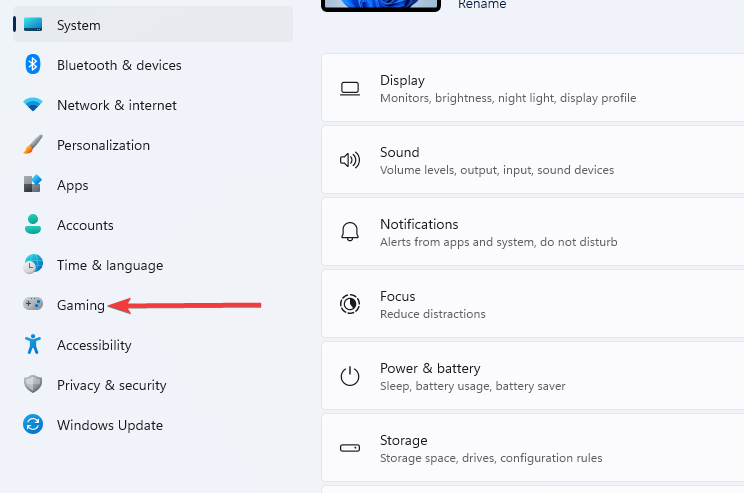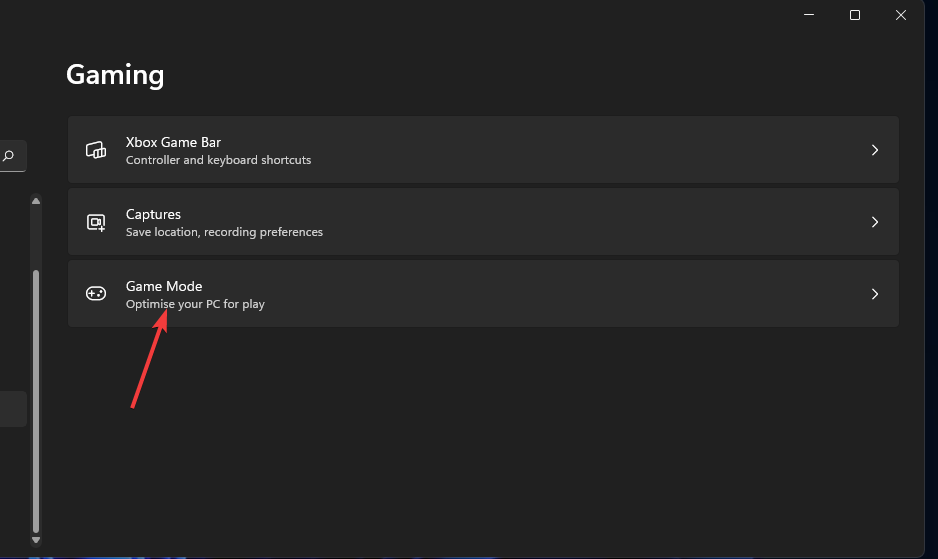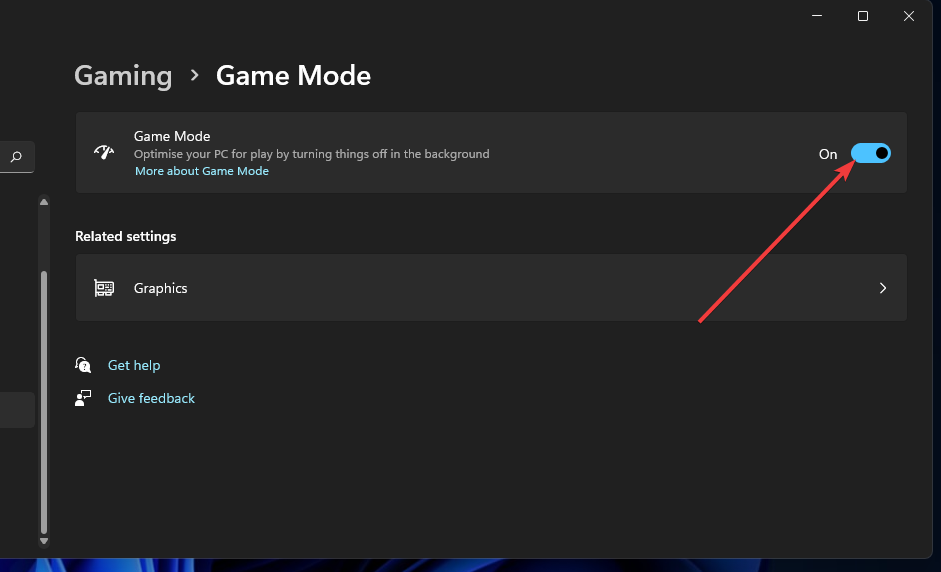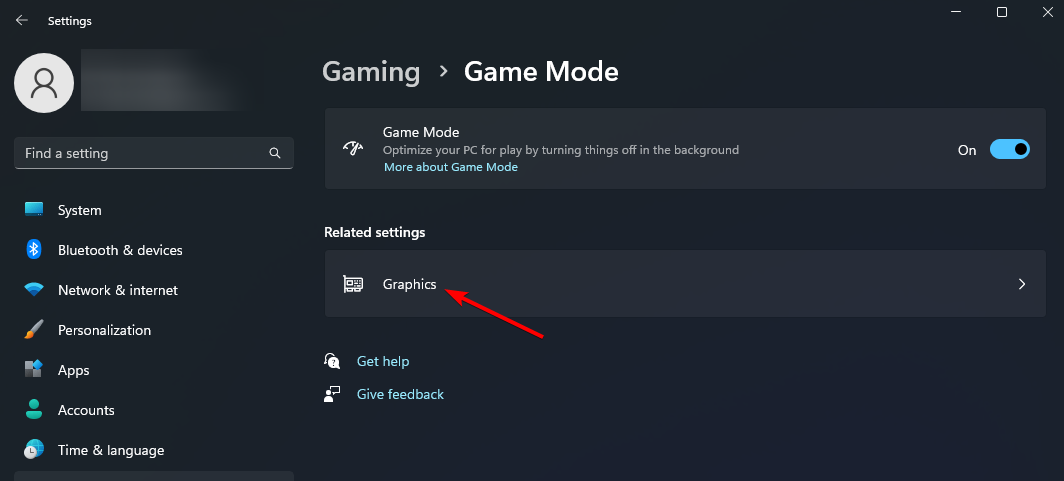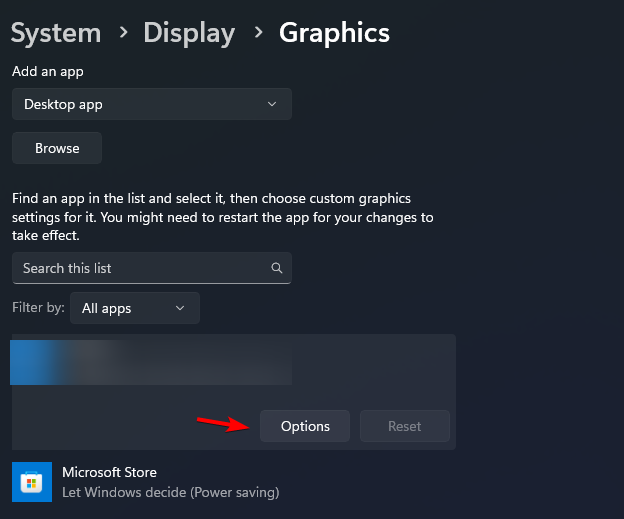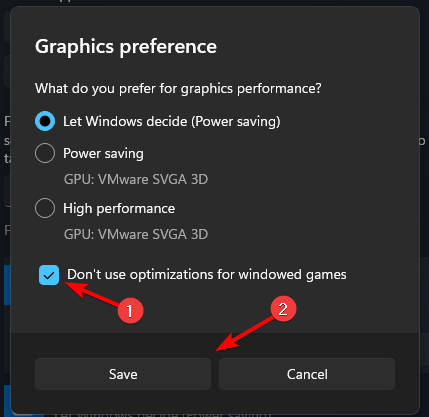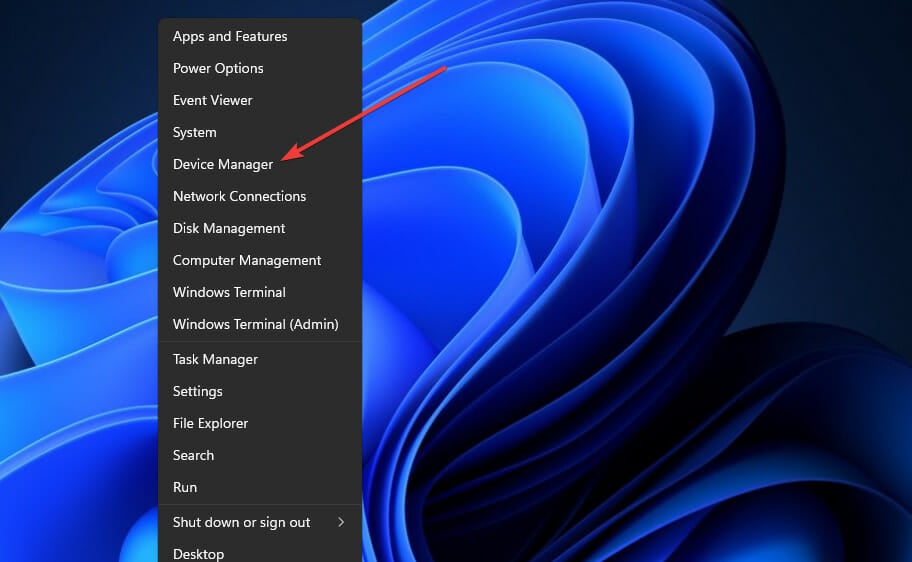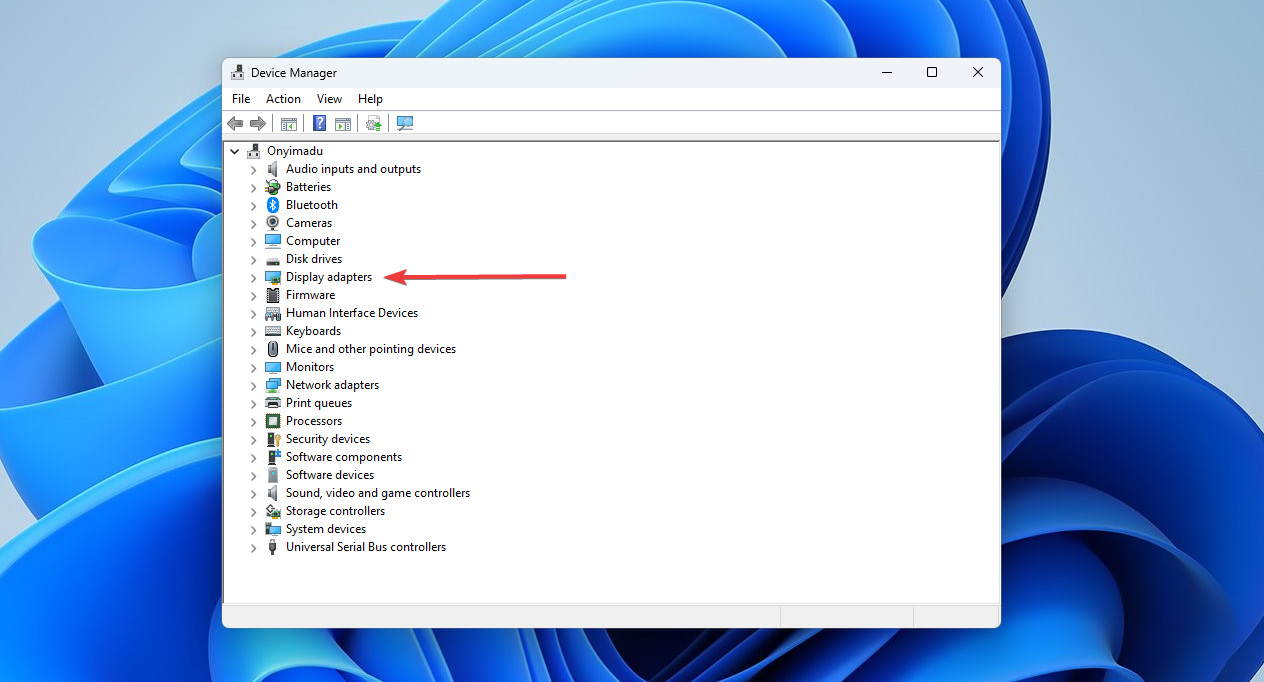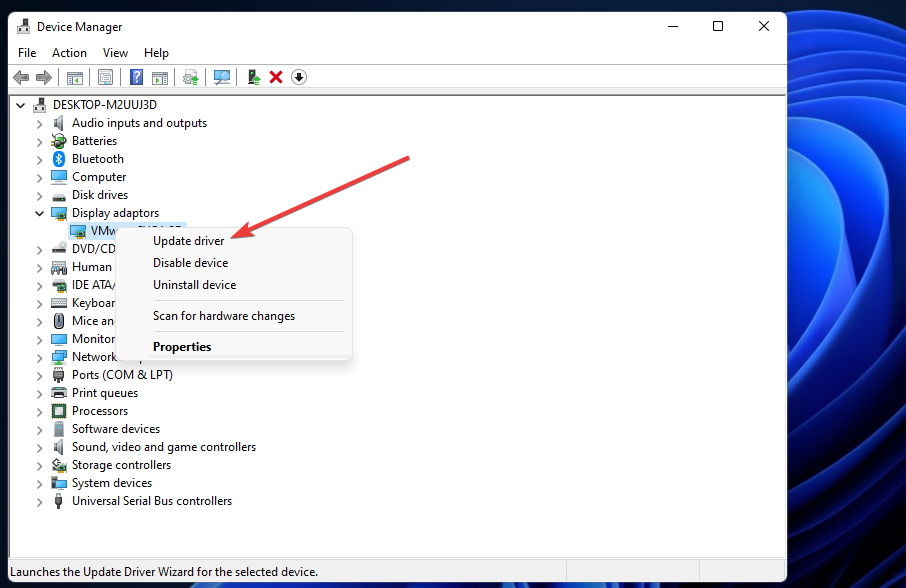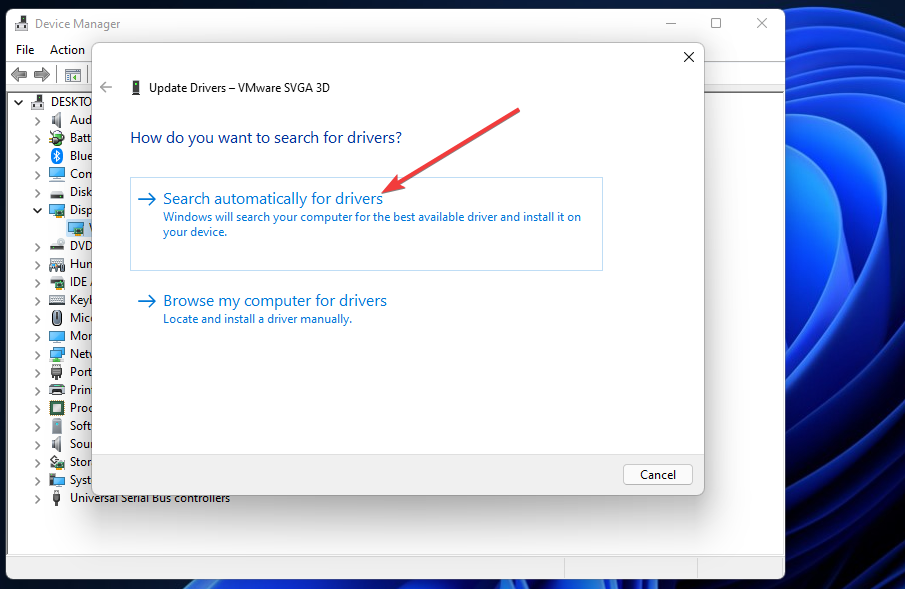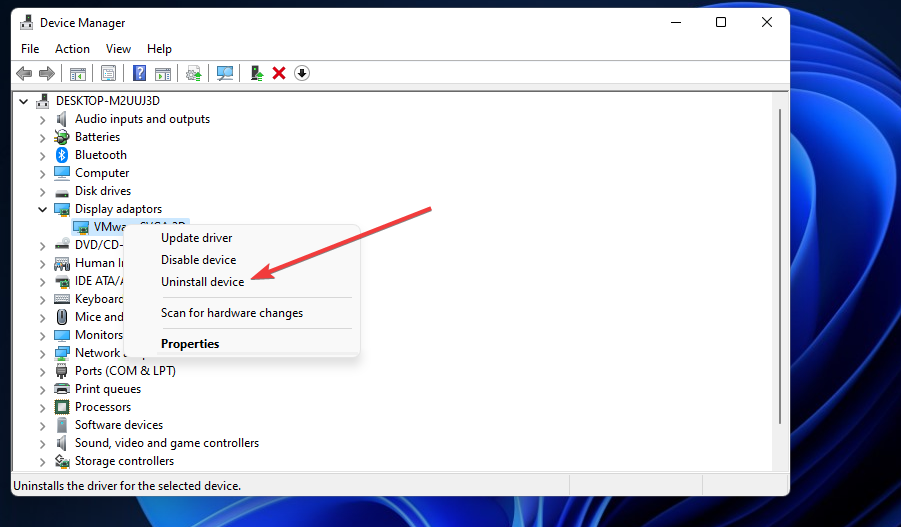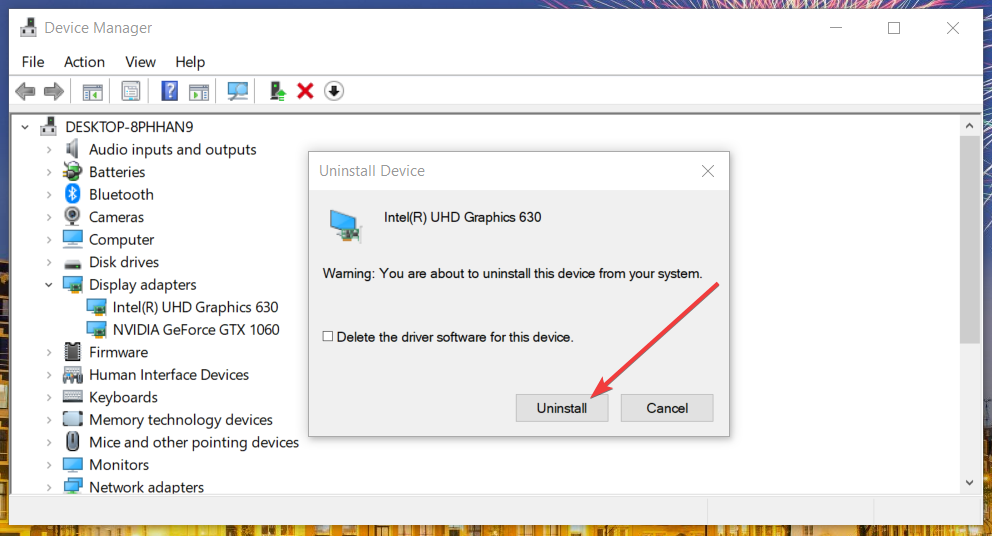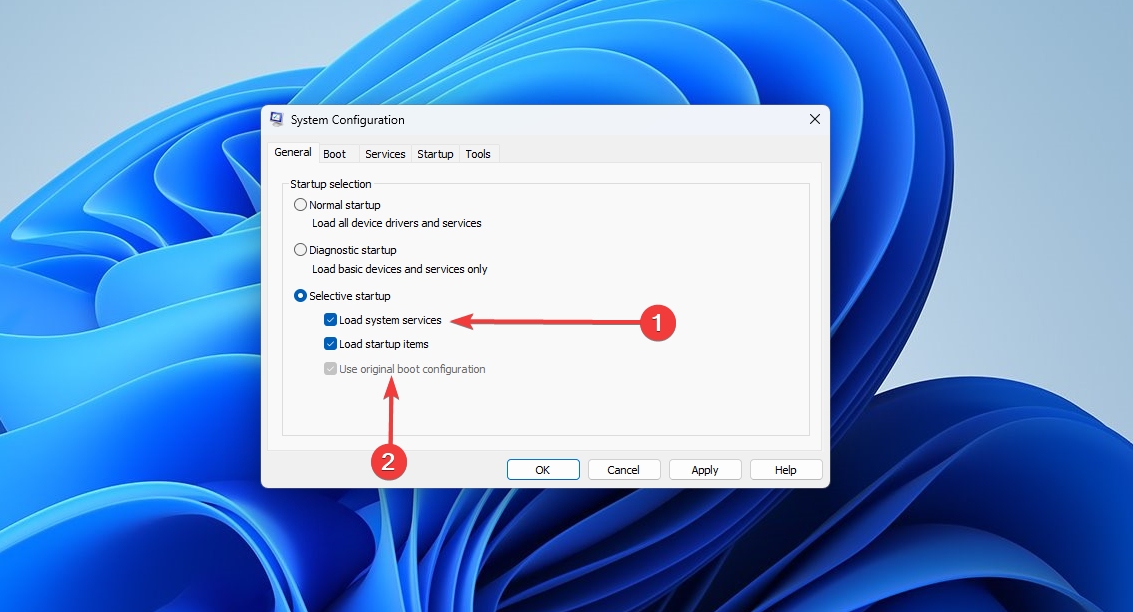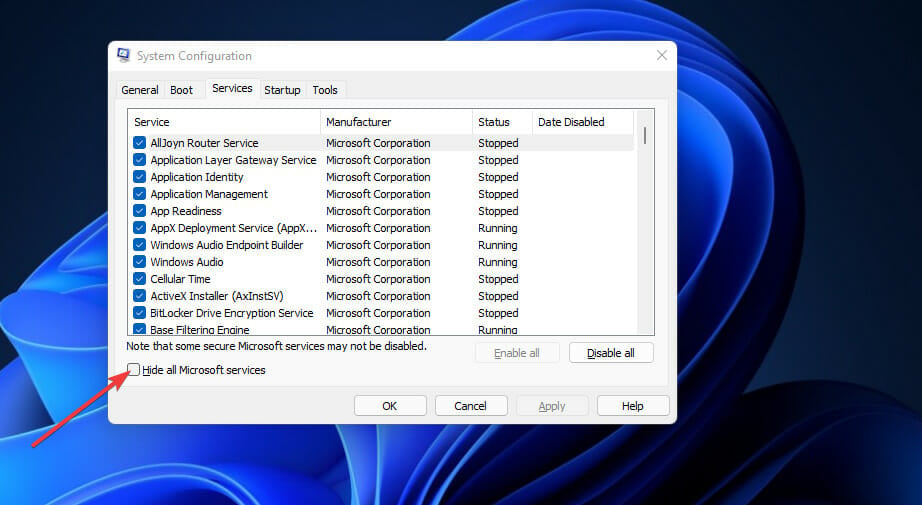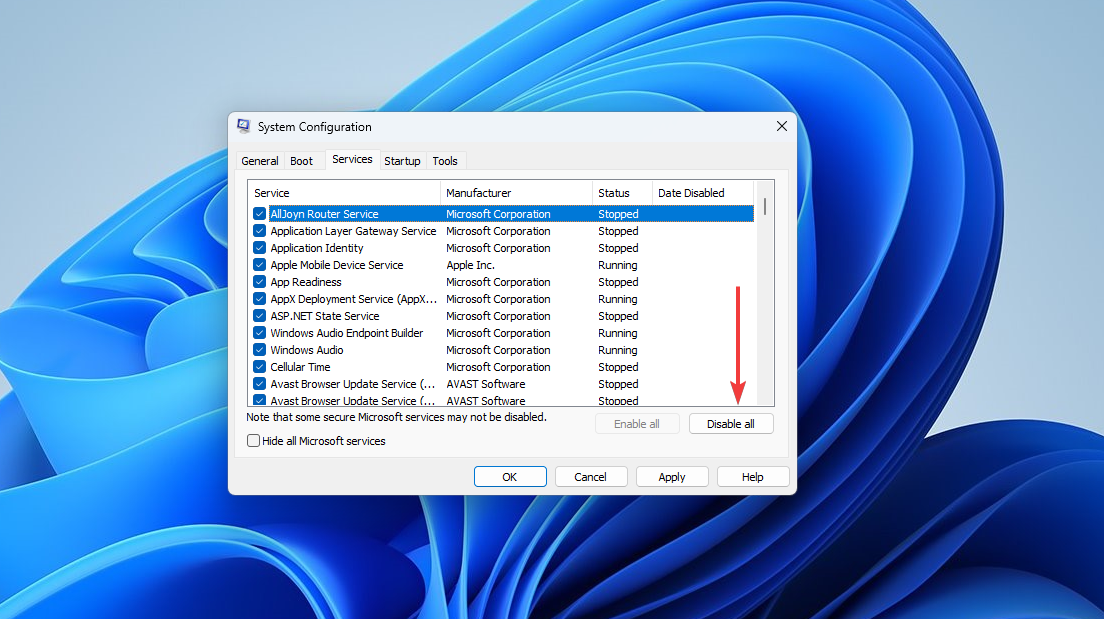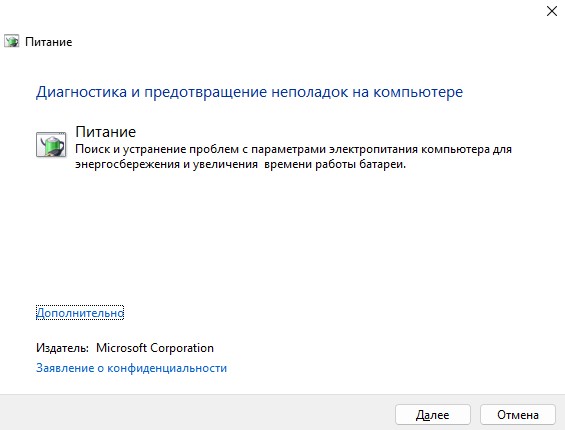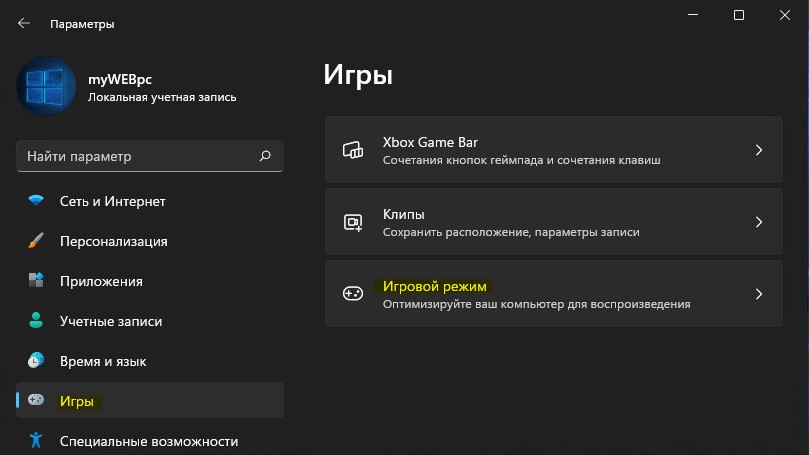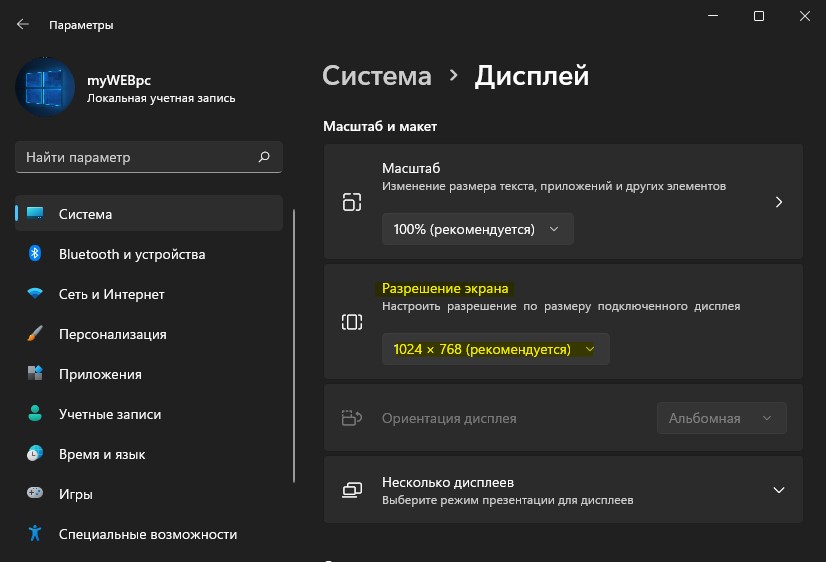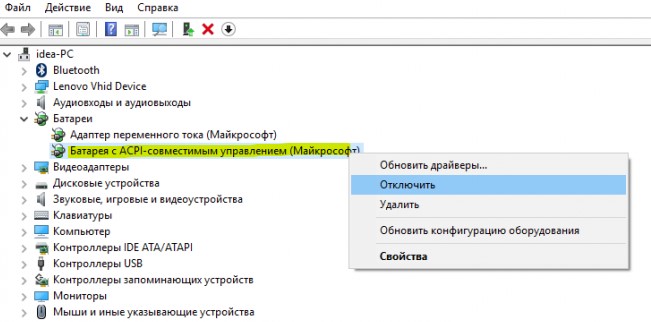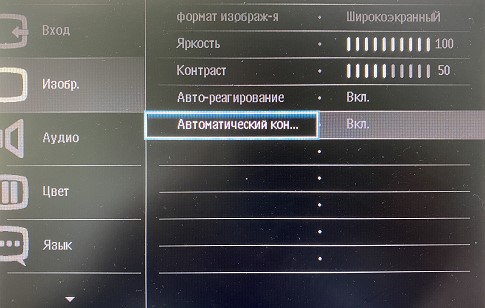Почему монитор тускло показывает
Ноутбук – важная часть жизни человека. От его работоспособности зависит во многом успешность деятельности. Поэтому, когда возникают какие-либо неполадки, это сразу же требует решения. Одной из самых распространенных проблем современных аппаратов является тусклый экран. Обнаружить его может как обладатель совсем нового устройства, так и пользователь с довольно старым аппаратом. Причины могут заключаться в программном обеспечении, или, что хуже, в компонентах самого устройства.
Если причина в ПО, то решить проблему не составляет никакого труда. Во многих случаях помогут встроенные средства операционной системы. Необходимо найти первопричину и настроить ноутбук должным образом. Чтобы открыть меню яркости, нужно нажать комбинацию из клавиш Fn и F8. В зависимости от модели устройства, вместо F8 может быть использована другая клавиша. Обнаружить ее можно по специально обозначенной метке в виде солнца.
Представленный случай считается довольно благоприятным, так как может быть решен без обращения в сервисный центр. Но далеко не всегда это возможно. Если никакие манипуляции с настройками системы не избавили от тусклого экрана, возможно, проблема кроется несколько глубже.
Как исправить низкую яркость дисплея на 100 Windows 10
Яркость экрана не является сложной настройкой системы, когда она работает правильно. Если ваш дисплей выглядит неправильно, т. е. он слишком темный, даже если яркость установлена на полную, вам, возможно, потребуется откалибровать дисплей, помимо прочего. Вот несколько вещей, которые вы можете попытаться исправить низкой яркостью дисплея на уровне 100.
Прежде чем приступить к исправлению, убедитесь, что проблема связана с дисплеем и не со средствами массовой информации, которые вы просматриваете. Откройте несколько разных изображений или воспроизведите несколько разных медиа-файлов. Так же вы можете просто набрать в гугле free hosting for html, и открыть один из результатов поиска. Убедитесь, что вы включили живое действие, а также анимированный контент, чтобы вы не просто проигрывали контент, который плохо освещен (например, эпизод «Игра престолов»).
Если все медиафайлы все равно слишком темные, попробуйте следующие исправления.
Проверка сторонних приложений
Если у вас установлены какие-либо приложения для изменения пользовательского интерфейса, проверьте, есть ли что-нибудь, что добавляет визуальные улучшения на уровне ОС. Они могут влиять на яркость или работать некорректно, из-за чего ваш экран выглядит темнее.
Кроме того, проверьте, не добавили ли на ваш экран какой-либо оверлей.
Проверьте ночной режим или Flux
Night Light — это функция Windows 10, которая добавляет оранжевый оттенок на экран. Проверьте, возможно, вы включили его. Если вы предпочитаете использовать Flux вместо встроенной функции, проверьте ее настройки. Флюкс делает больше, чем просто окрашивает экран в оранжевый цвет. Отключите его и посмотрите, решит ли проблема.
Перезапустите графический драйвер
Нажмите Win + Ctrl + Shift + B на клавиатуре, чтобы перезапустить графический драйвер. Ваш экран будет мигать один раз, и графический драйвер будет перезапущен.
Проверьте панель управления графикой
Отображение графики обрабатывается встроенной видеокартой и, как правило, чипом Intel. Откройте настройки Intel Graphics и перейдите на вкладку «Дисплей». Посмотрите на настройки цвета или что-то подобное.
Обычно управление яркостью в Windows 10 и кнопки яркости на клавиатуре имеют самый высокий уровень управления яркостью ваших дисплеев, но это приложение может мешать этому. Убедитесь, что в приложении установлено самое высокое значение яркости.
Удалите и переустановите графический драйвер
Лучше всего делать это в безопасном режиме, так как по умолчанию он работает в графическом режиме с низким энергопотреблением.
Откройте диспетчер устройств и найдите адаптеры дисплея. Разверните его и щелкните правой кнопкой мыши на встроенную видеокарту. Выберите Удалить устройство.
Перезагрузите систему, и графический драйвер должен быть установлен снова. Если это не так, вернитесь в диспетчер устройств, щелкните правой кнопкой мыши на встроенной видеокарте и выберите параметр установки или включения.
Калибровка дисплея
В Windows Search введите следующее.
Калибровка цвета дисплея
Это откроет приложение калибровки дисплея. Прочитайте инструкции, в которых рассказывается, как выполнить калибровку дисплея. Изменяйте настройки до тех пор, пока ваш экран не будет выглядеть лучше, но убедитесь, что вы не получите размытые цвета.
Проверка BIOS
Некоторые ноутбуки имеют управление яркостью в BIOS. Мы не можем дать вам точный список того, что в этих настройках — их просто нереально много, и где искать в BIOS. Получите доступ к BIOS и покопайтесь в настройках яркости. Если вы найдете их, убедитесь, что они не установлены на слишком низкие значения.
Помимо этого, возможно, что ваше оборудование повреждено. Если вышеуказанное не помогает, проверьте ваш дисплей на наличие проблем.
Как сделать экран компьютера светлее?
Всё перепробовала. Он тусклый какой-то вдруг стал. И в настройках сделала яркость максимальную и на клавиатуре нажимала нужные кнопочки. Ничего не помогло. Правда, он у меня уже не новый. Может, менять пора?
Есть два способа — на мониторе (если он у вас регулируется) при помощи меню. Нащелкав на мониторе меню, можно добраться до яркости и сделать изображение светлее. Можно и на компьютере, через меню управления экраном и видеоадаптера. При установлении драйвера на компьютер (для видеокарты) у меня лично стоит менюшка nVIDIA Manager при помощи которой я могу управлять яркостью и контрастностью изображения. Тыкайте!)))
Сделать экран монитора светлее можно и таким способом: войдите в панель управления, далее выберете оборудование и звук, затем, электропитание, а потом уже выбирайте тот план электропитания, который вам нужен. У меня сейчас стоит «высокая производительность«.
На ноутбуке это может быть если включен режим энергосбережения и при работе от батареи, экран может быть чуть темнее. Это исключительно в целях экономии заряда.
Надо проверить настройки.
Правой кнопкой мышки кликаем по рабочему столу и выйдет вот такое меню, выбирем в нем Граф.характеристики.
Попадаем в меню настроек. Заходим в электропитание.
Устанавливаем галочку на самый последний пункт и подтверждаем изменения кнопкой внизу справа.
Экран стал тусклым
Сделать экран светлее можно попробовать путём изменения настроек яркости.
Щёлкните правой кнопкой мыши на любом свободном месте рабочего стола и в контекстном меню выберите «Графические характеристики».
Затем перетащите ползунок в специальном поле вправо, чтобы увеличить значение яркости.
Если это не помогло, то можно проверить кабель, который соединяет монитор с системным блоком — возможно, он был плохо подсоединён.
Если качество картинки осталось тем же (то есть плохим), то дело должно быть либо в видеокарте, либо вышел из строя монитор.
Выяснить, в чём именно причина, можно так:
1) Попробуйте обновить или переустановить драйверы у вашей видеокарты.
2) Если проблема не решилась, то неисправность скорее всего именно на физическом уровне.
В этом случае можно просто подсоединить другой монитор к компьютеру.
Если другой монитор показывает нормально, то проблема была связана с поломкой монитора, если нет — проблема в видеокарте, попробуйте её заменить.
Раз настройки вы уже менять пробовали, значит, дело не в них и я о них писать не буду. В таком случае первое, что нужно определить, это — в чем причина вашей проблемы. Но это можно сделать только в том случае, если есть возможность сначала подключить ваш компьютер к другому монитору (если изображение стало нормальным, дело в мониторе, и его действительно пора менять, но сначала обязательно нужно устроить вот такую проверку), если же и с другим монитором такая проблема, то дело в компьютере, в его видеокарте, скорее всего, или в ее драйверах (пробуем переустановить их). В идеале, в этом случае нужно бы еще подключить ваш монитор к другому компьютеру, чтобы окончательно убедиться, что монитор исправен, а проблема в компьютере.
Почему мой экран продолжает тускнеть
Если экран вашего ноутбука продолжает тускнеть или светиться, это может указывать на проблему с программным обеспечением или с оборудованием. Проблемы с оборудованием, вероятно, потребуют, чтобы вы отправили ноутбук в ремонт, но проблемы с программным обеспечением можно решить, попробовав исправления, перечисленные ниже.
Сообщение андрей алексеев » 10 мар 2016, 18:16
DesignerMix писал(а): проблема скорее всего в лампах подсветки и рано или поздно подсветка перестанет включаться совсем. Я ведь правильно понимаю что в подсветки совсем нет и только если подсветить экран фонариком изображение видно? Если подсветка есть, но очень тусклая то попробуйте сделать сброс настроек монитора на заводские (как вариант).
Когда включаю монитор, то изображение есть, оно не тусклое, а нормальное, но пройдет 1 секунда и сразу оно становиться еле видным в темноте. Отключаю и заново включаю монитор — изображение есть.
Выберите значок Сеть в правой части панели задач, а затем переместите ползунок Яркость, чтобы настроить яркость. (Если ползунок отсутствует, см. раздел примечаний ниже.)
На некоторых компьютерах Windows может автоматически регулировать яркость экрана в зависимости от текущих условий освещения. Чтобы узнать, поддерживает ли ваш компьютер эту возможность, выберите Параметры >Системный>Дисплей. Чтобы использовать этуфункцию, выберите Яркость , найми и найми и автоматически меняй яркость при изменении освещения, а затем выберите его. Благодаря этой автоматической настройке текст на экране будет хорошо виден независимо от окружающих условий. Даже если он используется, ползунок Яркость можно перемещать для точной настройки уровня яркости встроенного дисплея.
Может также отобразиться еще один квадрат: Помогите улучшить заряд батареи, оптимизировав отображаемую и яркость содержимого. Некоторые Windows компьютеров могут автоматически настраивать яркость и контрастность экрана в зависимости от содержимого, отображаемого на встроенном экране. Дополнительные сведения см. в этойWindows.
Примечания:
-
Ползунок Яркость может не быть на компьютерах с внешним монитором. Чтобы изменить яркость внешнего монитора, используйте кнопки на нем.
-
Если у вас нет настольного компьютера и ползунок не отображается или не работает, попробуйте обновить драйвер. На панели задач выберите Поиск, введите Диспетчер устройстви выберите Диспетчер устройств в списке результатов. В диспетчере устройств выберите Показывать адаптеры, а затем выберите адаптер отображения. Нажмите и удерживайте (или щелкните правой кнопкой мыши) имя видео адаптеров, а затем выберите Обновить драйвер и следуйте инструкциям.
Выберите центр обработки в правой части панели задач, а затем переместите ползунок Яркость, чтобы настроить яркость. (Если ползунок не там, см. раздел Заметки ниже.)
На некоторых компьютерах Windows может автоматически регулировать яркость экрана в зависимости от текущих условий освещения. Чтобы узнать, поддерживает ли ваш компьютер эту возможность, выберите Параметры > Системный >Дисплей. В разделе «Яркость и цвет» установите флажок Автоматически менять яркость при изменении освещения, чтобы использовать эту функцию. Благодаря этой автоматической настройке текст на экране будет хорошо виден независимо от окружающих условий. Даже если вы используете ее, вы можете переместить ползунок Изменение яркости встроенного дисплея, чтобы точно настроить уровень яркости.
Примечания.
-
Ползунок изменения яркости встроенного дисплея может не отображаться на настольных компьютерах с внешним монитором. Чтобы изменить яркость внешнего монитора, используйте кнопки на нем.
-
Ползунок яркости отображается в центре уведомлений Windows 10 версии 1903. Чтобы найти ползунок яркости в более ранних версиях Windows 10, выберите Параметры > Система > Экран, а затем переместите ползунок изменения яркости для регулировки яркости.
-
Если вы не используете настольный компьютер, но ползунок не отображается или не работает, попробуйте обновить видеодрайвер. В поле поиска на панели задач введите диспетчер устройств, а затем выберите пункт Диспетчер устройств из списка результатов. В диспетчере устройств выберите Видеоадаптеры, затем выберите видеоадаптер. Нажмите и удерживайте (или щелкните правой кнопкой мыши) имя видео адаптеров, а затем выберите Обновить драйвер и следуйте инструкциям.
Изменение яркости экрана
Вопрос от пользователя
Здравствуйте.
У меня яркость на ноутбуке стала самопроизвольно изменяться: при тёмном изображение яркость падает, а при светлом — восстанавливается до обычного уровня.
Как можно избавиться от данной проблемы, а то из-за нее стали уставать глаза? ОС: Windows 8, граф. ускоритель (видеокарта) Intel HD 4000 (встроенная).
Доброго времени суток!
Такая проблема стала все чаще появляться после выхода ОС Windows 8 (в этой ОС появилась возможность адаптивной регулировки яркости, в зависимости от картинки на вашем экране ☝). Так же некоторые ноутбуки оснащены специальным ПО и датчиками, которые определяют уровень освещенности в помещении, и по нему – регулируют яркость экрана.
Ничего страшного в этом нет, но в определенных случаях такое изменение – не дает нормально работать и мешает пользователю. В статье расскажу подробно, как можно отключить это самопроизвольное изменение яркости…
*
Содержание статьи
- 1 Устранение автоматического изменения яркости монитора
- 1.1 Отключение адаптивной регулировки яркости
- 1.2 Настройка электропитания видеокарты
- 1.3 Служба наблюдения за датчиком
- 1.4 Центр управления ноутбуком
- 1.5 Проблемы с железом
→ Задать вопрос | дополнить
Устранение автоматического изменения яркости монитора
Отключение адаптивной регулировки яркости
Это первое, что нужно сделать. Опция эта есть в ОС Windows 8, 8.1, 10, 11. У кого ОС Windows 7 – могут эту часть статьи опустить.
Необходимо открыть раздел настроек электропитания:
- либо через панель управления Windows по следующему адресу: Панель управленияОборудование и звукЭлектропитание
- либо с помощью нажатия клавиш Win+R и ввода команды powercfg.cpl (см. скриншот ниже). 👇
powercfg.cpl — открыть настройки электропитания
В настройках электропитания: перейдите по ссылке «Настройка схемы электропитания» в выбранном режиме (на скрине ниже – это сбалансированный режим. Выбранный режим помечается жирным черным цветом). 👇
Настройки схемы электропитания
Далее откройте ссылку «Изменить дополнительные параметры питания» (скрин ниже 👇).
Изменить дополнительные параметры питания
А теперь найдите среди настроек вкладку «Экран» и раскройте ее. Здесь во вкладке есть 3 ключевых настройки:
- яркость экрана от батареи и сети: установите значения, которые вас устраивают (одинаковые, например, в 48%);
- уровень яркость экрана в режиме уменьшенной яркости: установите точно такие же значения, которые у вас заданы во вкладке «Яркость экрана»;
- выключите адаптивную регулировку яркости от сети и батареи (см. скриншот ниже). 👇
Электропитание – отключаем адаптивную регулировку, и ставим одинаковую яркость
Теперь сохраните настройки и попробуйте посмотреть светлые и темные картинки (например), чтобы оценить – меняется ли яркость. Как правило, подобные настройки полностью избавляет от данной проблемы…
👉 Если вы используете ОС Windows 10 /11
Обратите внимание на ее параметры (чтобы перейти в нее – нажмите Win+i). В разделе «Система/Дисплей» есть спец. настройка, позволяющая ноутбуку менять яркость при изменении освещенности в помещении. Отключите ее также!
Windows 10. Автоматически менять яркость…
Windows 11 — система — дисплей — изм-е яркости
*
Настройка электропитания видеокарты
Ноутбук может сам уменьшать яркость при определенных режимах работы. Например, видеокарты IntelHD поддерживают технологию энергосбережения дисплея, расширенное время работы в играх при питании от батареи. Похожие технологии есть и в AMD, и в nVidia.
Для начала нужно зайти в настройки драйвера видеокарты (можно через панель управления — см. скрин ниже), а можно через значок в трее, рядом с часами.
📌 Важно!
Нет значка видеодрайвера Intel HD, nVidia или AMD Radeon в трее рядом с часами, в меню ПУСК и на рабочем столе — что делать —>
Настройки графики Intel (трей)
Панель управления — крупные значки — IntelHD настройки
Кстати, в ОС Windows 10/11 можно воспользоваться поиском! Если панель управления с драйвером установлена — система сама подскажет и даст ссылку на нее. См. скрин ниже. 👇
Windows 11 — поиск — Intel — центр управления графикой
*
📌 Важно!
Если значка в трее у вас нет, и в панели управления также нет ссылки на настройки графики – скорее всего у вас не установлены драйвера. Попробуйте воспользоваться программами для авто-обновления драйверов.
*
Далее нужно открыть раздел «Электропитание» и проверить две вкладки: «Работа от сети» и «Работа от батареи».
В них нужно выставить следующее:
- поставить параметр энергосбережения в режим максимальной производительности;
- выключить расширенное время работы игр при питании от батареи;
- отключить технологию энергосбережения дисплея (скрин ниже — см. стрелки).
Включение макс. производительности
👉 Примечание!
Например, в видеокартах от AMD – нужно открыть раздел «Питание», затем включить максимальную производительность, и отключить технологию Vari-Bright (это технология AMD, позволяющая регулировать яркость).
Vari-Bright отключен! (настройки AMD Graphics) / Кликабельно
*
Служба наблюдения за датчиком
Есть в Windows одна служба, которая ведет наблюдение за датчиками и производит корректировку освещения дисплея, в зависимости от освещенности помещения, в котором работает ваше устройство.
Могу сказать, что иногда служба работает неправильно и может повлиять на корректировку яркости, даже, если у вас и нет никаких датчиков!
*
Как отключить службы наблюдения за датчиками
Открыть окно со службами: самый простой способ — нажать клавиши Win+R, ввести services.msc, нажать Enter. Способ работает во всех версиях Windows.
Открываем службы — services.msc (универсальный способ)
Далее в списке нужно найти службу «Служба наблюдения за датчиками», открыть ее.
В графе «тип запуска» поставить [отключена], и остановить саму службу, чтобы состояние значилось, как «Остановлена» (см. скрин ниже 👇).
Служба наблюдения за датчиками / отключаем
Затем сохраняете настройки и перезагружаете ноутбук.
*
Центр управления ноутбуком
Определенные модели ноутбуков имеют среди ПО, устанавливаемых вместе с драйверами, центр управления. Например, в линейке ноутбуков VAIO от SONY – есть центр управления VAIO.
В этом центре управления, например, сначала нужно открыть вкладку «Электропитание» и выставить высокую производительность, а также отключить функцию, продлевающую срок службы батареи (см. скрин ниже). 👇
Высокая производительность / Электропитание / центр управления VAIO
Далее нужно открыть вкладку «Качество изображения» и выключить опцию по автоматической настройки яркости (скриншот ниже). 👇
Качество изображения / центр управления VAIO
Собственно, дать описание для каждого из таких центров, вряд ли возможно. Выше приведен центр VAIO в качестве примера такого ПО.
Что-то похожее есть также в ноутбуках Lenovo: разнообразные ночные режимы, динамическое изменение яркости, контрастности и прочие штуки – могут существенно менять качество картинки на экране. Рекомендуется их все отключить (по крайней мере на момент настройки и регулировки). 👇
Lenovo Settings — настройки дисплея
*
Проблемы с железом
Изменение яркости экрана может быть связано не только с программными настройками, но и с неисправным железом. В каких случаях можно определить, что виновата аппаратная часть ноутбука:
- если на экране изменилась не только яркость, но и стали бегать полосы, рябь, точки (как на примере ниже);
- если при прибавлении/убавлении вами яркости на мониторе – ровным счетом ничего не происходит;
- если яркость меняется даже без изменения картинки на экране и без изменения режима освещенности в помещении;
- если яркость в разных частях экрана разная.
*
📌 В помощь!
Если у вас на мониторе отображаются полосы и рябь (пример ниже) — рекомендую ознакомиться с еще одной моей статьей.
Полосы и рябь на экране / В качестве примера
*
Удачной работы!
👋
Первая публикация: 24.12.2016
Статья откорректирована: 10.12.2021


Полезный софт:
-
- Видео-Монтаж
Отличное ПО для создания своих первых видеороликов (все действия идут по шагам!).
Видео сделает даже новичок!
-
- Ускоритель компьютера
Программа для очистки Windows от «мусора» (удаляет временные файлы, ускоряет систему, оптимизирует реестр).
In many cases, you can fix it by adjusting Game Mode settings
by Matthew Adams
Matthew is a freelancer who has produced a variety of articles on various topics related to technology. His main focus is the Windows OS and all the things… read more
Updated on February 28, 2023
Reviewed by
Alex Serban
After moving away from the corporate work-style, Alex has found rewards in a lifestyle of constant analysis, team coordination and pestering his colleagues. Holding an MCSA Windows Server… read more
- Windows 11’s screen dimming issue can occur because certain features automatically adjust brightness levels.
- You might need to disable certain power-saving features to solve screen dimming.
- Disabling startup items and services is another potential fix you may apply.
XINSTALL BY CLICKING THE DOWNLOAD FILE
- Download Restoro PC Repair Tool that comes with Patented Technologies (patent available here).
- Click Start Scan to find Windows 11 issues that could be causing PC problems.
- Click Repair All to fix issues affecting your computer’s security and performance
- Restoro has been downloaded by 0 readers this month.
Screen dimming is an issue that can arise on Windows 11 PCs. When screen dimming occurs, a monitor’s brightness level drops by varying degrees without user input.
Screen dimming more commonly arises when users are playing games. Speaking of which, many reported screen dimming on full brightness as well.
If screen dimming spoils your gaming sessions, there are a few ways you might be able to fix it. Give the potential resolutions below a try.
Why does my screen go dark on Windows 11?
Screen dimming can arise because of certain Windows 11 or built-in monitor features that automatically lower brightness levels. These are some of the more common causes of screen dimming:
- Night Light and Game Mode: Night Light and Game Mode are two other features in Windows 11 that can feasibly cause screen dimming when you’re playing games in full-screen mode
- Monitors’ auto-dimming features: Some monitors have auto-dimming features that reduce brightness levels for Windows games
- Graphics cards’ drivers: Your graphics card’s driver might be faulty or outdated
- Adaptive brightness: Some laptops have adaptive brightness features. If your Windows 11 brightness keeps going down, then this feature might be the problem.
However, you can always prevent your laptop screen from dimming.
Our solutions will come in handy if Windows 11 screen brightness keeps changing, Windows 11 adaptive brightness is missing, or your screen dims after 30 seconds.
How can I fix screen dimming in Windows 11?
1. Disable Night Light
- Click Start on the taskbar to bring up that menu, then select the pinned Settings app on the Start menu.
- Click Display on the System tab.
- Then turn off the Night light setting by clicking its toggle button.
If your Windows 11 screen darkens, the Night Light feature may be causing it.
2. Turn off your monitor’s auto-dimming feature
Your monitor might have an auto-dimming feature that’s dimming the brightness. The best way to determine if that’s the case is to look through the manual for your PC’s VDU (visual display unit).
That manual will tell you about the monitor’s auto-dimming feature and how to disable it.
- You’ll Need Internet For This: How to Bypass This Error
- How to Disable Media Volume Control Popup [Permanently]
3. Turn off Windows Game Mode
- Press the Windows key + I keyboard shortcut for opening Settings.
- Select the Gaming tab in Settings.
- Next, click Game Mode on that tab.
- Click the toggle button to turn off Game Mode if it’s enabled.
Some PC issues are hard to tackle, especially when it comes to corrupted repositories or missing Windows files. If you are having troubles fixing an error, your system may be partially broken.
We recommend installing Restoro, a tool that will scan your machine and identify what the fault is.
Click here to download and start repairing.
Some users reported that you can fix this problem by disabling the game mode only for specific games that cause screen dimming. You can do that by following these steps:
- Open Game Mode settings and go to Graphics.
- Select the desired game and click on Options.
- Check Don’t use optimizations for windowed games. Next, click Save.
4. Update your graphics card’s driver
- Right-click the Start button, then select Device Manager on the open menu.
- Next, double-click the Display adapters category in Device Manager.
- Right-click the graphics card listed there and select the Update driver option for it.
- Thereafter, click the Search automatically for drivers button. The Update Driver utility might then detect and install a new driver.
However, third-party driver updater software will more likely detect if there are new drivers available for your PC’s graphics card and will be effective if your Windows 11 screen is dimming randomly.
A driver updater utility like DriverFix will scan your PC and list devices with outmoded drivers. Then you can download and install new drivers with the software.

DriverFix
A reliable tool for keeping your graphics card’s driver updated automatically.
5. Reinstall your graphics card driver
NOTE
This resolution is recommended if your PC’s graphics card already has the latest driver.
- Right-click the Start button, then select Device Manager on the open menu.
- Double-click the Display adapters category in Device Manager.
- Right-click the graphics adapter and select Uninstall device.
- Select the Delete driver for this device checkbox on the Uninstall Device window.
- Then select the Uninstall option to confirm.
If your Windows 11 screen goes dark randomly, reinstall your drivers and check if that helps.
6. Clean-boot Windows 11
- To launch Run, press the Windows key + R hotkey, then input this text in the Open box and press Enter or click OK:
msconfig - First, click Selective Startup on the General tab, then uncheck the Load startup items checkbox to disable that setting.
- Select the checkboxes for Load system services and Use original boot configuration if they’re not selected.
- Next, click Hide all Microsoft services on the Services tab to select the setting.
- Select the Disable all button.
- Click Apply to save the new boot settings, then press the OK button to exit MSConfig, and select Restart on the dialog box.
If this resolution fixes the screen dimming, a background process, service, or app was likely causing it. You’ll need to identify the background process, app, or service to resolve the issue if you want to restore your PC’s original boot configuration.
You can restore the original boot configuration by selecting the Load startup items option in MSConfig you previously disabled. Click the Enable all button in MSConfig to restore third-party services.
The resolutions above should be enough to fix screen dimming in Windows 11 for many users. Those potential fixes are especially recommended for screen dimming that arises when playing games.
If those aren’t enough to solve Windows 11’s screen dimming, there could be a hardware issue with your PC’s monitor. In this case, you might need to return and change the VDU (or the whole PC if it’s a laptop) to its manufacturer for repairs.
If you have other ways of solving the screen issue, please inform us in the comment section below.
Newsletter
In many cases, you can fix it by adjusting Game Mode settings
by Matthew Adams
Matthew is a freelancer who has produced a variety of articles on various topics related to technology. His main focus is the Windows OS and all the things… read more
Updated on February 28, 2023
Reviewed by
Alex Serban
After moving away from the corporate work-style, Alex has found rewards in a lifestyle of constant analysis, team coordination and pestering his colleagues. Holding an MCSA Windows Server… read more
- Windows 11’s screen dimming issue can occur because certain features automatically adjust brightness levels.
- You might need to disable certain power-saving features to solve screen dimming.
- Disabling startup items and services is another potential fix you may apply.
XINSTALL BY CLICKING THE DOWNLOAD FILE
- Download Restoro PC Repair Tool that comes with Patented Technologies (patent available here).
- Click Start Scan to find Windows 11 issues that could be causing PC problems.
- Click Repair All to fix issues affecting your computer’s security and performance
- Restoro has been downloaded by 0 readers this month.
Screen dimming is an issue that can arise on Windows 11 PCs. When screen dimming occurs, a monitor’s brightness level drops by varying degrees without user input.
Screen dimming more commonly arises when users are playing games. Speaking of which, many reported screen dimming on full brightness as well.
If screen dimming spoils your gaming sessions, there are a few ways you might be able to fix it. Give the potential resolutions below a try.
Why does my screen go dark on Windows 11?
Screen dimming can arise because of certain Windows 11 or built-in monitor features that automatically lower brightness levels. These are some of the more common causes of screen dimming:
- Night Light and Game Mode: Night Light and Game Mode are two other features in Windows 11 that can feasibly cause screen dimming when you’re playing games in full-screen mode
- Monitors’ auto-dimming features: Some monitors have auto-dimming features that reduce brightness levels for Windows games
- Graphics cards’ drivers: Your graphics card’s driver might be faulty or outdated
- Adaptive brightness: Some laptops have adaptive brightness features. If your Windows 11 brightness keeps going down, then this feature might be the problem.
However, you can always prevent your laptop screen from dimming.
Our solutions will come in handy if Windows 11 screen brightness keeps changing, Windows 11 adaptive brightness is missing, or your screen dims after 30 seconds.
How can I fix screen dimming in Windows 11?
1. Disable Night Light
- Click Start on the taskbar to bring up that menu, then select the pinned Settings app on the Start menu.
- Click Display on the System tab.
- Then turn off the Night light setting by clicking its toggle button.
If your Windows 11 screen darkens, the Night Light feature may be causing it.
2. Turn off your monitor’s auto-dimming feature
Your monitor might have an auto-dimming feature that’s dimming the brightness. The best way to determine if that’s the case is to look through the manual for your PC’s VDU (visual display unit).
That manual will tell you about the monitor’s auto-dimming feature and how to disable it.
- You’ll Need Internet For This: How to Bypass This Error
- How to Disable Media Volume Control Popup [Permanently]
- User Profile Service Failed the Sign-in on Windows 11 [Fix]
- Windows Script Host Error: 6 Ways to Fix It for Good
- Fix: Device Driver Software Was Not Successfully Installed
3. Turn off Windows Game Mode
- Press the Windows key + I keyboard shortcut for opening Settings.
- Select the Gaming tab in Settings.
- Next, click Game Mode on that tab.
- Click the toggle button to turn off Game Mode if it’s enabled.
Some PC issues are hard to tackle, especially when it comes to corrupted repositories or missing Windows files. If you are having troubles fixing an error, your system may be partially broken.
We recommend installing Restoro, a tool that will scan your machine and identify what the fault is.
Click here to download and start repairing.
Some users reported that you can fix this problem by disabling the game mode only for specific games that cause screen dimming. You can do that by following these steps:
- Open Game Mode settings and go to Graphics.
- Select the desired game and click on Options.
- Check Don’t use optimizations for windowed games. Next, click Save.
4. Update your graphics card’s driver
- Right-click the Start button, then select Device Manager on the open menu.
- Next, double-click the Display adapters category in Device Manager.
- Right-click the graphics card listed there and select the Update driver option for it.
- Thereafter, click the Search automatically for drivers button. The Update Driver utility might then detect and install a new driver.
However, third-party driver updater software will more likely detect if there are new drivers available for your PC’s graphics card and will be effective if your Windows 11 screen is dimming randomly.
A driver updater utility like DriverFix will scan your PC and list devices with outmoded drivers. Then you can download and install new drivers with the software.

DriverFix
A reliable tool for keeping your graphics card’s driver updated automatically.
5. Reinstall your graphics card driver
NOTE
This resolution is recommended if your PC’s graphics card already has the latest driver.
- Right-click the Start button, then select Device Manager on the open menu.
- Double-click the Display adapters category in Device Manager.
- Right-click the graphics adapter and select Uninstall device.
- Select the Delete driver for this device checkbox on the Uninstall Device window.
- Then select the Uninstall option to confirm.
If your Windows 11 screen goes dark randomly, reinstall your drivers and check if that helps.
6. Clean-boot Windows 11
- To launch Run, press the Windows key + R hotkey, then input this text in the Open box and press Enter or click OK:
msconfig - First, click Selective Startup on the General tab, then uncheck the Load startup items checkbox to disable that setting.
- Select the checkboxes for Load system services and Use original boot configuration if they’re not selected.
- Next, click Hide all Microsoft services on the Services tab to select the setting.
- Select the Disable all button.
- Click Apply to save the new boot settings, then press the OK button to exit MSConfig, and select Restart on the dialog box.
If this resolution fixes the screen dimming, a background process, service, or app was likely causing it. You’ll need to identify the background process, app, or service to resolve the issue if you want to restore your PC’s original boot configuration.
You can restore the original boot configuration by selecting the Load startup items option in MSConfig you previously disabled. Click the Enable all button in MSConfig to restore third-party services.
The resolutions above should be enough to fix screen dimming in Windows 11 for many users. Those potential fixes are especially recommended for screen dimming that arises when playing games.
If those aren’t enough to solve Windows 11’s screen dimming, there could be a hardware issue with your PC’s monitor. In this case, you might need to return and change the VDU (or the whole PC if it’s a laptop) to its manufacturer for repairs.
If you have other ways of solving the screen issue, please inform us in the comment section below.
Newsletter
Экран вашего монитора тускнеет или становится темнее во время игры или просмотра видео? В этом руководстве я расскажу вам, как исправить тусклость экрана во время игр в Windows 11/10.
Игры являются одной из основных причин, по которой люди вкладывают значительные суммы денег в покупку компьютера. Существуют специализированные игровые ПК и ноутбуки, а также люди, создающие настольные компьютеры с определенными конфигурациями, чтобы в полной мере насладиться любимыми играми. Но если экран выглядит темным, это начинает раздражать.
Что вызывает потемнение экрана во время игры?
Когда вы играете в игры или смотрите видео в Windows 11/10, вы можете заметить, что яркость вашего монитора падает во время игры, и экран темнеет во время игры. Эта проблема может возникнуть из-за настроек автозатемнения, настроек энергосбережения или даже графического процессора. Убедитесь, что игры обновлены, чтобы избежать хроматических аберраций в играх.
Существуют мониторы с предварительно включенными функциями автозатемнения, которые регулируют яркость мониторов в зависимости от освещенности и расположения рабочего стола. Аналогичной этой функции монитора является настройка яркости Windows в ноутбуках. Они похожи на настройки яркости в мониторах, поскольку регулируют яркость дисплея для обеспечения комфортного просмотра. Сегодня мы видим подобные функции почти на всех смартфонах.
Вы также можете столкнуться с проблемой затемнения экрана, если вы включили функцию энергосбережения на телефоне.вашего компьютера. Для длительной работы от батареи большинство энергосберегающих технологий вычитают уровни яркости мониторов автоматически.
Вам может понадобиться проверить выделенные видеокарты, если вы их используете. Некоторые игры могут заставить вашу видеокарту отображать неправильный цвет, так что ваш экран кажется тусклым и темным. Наконец, убедитесь, что драйверы ПК Windows обновлены.
Как исправить тусклость экрана при игре в игры на ПК
Следуйте этим методам, чтобы решить проблему низкой яркости:
Для решения этой проблемы вам потребуется разрешение администратора.
1] Отключить адаптивную яркость
Вы можете отключить функцию адаптивной яркости из панели управления, если задействованы настройки энергосбережения. Вот как это делается:
Это отключит адаптивную яркость в Windows 11/10 для ноутбуков и настольных компьютеров с функцией регулировки яркости в мониторах.
2] Проверьте обновления драйверов Windows
Устаревший драйвер может быть причиной случайного затемнения экрана ноутбука при запуске приложения или игры. Вы можете установить последнюю версию драйвера в Windows несколькими способами.
Чтобы получить доступ к этой функции, выполните следующие действия:
В Windows 11 перейдите в Windows Update > Дополнительные параметры > Дополнительные обновления. В этом разделе публикуются обновления функций, качества и драйверов по мере их появления.
Диспетчер устройств — это еще одно место, где можно обновить диски в Windows 10. Для доступа к нему выполните следующие действия:
Следуйте инструкциям для автоматического поиска и обновления драйвера. Также проверьте дополнительные обновления, чтобы вручную выбрать, доступно ли обновление драйвера в вашей системе. Перезагрузите компьютер и проверьте, по-прежнему ли тускнеет экран во время игр.
Вы также можете посетить веб-сайт производителя, если не можете найти подходящие драйверы, и загрузить конкретные драйверы в соответствии с аппаратным обеспечением вашей системы.
3] Отключить ночную подсветкуРежим и игровая панель
Если режим ночной подсветки Windows или игровая панель мешают игре, экран компьютера может потемнеть во время игры. Отключение этих режимов может решить проблему. Для этого выполните следующие действия:
Проверьте, исправили ли вы проблему, при которой экран становится темнее в полноэкранном режиме.
Почему экран рабочего стола тускнеет при наличии черного фона?
Экран рабочего стола автоматически затемняется на темном фоне, в то время как на светлом фоне он увеличивает яркость. Эта проблема не связана с адаптивной яркостью, а вызвана датчиком Ambient Display Sensor. Он определяет доступный свет в рабочем пространстве и автоматически изменяет яркость в зависимости от освещения помещения.
Windows изменяет яркость экрана после выхода из игры
Эта проблема также в основном вызвана настройками адаптивной яркости в Windows. Вы можете отключить адаптивную яркость, перезагрузив компьютер, чтобы решить эту проблему с яркостью в большинстве случаев.
Как выключить дисплей ноутбука Windows без остановки загрузки?
Вы можете выключить дисплей, не прерывая загрузки, следующим образом.следуя приведенным ниже шагам:
- Откройте Панель управления > Нажмите на Параметры питания .
- Нажмите на Выберите, что делает закрытие крышки на левой стороне.
- Теперь вы найдете три варианта. Перейдите к Когда я закрываю крышку
- Установите На батарее опцию
- Установите Подключено опцию ничего .
Теперь закройте крышку и посмотрите, устранили ли вы проблему.
Надеюсь, эта статья поможет вам устранить проблему затемнения экрана при игре в игры в Windows 10.
Экран ноутбука или монитор от компьютера под управлением Windows 11 и 10 может темнеть или тускнеть в играх или при работе по нескольким причинам: поврежденный видео драйвер, неправильное разрешение, включена адаптивная яркость на самом мониторе или в параметрах Windows 11/10.
Некоторые мониторы и ноутбуки имеют датчик Adaptive Brightness, который отвечает за адаптивную яркость. Если освещение в комнате слишком яркое, то монитор начинает темнеть, а если слишком тусклое освещение в окружении датчиков, то экран становится ярче.
Разберем в данной инструкции, что делать, когда темнеет монитор ноутбука или экран подключенный к компьютеру с Windows 11/10.
1. Отключить адаптивную яркость
Если на ноутбуке имеется датчик для регулировки яркости в зависимости от окружающего освещения, то нужно отключить функцию в Windows 11/10 адаптивной яркости. Для этого:
- Нажмите Win+R и введите control.exe powercfg.cpl,,3
- Откроется сразу свойства электропитания
- Разверните вкладку Экран
- Разверните Включить адаптивную регулировку яркости
- Выключите её от сети и батареи
2. Обновить драйвер видеокарты
Редкий случай, когда экран монитора темнеет из-за поврежденного или устаревшего графического драйвера, но он помог некоторым пользователям на форуме Microsoft. Нужно обновить драйвер для видеокарты не через диспетчер устройств, а полностью удалить из системы, а потом скачать последнюю версию с официального сайта производителя видеокарты. Порядок выполнения следующий:
- Удалите полностью драйвер видеокарты Nvidia, AMD, Intel
- Правильно обновите драйвер видеокарты Nvidia, AMD, Intel
3. Запуск устранения неполадок питания
Запустим встроенную утилиту в Windpws 11/10 по устранению неполадок с питанием, которая автоматически будет анализировать проблемы и предложит их исправить, если таковы будут. Чтобы запуcтить:
- Нажмите Win+R и введите msdt.exe /id PowerDiagnostic
- Нажмите Далее и следуйте рекомендациям на экране
4. Отключить игровой режим и Game Bar
Игровой режим автоматически определяет в Windows 11/10, что вы играете в игру и отключает ненужные функции, тем самым повышая производительность в игре. Но, когда играя, сворачивая игру, чтобы посмотреть что-либо в интернете через браузер, игровой режим отключается и потом снова включается, когда начинаете играть. Это всё может привести к конфликту, и его стоит отключить и проверить, устранена ли проблема с затемнением экрана во время игры.
- Как включить или отключить игровой режим в Windows 11/10
- Отключите Xbox Game Bar, если он был включен
5. Изменить разрешение экрана
Автоматическое затемнение экрана монитора может происходить из-за неправильно выставленного разрешения и герцовки для вашего экрана ноутбука. Чтобы проверить это, воспользуйтесь ниже полным руководством для своей ОС Windows и выбрать, то разрешение, где указано (рекомендуется). Кроме того, выставьте частоту кадров Гц меньше, и если не поможет устранить проблему с тускнеющим экраном, то попробуйте больше.
- Как изменить разрешение экрана в Windows 10
- Как изменить разрешение экрана в Windows 11
- Как изменить частоту обновления экрана в Windows 11/10
6. Отключить или удалить устройство батареи
Если удалить устройство батареи и перезагрузиться, то драйвера автоматически переустановятся. Это поможет в том случае, если драйвера были повреждены, но для начало нужно отключить и проверить, устранена ли проблема с автоматическим затемнением монитора.
- Нажмите Win+X и выберите Диспетчер устройств
- Разверните графу Батареи
- Отключите Батарея с ACPI-совместимым управлением Майкрософт
- Отключите Intel(R) Batery Management Device
- Если не помогло, то Удалите все пункты с графы Батареи и перезагрузитесь
! Некоторых пунктов у вас не быть.
7. Отключить энергосбережение Inet, AMD, Nvidia
Если вы используете видеокарту Inet, AMD, Nvidia, то наверняка стоят специальные программы для настройки улучшению графики. Вы должны открыть программу и отключить энергосбережение или выставить максимальную производительность в самой программе. Ниже показан пример для Intel и Nvidia.
8. Настройки самого монитора
Если монитор настроен не правильно, то придется посмотреть в параметрах самого монитора функцию, которая обычно называется Magic Bright, Динамический контраст, Автоматическое реагирование, Dynamic Contrast, Smart Contrast и выбрать Пользовательский режим, если это возможно. Если не сможете найти, на во всех мониторах есть функция сброса по умолчанию, воспользуйтесь ею.
9. Отключить динамическое управление подсветкой в BIOS
Некоторым ЖК-экранам можно повысить коэффициент контрастности изменив интенсивность подсветки, и это включается в самом BIOS. Вы должны зайти в BIOS, найти параметр Video и выключить (Disabled) параметр Dynamic Backlight Control.
Так как BIOS у всех разный, лучшим будет загуглить по картинкам «Как в BIOS отключить динамическое управление подсветкой на ноутбуке Dell» или «Dynamic Backlight Control«.
Смотрите еще:
- Мигает и мерцает экран монитора в Windows 11/10 — Что делать?
- Сворачиваются окна при отключении монитора в Windows 11
- Монитор не включается при включении компьютера Windows 10
- Проверка монитора на битые пиксели с лучшими сайтами
- Как откалибровать монитор в windows 10
[ Telegram | Поддержать ]