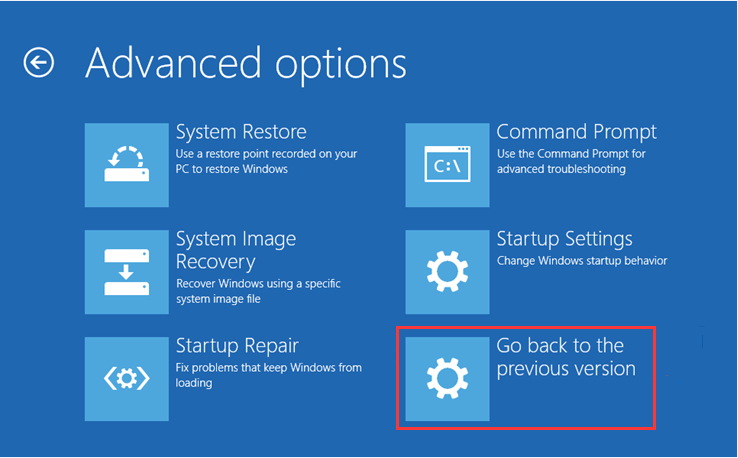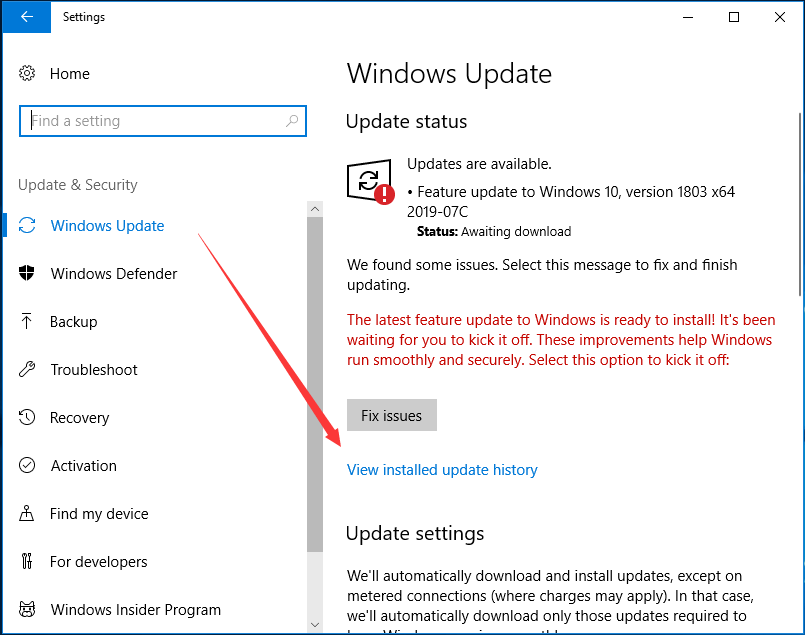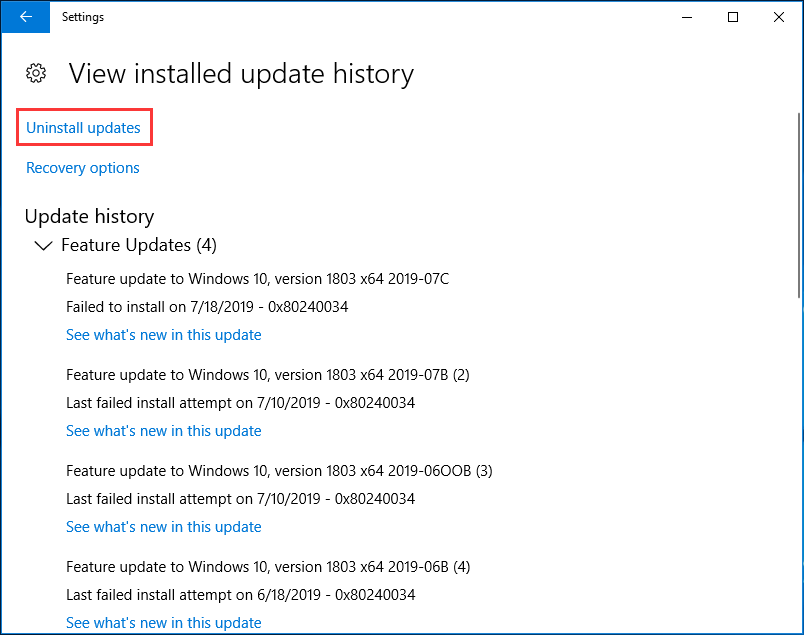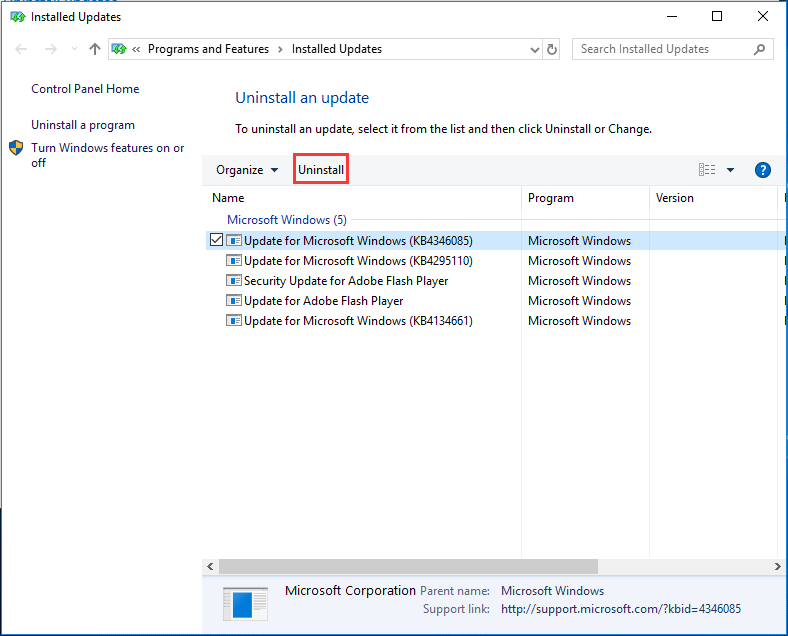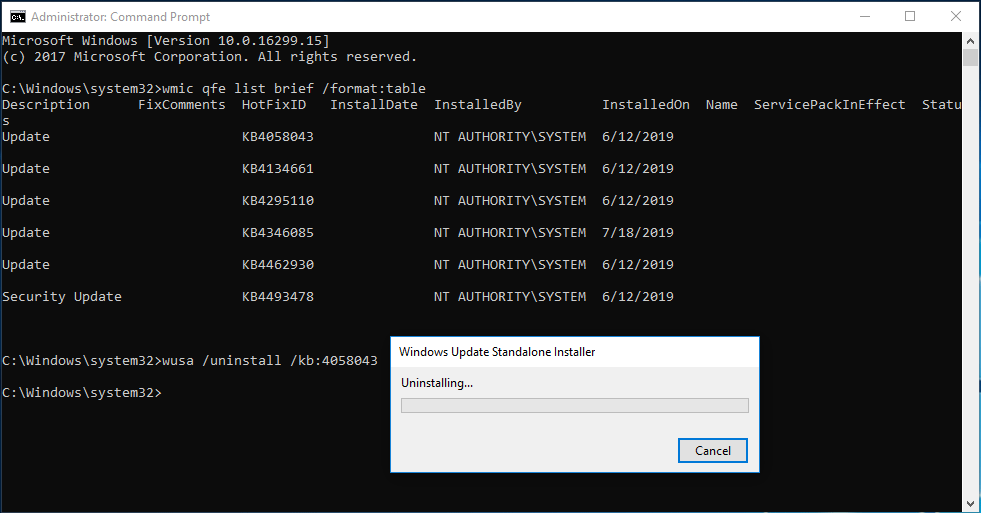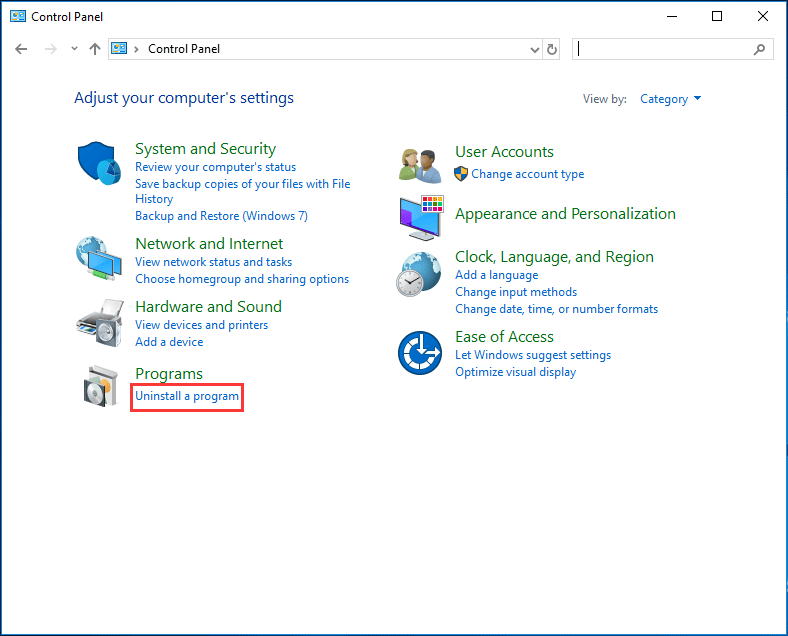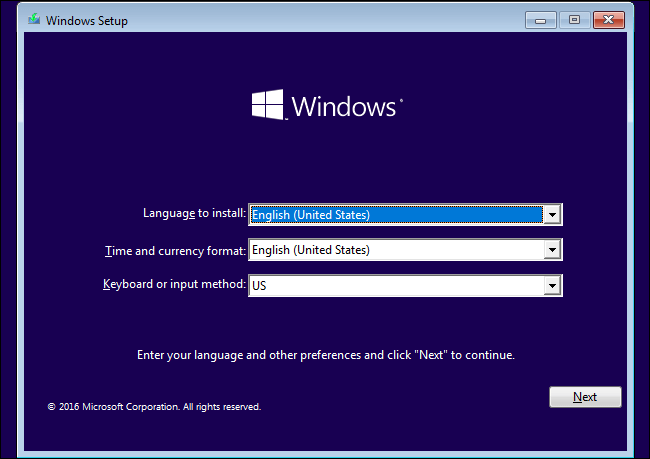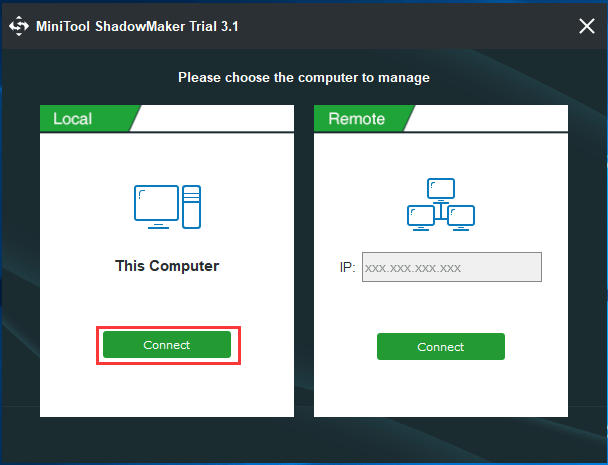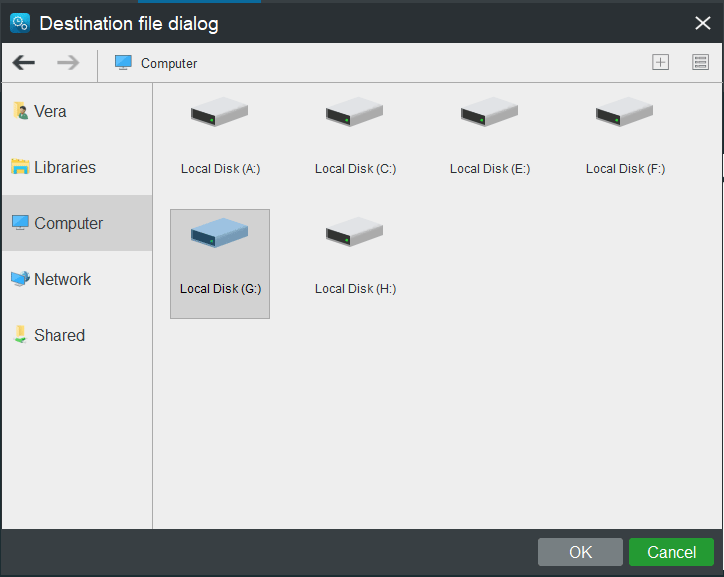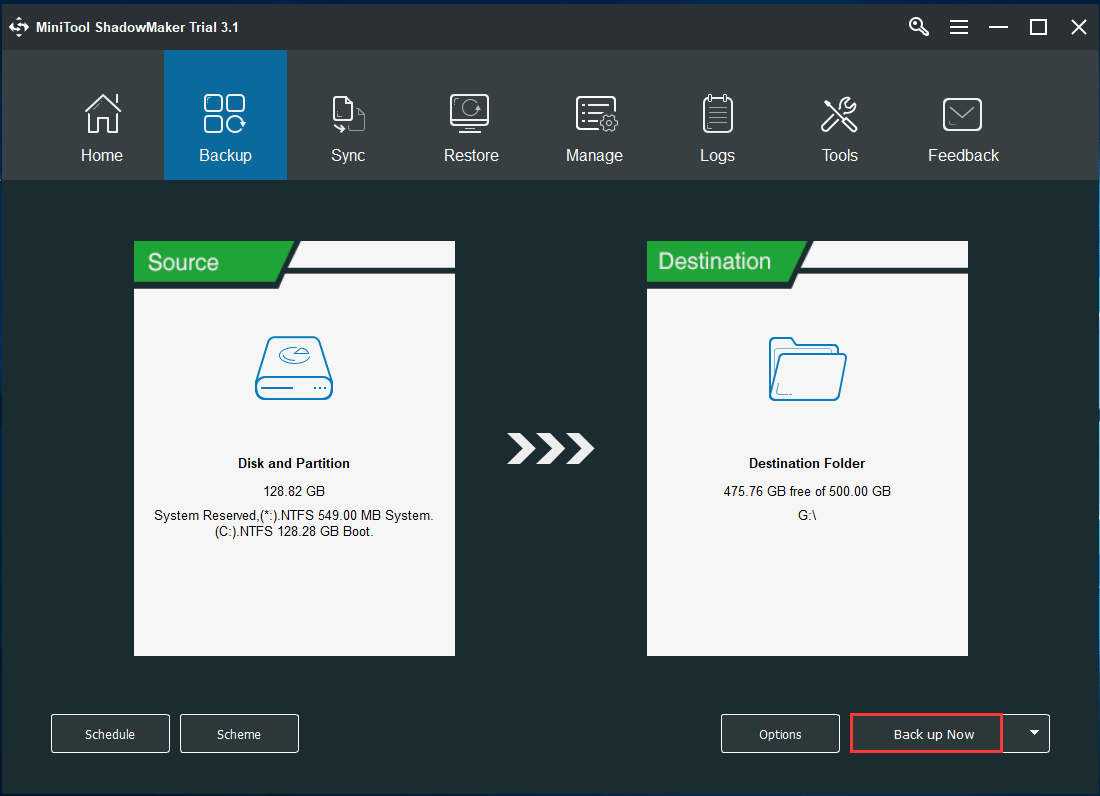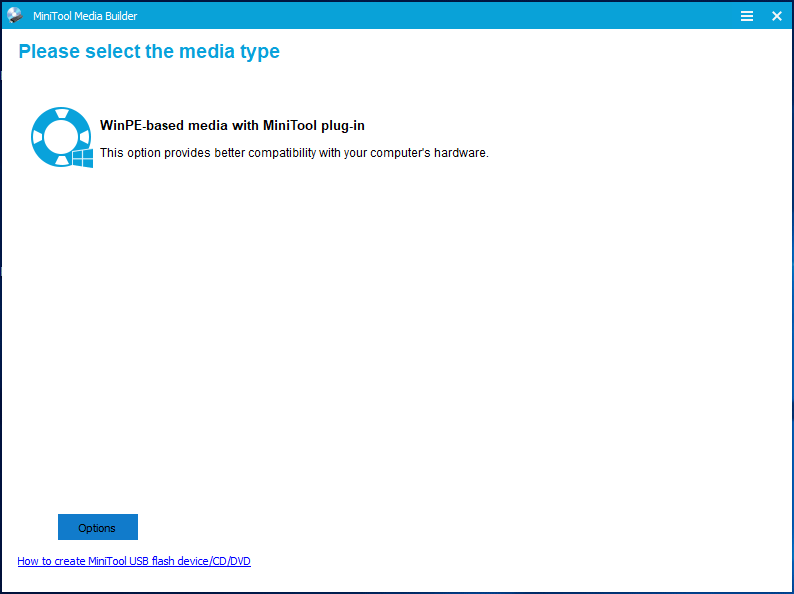В этом обзоре — о двух эффективных программах для работы с обновлениями Windows, которые позволяют отключить автоматические обновления Windows 10, настроить то, как именно они будут устанавливаться, ознакомиться со списком установленных и доступных обновлений, удалить или скачать их. Если вам нужна программа для простого отключения, без возможности установки и поиска, то рекомендую попробовать Windows Update Blocker.
WUMgr (Update Manager for Windows)
WUMgr — программа управления обновлениями Windows 10, созданная на базе популярной Windows Update MiniTool, но, в отличие от последней, продолжающая обновляться, что в контексте рассматриваемой темы и постоянных изменений со стороны Майкрософт очень важно.
Интерфейс WUMgr не должен быть сложным, особенно для тех, кто ранее использовал утилиту-предшественник, к тому же он полностью на русском языке. С помощью Update Manager for Windows вы можете:
- Отключить автоматические обновления Windows 10, для этого на вкладке «Авто-обновление» установите «Отключить обновление», «Блокировать доступ к WU», а после применения настроек перезагрузите компьютер. Также вы можете оставить обновления включенными, но отключить их автоматическую загрузку, оставив только уведомления.
- Просмотреть историю обновлений, список установленных обновлений с возможностью их удаления.
- Просмотреть список доступных для скачивания и установки обновлений Windows 10 с возможностью их ручной установки.
Скачать WUMgr можно с официальной страницы разработчика на GitHub — https://github.com/DavidXanatos/wumgr/releases
WAU Manager
Утилита WAU Manager — еще одно средство с аналогичными, но слегка иначе реализованными функциями, другим интерфейсом и без русского языка интерфейса.
Основные возможности программы те же, что и в предыдущем случае:
- Чтобы отключить автоматические обновления установите отметку Disable the built-in Windows Automatic Updates, после чего нажмите Save and Apply, чтобы применить настройки и перезагрузите компьютер: будут отключены автоматические обновления, служба «Центр обновлений Windows».
- Остальные пункты в главном окне программы позволяют настроить установку обновлений (по умолчанию они не будут скачиваться сами), а также включить их установку по графику или с помощью ярлыка на рабочем столе.
- Кнопка Uninstall Updates служит для удаления установленных обновлений и их скрытия (так, чтобы они не устанавливались в дальнейшем).
- Кнопка Update Windows Now открывает окно со списком доступных к установке обновлений Windows 10 с возможностью их ручной установки на компьютер или ноутбук.
- Через кнопку меню можно открыть историю обновлений и там же очистить скачанные файлы уже установленных обновлений (Clear Downloads).
Скачать WAU Manager можно бесплатно с официального сайта https://www.carifred.com/wau_manager/
Насколько эти утилиты работоспособны, особенно в контексте отключения автоматических обновлений Windows 10? Я уже не берусь чего-то гарантировать: слишком часто полностью рабочие методы неожиданно переставали работать, но, насколько я могу судить, отключение обновлений второй из описанных утилит пока срабатывает (тестировал в течение длительного промежутка времени) и обновления не включаются сами.
Содержание
- Способ 1: Ручное удаление через «Проводник»
- Способ 2: Очистка диска
- Способ 3: Стороннее программное обеспечение
Важно! Представленные в статье инструкции выполняются на примере Windows 10 версии 21H2 (19044.1466). Это стоит учитывать, потому что в других сборках операционной системы могут быть незначительные отличия, связанные с графическим оформлением и месторасположением некоторых элементов интерфейса. Узнать информацию о своем ПК можно в свойствах, что поможет сделать отдельная статья на нашем сайте.
Подробнее: Как посмотреть характеристики компьютера на Windows 10
Способ 1: Ручное удаление через «Проводник»
Каждое обновление, которое впоследствии устанавливается на компьютер, предварительно загружается в определенную директорию на системном диске. При необходимости удалить эти данные можно вручную, воспользовавшись файловым менеджером.
Важно! Все описанные далее действия подразумевают наличие у пользователя прав администратора. В противном случае удалить обновления Windows 10 не удастся.
-
Откройте файловый менеджер «Проводник», воспользовавшись ярлыком «Этот компьютер» на рабочем столе или значком на панели задач.
Если описанным методом запустить менеджер файлов не получается, обратитесь за помощью к другой статье, размещенной на нашем сайте.
Подробнее: Как открыть «Проводник» в Windows 10
-
Зайдите на «Диск C», после чего проследуйте по следующему пути:
«Windows» → «SoftwareDistribution» → «Download». - Выделите все находящиеся данные в открывшейся директории. Для этого можно применить сочетание горячих клавиш Ctrl + A. После вызовите контекстное меню правой кнопкой мыши и выберите опцию «Удалить».

Обратите внимание! После выполнения инструкции файлы скачанных обновлений не будут стерты с компьютера, они переместятся в «Корзину». При необходимости их можно удалить оттуда безвозвратно, для этого следует воспользоваться соответствующей опций в контекстном меню.

Читайте также: Как обновить Windows 10 до последней версии
Способ 2: Очистка диска
В операционной системе есть специальный инструмент, с помощью которого можно удалять мусорные файлы, чтобы увеличить количество свободного пространства на накопителе. Потребуется сделать следующее:
- Откройте меню поиска по системе. Для этого воспользуйтесь сочетанием горячих клавиш Win + S или кликните мышкой по соответствующей области на панели задач.
- Впишите запрос «Очистка диска» и в результатах щелкните по значку одноименного приложения.
- Дождитесь завершения сканирования дискового пространства, после чего при необходимости выберите из списка системный диск. В основном меню утилиты щелкните по кнопке «Очистить системные файлы».
- Будет произведено повторное сканирование выбранного диска, после этого в списке «Удалить следующие файлы» установите отметки напротив пунктов «Пакеты драйверов устройств» и «Временные файлы». Затем щелкните по кнопке «ОК».
- Подтвердите удаление выбранных данных, нажав в появившемся диалоговом окне по кнопке «Удалить файлы».

Будет инициализирован процесс очистки диска. После завершения процедуры скачанные обновления удалятся. Стоит отметить, что посредством программы «Очистка диска» можно избавиться от большего числа мусорных файлов в системе. Об этом и многом другом рассказано в отдельной статье на нашем сайте.
Подробнее: Как очистить кэш на компьютере Windows 10

Способ 3: Стороннее программное обеспечение
Загруженные на компьютер временные файлы обновлений — это кэш операционной системы. Многие приложения от сторонних разработчиков позволяют в автоматическом режиме очищать эти данные, и на нашем сайте есть отдельный материал, посвященный решениям для очистки кэша на компьютере.
Подробнее: Программы для очистки кэша на компьютере
В качестве примера далее будет использовано приложение Advanced System Care, скачать которое можно бесплатно с официального сайта разработчика.
Скачать Advanced System Care
- После установки запустите программу и в главном меню установите отметку напротив пункта «Удаление мусора», после чего кликните по кнопке «ПУСК». Чтобы максимально оптимизировать работу компьютера, выберите все предлагаемые параметры.
- Дождитесь завершения процесса сканирования операционной системы. На экран будет выведена информация о количестве мусорных файлов. Чтобы от них избавиться, нажмите по кнопке «Исправить».
- Ожидайте окончания процедуры, после чего перезагрузите ПК.
Обратите внимание! Во время работы за компьютером мусорные файлы скапливаются постоянно, поэтому рекомендуется проводить чистку систематически. Это позволит не только оптимизировать многие процессы операционной системы, но и снизит риск возникновения критических ошибок.
Еще статьи по данной теме:
Помогла ли Вам статья?
Если вы недавно установили обновление Windows и у вас возникла проблема, вот как удалить обновление, чтобы попытаться устранить проблему:
-
В отображемом списке найдите обновление, которое нужно удалить, а затем выберите «Удалить» рядом с ним.
Примечание: Некоторые обновления невозможно удалить.
Если вы недавно установили обновление Windows и у вас возникла проблема, вот как удалить обновление, чтобы попытаться устранить проблему:
-
Нажмите кнопку «Пуск», а затем выберите параметры > «& Security > клиентский компонент Центра обновления Windows > Просмотр журнала обновлений> обновлений удаления».
Просмотр параметров журнала обновлений
-
Выберите и удерживайте (или щелкните правой кнопкой мыши) обновление, которое требуется удалить, а затем выберите «Удалить».
Примечание: Некоторые обновления невозможно удалить.
Обновление системы — необходимость или излишество? Отлаженный механизм швейцарских часов или хаотичный поток данных? Иногда возникают ситуации, когда необходимо удалить обновления, которые, по идее, должны стабилизировать работу Windows 10 или других систем. Причины могут быть разные, будь то некорректно установленный апгрейд или нежелание вносить изменения, чтобы сохранить место на жёстком диске.
Как удалить последние установленные обновления в Windows 10
Нередко бывает, что свежеустановленное обновление ОС вредит производительности компьютера. Неполадки могут возникнуть по ряду причин:
- обновление могло установиться с ошибками;
- обновление не поддерживает драйверы, которые установлены для корректной работы вашего ПК;
- при установке обновлений случились неполадки, которые повлекли за собой критические ошибки и нарушение работы операционной системы;
- обновление устарело, не установилось;
- обновление установилось два и больше раз;
- возникли ошибки при скачивании обновлений;
- возникли ошибки жёсткого диска, на который устанавливается обновление, и т. д.
Фотогалерея: ошибки при установке обновлений Windows 10
Удаление обновлений через «Панель управления»
- Открываем «Панель управления». Для этого щёлкаем правой кнопкой мыши по значку Windows в левом нижнем углу экрана и выбираем пункт «Панель управления».
Щёлкаем правой кнопкой мыши по меню «Пуск» и открываем «Панель управления»
- В открывшемся окне среди набора элементов для управления вашей ОС находим пункт «Программы и компоненты».
В «Панели управления» выбираем элемент «Программы и компоненты»
- Слева вверху находим ссылку «Просмотр установленных обновлений».
В колонке слева выбираем «Просмотр установленных обновлений»
- Щёлкаем по необходимому вам обновлению. По умолчанию стоит сортировка по дате, а это значит, что нужное обновление будет в числе верхних, если установилось сразу несколько апгрейдов, или верхнее, когда был установлен только один. Его и нужно удалить, если именно из-за него возникли проблемы. Щёлкаем левой кнопкой мыши по элементу, тем самым активируя кнопку «Удалить».
Выбираем из списка необходимое обновление и удаляем его, нажав на соответствующую кнопку
- Подтверждаем удаление и перезагружаем компьютер. Для некоторых обновлений перезагрузка может не требоваться.
Удаление обновлений через «Центр обновления Windows»
- Открываем меню «Пуск» и выбираем элемент «Параметры».
Выбираем элемент «Параметры», открыв меню «Пуск»
- В открывшемся окне выбираем среду «Обновление и безопасность».
Щёлкаем по элементу «Обновление и безопасность»
- Во вкладке «Центр обновления Windows» щёлкаем на «Журнал обновлений».
В «Центре обновления Windows» просматриваем «Журнал обновлений»
- Нажимаем кнопку «Удалить обновления». Выбираем интересующий вас апгрейд и удаляем его, нажав на соответствующую кнопку.
Нажимаем «Удалить обновления» и удаляем некорректные апгрейды
Удаление обновлений через командную строку
- Открываем командную строку. Для этого щёлкаем правой кнопкой мыши на «Пуск» и выбираем пункт «Командная строка (администратор)».
Через контекстное меню кнопки «Пуск» открываем командную строку
- В открывшемся терминале вводим команду wmic qfe list brief /format:table и запускаем её в действие кнопкой Enter.
Команда wmic qfe list brief /format:table выводит все установленные обновления таблицей
- Вводим одну из двух команд:
- wusa /uninstall /kb:[номер обновления];
- wusa /uninstall /kb:[номер обновления] /quiet.
Вместо [номер обновления] вводим цифры из второй колонки списка, выведенного командной строкой. Первая команда удалит обновление и перезагрузит компьютер, вторая сделает то же самое, только перезагрузка произойдёт в случае необходимости.
Все обновления удаляются аналогичными способами. Вам нужно только выбрать, какой именно апгрейд некорректно воздействует на работу ОС.
Как удалить папку с обновлениями Windows 10
Волшебная папка имеет имя WinSxS, именно в неё загружаются все обновления. После долгого срока службы операционной системы эта директория всё больше обрастает данными, которые не спешат удаляться. Недаром искушённые люди говорят: Windows занимает ровно столько места, сколько ей предоставят.
Не стоит обольщаться, считая, что проблему можно решить одним нажатием на клавишу Delete. Простое, грубое удаление папки с обновлениями в любой версии Windows может привести к ухудшению работы ОС, замедлению, зависанию, отказу от других обновлений и прочим «радостям». Данную директорию следует зачищать инструментами операционной системы. Эта безопасная операция освободит максимальный объём памяти.
Есть несколько способов для оптимизации папки с обновлениями:
- утилитой «Очистка диска»;
- при помощи командной строки.
Рассмотрим по порядку оба способа.
- Вызываем необходимую утилиту при помощи команды cleanmgr в терминале командной строки или же в поиске Windows, рядом с кнопкой «Пуск».
Команда cleanmgr запускает утилиту «Очистка диска»
- В открывшемся окне просматриваем, какие элементы можно удалить, не повлияв на работу системы. Важно заметить, что если программа очистки диска не предлагает удалить обновления Windows, значит, все файлы в папке WinSxS необходимы для корректной работы ОС и их удаление в данный момент недопустимо.
После сбора всех данных утилита предложит вам варианты очистки диска
- Нажимаем OK, дожидаемся окончания процедуры очистки, после чего перезагружаем компьютер.
Второй способ ещё быстрее, однако он не чистит весь системный или другой диск и занимается исключительно обновлениями ОС.
- Открываем командную строку (см. выше).
- В терминале вводим команду Dism.exe /Online /Cleanup-Image /StartComponentCleanup и подтверждаем оптимизацию клавишей Enter.
При помощи команды Dism.exe /Online /Cleanup-Image /StartComponentCleanup чистим папку с обновлениями
-
После того как команда закончит свою работу, желательно перезагрузить компьютер.
Как отменить обновление Windows 10
К сожалению или к счастью, отменить обновления ОС Windows 10 не так просто. В простых настройках вы не найдёте пункта об отказе от получения новых апгрейдов. Подобная функция не включается в «Десятку», потому что разработчики обещают пожизненную поддержку этой системы, а значит, гарантируют её стабильность. Однако угрозы, новые вирусы и тому подобные «неожиданности» появляются ежедневно — соответственно, ваша ОС должна обновляться параллельно с ними. Потому не рекомендуется отключать обновление системы, хотя это и возможно сделать обходным путём.
- Щёлкаем правой кнопкой мыши по иконке «Этот компьютер» на рабочем столе и выбираем пункт «Управление».
Через контекстное меню значка «Этот компьютер» переходим в «Управление»
- Выбираем вкладку «Службы и приложения». В ней входим в «Службы».
Открываем «Службы» компьютера через вкладку «Службы и приложения»
- Пролистываем список до требуемой службы «Центр обновления Windows» и запускаем её двойным щелчком мыши.
Открываем свойства «Центра обновления Windows» двойным щелчком мыши
- В открывшемся окошке меняем фильтр в графе «Тип запуска» на «Отключена», подтверждаем изменения кнопкой OK и перезагружаем компьютер.
Меняем «Тип запуска» службы на «Отключена», сохраняем изменения и перезагружаем компьютер
Видео: как отменить обновление Windows 10
Как удалить кэш обновлений Windows 10
Ещё один вариант для очистки и оптимизации вашей системы — это очистка файлов кэшированной информации. Переполненный кэш обновлений может влиять на производительность системы, приводить к постоянному поиску новых обновлений и т. д.
- Прежде всего отключаем службу «Центра обновления Windows» (см. инструкцию выше).
- С помощью «Проводника» или любого файлового менеджера заходим в директорию по пути C:WindowsSoftwareDistributionDownload и удаляем всё содержимое папки.
Очищаем директорию, в которой хранится кэш обновлений Windows
- Перезагружаем компьютер. После чистки кэша желательно снова включить службу обновления Windows.
Видео: как очистить кэш обновлений Windows 10
Программы для удаления обновлений Windows 10
Windows Update MiniTool — бесплатная и простая в управлении программа, которая поможет вам настроить среду обновлений в Windows 10 по своему вкусу.
Windows Update MiniTool — программа для работы с обновлениями Windows
Эта утилита ищет актуальные обновления, может удалять старые, переустанавливать апгрейды и многое другое. Также этот программный продукт позволяет отказаться от обновлений.
Revo Uninstaller — мощная программа-аналог службы Windows «Установки и удаления программ».
Revo Uninstaller — программа для работы с обновлениями ПО и ОС
Это функциональный менеджер приложений, который позволяет отслеживать, как и когда обновилась операционная система или же любое отдельно взятое приложение. Среди плюсов — возможность удалять обновления и приложения списком, а не по одному, что значительно сокращает время очистки вашего девайса. В минусы можно записать сложный интерфейс и общий список для программ и обновлений, который в службе Windows разделен.
Почему не удаляется обновление
Обновление не может удалиться только из-за ошибки или ряда ошибок, возникших во время установки или работы патча-обновления. Система Windows не является идеальной: то и дело возникают неполадки из-за нагрузки на ОС, неточностей в работе сети, вирусов, аппаратных сбоев. Так, критические ошибки при установке обновления могут находиться в реестре, в котором записаны данные об обновлении, или в секторе жёсткого диска, где хранятся файлы обновления.
Как удалить неудаляемые обновления
Стандартных методов для удаления «неудаляемого» не существует. Возникновение подобной ситуации означает, что на вашем девайсе присутствуют критические ошибки, которые мешают корректной работе операционной системе. Необходимо предпринять целый комплекс мер для решения этой проблемы:
- проверить компьютер на наличие вирусных программ несколькими программами-защитниками;
- провести комплексную диагностику жёсткого диска специализированными программами;
- запустить утилиту для очистки реестра;
- провести дефрагментацию жёстких дисков;
- запустить службу восстановления Windows с установочного диска.
Если все эти меры не привели к желаемому результату, обратитесь к специалистам или же переустановите операционную систему. Последняя мера, пусть и кардинальная, точно решит проблему.
Обновление системы — это не страшно. Однако для поддержания высокой производительности компьютера необходимо отслеживать, чтобы все обновления устанавливались своевременно и правильно.
- Распечатать
Здравствуйте! Меня зовут Алексей. Мне 27 лет. По образованию — менеджер и филолог.
Оцените статью:
- 5
- 4
- 3
- 2
- 1
(13 голосов, среднее: 4.7 из 5)
Поделитесь с друзьями!

Мы подскажем, как удалить последнее обновление Windows 10, чтобы оно не влияло на операционную систему. А также расскажем про удаление обновлений Windows 10, файлы которых скопились на вашем жестком диске или SSD.
4 способа удалить обновления Windows 10, которые скачались
Расскажем, как удалить файлы обновления Windows 10 вручную без лишних сложностей, не имея специальных навыков.
Способ #1: Удаление обновлений через «Параметры» или «Панель управления» Windows 10
- Запускаем «Параметры». Это приложение, располагающееся в меню «Пуск». Вызвать его можно и сочетанием клавиш «Win» + «I».
- Откройте пункт меню «Обновление и безопасность».
- Найдите пункт «Центр обновления Windows»и откройте «Просмотр журнала обновлений».
- Среди прочих записей «Журнала» вы найдете команду «Удалить обновления».
- На экране появится перечень установленных пакетов.
- Последнее в списке можно удалять.
В диалоговом окне нужно дать свое согласие на удаление указанных данных. Эти же действия можно осуществить и через «Панель управления». Зайдите в эту утилиту и перейдите к разделу «Программы и компоненты». Здесь, в списке слева, вы найдете «Просмотр установленных обновлений». Дальнейшие шаги будут идентичны приложенному выше алгоритму.
Способ #2: Очистка обновлений Windows 10 из системной папки «SoftwareDistribution»
«SoftwareDistribution» – это служебная папка с обновлениями Windows 10, которая хранит все загруженные пакеты. Когда апдейт уже установлен, хранить исходники на диске нет необходимости. Если в результате какого-то сбоя системе понадобится переустановка удаленного пакета обновлений, она его просто повторно загрузит. Пошагово покажем, как очистить папку с исходниками апдейта:
- Откройте «Проводник», чтобы попасть в корень системного раздела. Можно для этого сначала открыть «Этот компьютер». Как правило, системный раздел обозначается буквой «C».
- В корне системного тома найдите папку «Windows».
- Раскройте ее содержимое, чтобы получить доступ к каталогу «SoftwareDistribution».
- И уже в этой папке вы увидите вложенную – «Download».
- Все файлы из «Download» удаляем.
Способ #3: Как удалить старые обновления Windows 10 через командную строку
Удаление обновления Windows 10 через командную строку тоже не составит труда, если вы будете следовать подсказкам приведенной инструкции.
- Вызовите окно «Командной строки» на экран. Для этого пройдите в список «Стандартных» программ через меню «Пуск». Или наберите в строке поиска здесь же cmd. Когда перед вами появится значок утилиты – кликните по нему правой клавишей мышки, чтобы запустить его от имени администратора.
- Когда окно консоли будет открыто, вставьте в него команду wmic qfe list brief /format:table.
- На экране появится список установленных компонентов и даты их инсталляции.
- Чтобы их удалить, нужно вставить команду wusa /uninstall /kb:номер_нужного_обновления. А в качестве номера обновления указать код компонента. Вместе это будет выглядеть, например, так: wusa /uninstall /kb:5005699
Действие выполнится после вашего подтверждения. Когда операция завершится – перезагрузите комп.
Способ #4: Сброс компьютера на Windows 10 в исходное состояние с удалением обновлений
Для того, чтобы удалить файлы обновления Windows 10 этим методом, нужно воспользоваться стандартным набором настроек системы:
- Разверните содержимое «Пуска», чтобы выбрать и запустить приложение «Параметры». Вы его легко найдете по значку шестерки.
- В «Параметрах» вы увидите несколько тематических блоков, среди которых нужно найти и выбрать «Обновление и безопасность».
- Здесь в левой части окна будет несколько вкладок, вам нужно раскрыть «Восстановление». Далее нажимайте по кнопке «Начать», она будет расположена справа.
- Теперь нужно решить судьбу всех файлов на HDD. Вы их либо полностью стираете вместе с данными обновлений, либо можете сохранить нетронутыми для дальнейшего использования. Определившись, кликните по соответствующей строке.
- Мастер предложит выбрать способ переустановки Windows 10: из облака или с вашего компьютера. Если вы не пользовались облачным хранилищем OneDrive, выбирайте локальную переустановку.
- В «Дополнительных параметрах» вы также можете выбрать загрузку Windows 10 с серверов Microsoft. Но это не обязательно.
- Система запустит сканирование. На данном этапе важно определить, какие программы были установлены извне. Все они будут посчитаны и сведены в общий реестр. Этот перечень вы увидите в готовом виде на экране. Все программы, попавшие в этот документ, будут удалены с компьютера полностью. Другие последствия восстановления вы также увидите на этом этапе подготовки. Ознакомьтесь с этой информацией. Для старта нажмите «Заводской».
- Некоторое время придется подождать окончания подготовительного этапа. Он проходит автоматически и не требует от вас никаких действий.
- После система отправится в перезагрузку, и начнется восстановление системы. Прогресс в процентах будет выведен на экран для вашего удобства.
- Затем в автоматическом режиме начнется установка нужных компонентов. После инсталляции каждого ОС будет перезагружена. Соответственно, несколько установок будут причиной нескольких перезагрузок. Ваше вмешательство в это тоже не требуется. В результате вы получите экран входа в систему с именем своего пользователя.
Начните сеанс, чтобы увидеть свой рабочий стол. Если вы на четвертом шаге давали команду сохранить все личные данные и файлы, то все они будут на своих местах. Кроме того, здесь же вы найдете новый документ формата HTML с названием «Удаленные приложения». Кликните по нему правой клавишей, дайте команду «Открыть с помощью…» и выберите любой браузер. Так вы сможете ознакомиться со списком удаленных программ. По нему легче будет переустановить действительно нужные из них.
Система восстановлена, не имеет никаких обновлений и готова к работе. Если вы подключаете какое-то оборудование – придется заново загружать и устанавливать драйверы.
Бесплатные программы для удаления файлов обновлений Windows 10
Теперь выясним, как удалить установленные обновления Windows 10 с компа, используя специальное программное обеспечение. С помощью таких программ вам не придется искать папки на диске, копировать команды командной строки. Достаточно нажать пору кнопок, и результат будет достигнут.
Программа #1: Advanced SystemCare
Скачать Advanced SystemCare с официального сайта
В первую очередь, предлагаем обратить внимание на полностью бесплатную программу «Advanced Systemcare». Ее богатый функционал нацелен не только на то, как убрать обновления Виндовс 10, но и как стереть все временные файлы из каталогов диска. Опции сильно напоминают таковые у «CCleaner», но только платить здесь на весь набор не придется.
Когда запустите инсталляцию программы, внимательно смотрите каждый пункт и не спешите жать «Далее». Один из этапов содержит уведомления о том, что на ваш ПК будет установлено дополнительное программное обеспечение. Если вас оно не интересует, просто снимите галочки напротив названий ПО. Это не повлияет на работу «Advanced Systemcare».
- Запустите приложение, разверните меню и нажмите «Уход». Далее выберите ручной режим.
- Нажмите «Удаление мусора», снимите другие отметки с пунктов, чтобы не задействовать иные параметры.
- Настроить саму очистку несложно. Для этого есть отдельный раздел. Здесь вы можете распоряжаться действиями по отношению ко временным файлам.
- Как видно на следующем скриншоте, вы можете удалить кэш автообновлений Windows.
Теперь запускайте очистку и ждите ее завершения.
Программа #2: Privazer
Скачать Privazer с официального сайта
«Privazer» удобно использовать, когда нужно решить, как удалить обновление Windows 10. Особенно это программное обеспечение понравится тем, у кого несколько ПК с разными версиями ОС. «Privazer» совместим не только с последней версией «десятки». Он без проблем устанавливается даже на «семерку». Вы сможете настроить чистку по расписанию. Помимо своих опций приложение легко задействует и внутренние силы Windows, что повышает качество чистки. Меню представлено в двух вариантах: упрощенный и полный. Выберите тот, в котором вам комфортно работать.
Программа #3: Glary Utilities
Скачать Glary Utilities с официального сайта
Вам не придется разбираться, где находятся обновления Windows 10, если вы доверите дело профессионалу – «Glary Utilities». Кроме того, вы получите повышенную производительность системы, поскольку приложение умеет выявлять и устранять ошибки в работе OS. Интерфейс прост для освоения. Он предлагает создать резервные копии системы, которые позволят восстановиться в критической ситуации без потери данных.
Программа #4: Wise Disk Cleaner
Скачать Wise Disk Cleaner с официального сайта
«Wise Disk Cleaner» изначально нацелена чистку системы, поэтому в ней вы тоже сможете легко удалить скачанные обновления Windows 10. Тип сканирования здесь регулируется: можно переключиться со стандартной очистки на глубокую. После того, как ненужные файлы будут удалены, вы получите отчет об их количестве и освобожденном объеме пространства.
Если вы захотите воспользоваться системой глубокой очистки, важно внимательно отнестись к каждому пункту выбранных параметров, чтобы не спровоцировать удаление нужных элементов с диска. Еще одна полезная опция – дефрагментация диска. Так вы ускорите отклик HDD, что особенно будет заметно на неновых компах с давно работающими дисками. Интерфейс предлагается здесь на русском языке, что упрощает знакомство с опциями, проблем с освоением функционала не возникнет.
Николай Данилов
Пара слов об авторе от редакции smartronix.ru. Николай работает с нами с самого основания проекта. Он отлично разбирается в компьютерах и программном обеспечении. Также неплохо освоил мобильный сегмент и всегда готов подробно рассказать про особенности работы телефона и приложений.
Is there something wrong with your Windows 10 after an update? If so, what should you do? Generally, the good option is to uninstall Windows 10 update and go back to the previous version. Here, this post will show you some effective ways for OS rollback.
Necessity – Remove Windows 10 Update
Nowadays, Windows 10 operating system is popular in the public and Microsoft always keeps pushing out updates for better user experience.
However, you may be not happy with the updates since certain updates always go wrong, for example, files get lost after an update, PC has a blue screen issue like Critical Process Died, driver issues, apps not working, etc.
As a result, many of you regret upgrading Windows operating system or feel reluctant for the automatic update. Well then, what is the solution? The best way is to uninstall Windows 10 update so as to return to the previous vision of Windows.
How to Undo Windows 10 Update
How can you uninstall Windows 10 update? Is it possible to revert your PC to an earlier version? Actually, it is not a difficult thing. In this post, we will walk you through some solutions to Windows 10 rollback.
Method 1: Roll Back Windows 10 Update
In Windows 10, this new OS automatically installs updates in the background. Thereinto, two different types of updates should be introduced, including major build updates and typical Windows 10 updates.
Here, we will show you how to uninstall Windows 10 update in these two aspects.
Tip: Some of you may upgrade your PC to Windows 10 from Windows 7 or 8.1, but find the new OS doesn’t work well as you hope. Thus, to revert to Windows 7/8.1 is very urgent. How do you uninstall a Windows update? Read this post Full Guide on Changing Windows 10 back to Windows 7/8.1 – No Data Loss.
Option 1: Uninstall Major Updates, or “Builds”
Some big Windows 10 “builds” are occasionally released by Microsoft. Among them, the first new build – Windows 10 version 1511was released in 2015 “November Update”.
Moreover, there are some other updates, including Anniversary Update (version 1607), Creators Update (version 1703), Fall Creators Update (version 1709), April Update (version 1803), October Update (version 1809) and May 2019 Update.
After an update, the old OS will be kept on your hard disk for a month, but it becomes 10 days after Windows 10 Anniversary Update. In this case, you still have a chance to roll back Windows 10 update. How can you go back to an earlier build Windows 10?
- Right-click on the Start button to choose Settings.
- Click Update & security.
- Then, enter Recovery interface, you will see one option called Go back to an earlier build (Perhaps it shows Go back to the previous version of Windows 10). Just click Get started Then, begin this rollback according to related instructions.
In addition, you can also enter the Windows Recovery Environment (WinRE) to undo Windows 10 update if the OS fails to boot. Boot the PC from a repair disk, then navigate to Troubleshoot > Advanced options > Go back to the previous version (or Go back to the previous build).
Tip: Sometimes you may be stuck at restoring the previous version during the Windows 10 rollback. To fix it, go to this post — Fix Restoring Your Previous Version of Windows 10 Loop (4 Ways).
Option 2: Uninstall Typical Windows Updates
In addition to some major build updates, Microsoft also pushes out minor updates regularly. If necessary, you can also choose to uninstall these typical Windows updates. See the details here.
Remove Windows 10 Update from Settings
1. To do this, you also need to enter Update & security by clicking Settings in the Start menu.
2. Navigate to Windows Update, then click Update history.
3. Then, you will view your update history. Click Uninstall updates.
4. Select an update from the list and then click Uninstall.
Note: By this way, you are only allowed to remove the installed updates since installing the previous “build”.
Uninstall Windows 10 Update Using Command Line
In addition, you can uninstall typical Windows update via command line. Well then, how to do this work? Follow these steps.
Step 1: Type cmd in the search box of Windows 10, right-click on Command Prompt and choose Run as administrator.
Step 2: Type this command: wmic qfe list brief /format:tablev and press Enter. Then, some updates will be listed, along with the KB number and installation date.
Step 3: You can use WUSA that is a built-in Windows utility for managing Windows updates to remove Windows 10 update. To uninstall the update KB4058043, type wusa /uninstall /kb:4058043.
Step 4: Click Yes to confirm the uninstallation the Windows Update Standalone Installer dialog box.
If you need to remove other KB updates, repeat step 3 and step 4 to complete all the uninstallation.
Tip: In addition to the above options for removing Windows updates, you can go to Control Panel (viewed by Category), and click Uninstall a program under the Programs section.
Method 2: Uninstall Windows 10 Update via Factory Restore
If you find there is no option for you to roll back to an old version of Windows or the upgrade history can’t meet your needs, what should you do to undo Windows 10 update?
For most PCs, there is a hidden partition on your hard drive with a copy of the original Windows, settings, programs, and drivers. With any luck, Windows 10 will keep it intact. Then, you can use it to restore factory settings.
- To do it, you also need to enter Update & security to choose Recovery.
- Then, click Get Started under Reset this PC.
- Choose Restore factory settings to delete Windows 10 update.
Method 3: Make a Clean Windows Installation
If you can’t uninstall Windows update, you can also make a complete Windows reinstallation. In order to perform a clean installation, please prepare a Windows installation DVD/CD, connect it to your PC and boot from the disc. Then, follow instructions to begin this installation.
“Have some problems after Windows 10 update? Want to uninstall the update? Share this post to let more people know how to undo Windows update 10.”Click to Tweet
Tip: So far, all possible solutions to uninstall Windows 10 updates are displayed. When reading here, some of you may think it is troublesome to remove an update, and wouldn’t like the automatic update. Then, a question appears: how do you turn off Windows 10 updates? Refer to this post — 8 Incredible Tricks Help Disable Windows 10 Update [2019].
Suggestion: Back up Windows 10 Operating System
Windows update problems always happen by accident; few people are willing to spend much time in looking for the solutions. Although you have a chance to go back to the previous version of Windows 10, it is fairly troublesome, not to mention when there is no chance for Windows 10 rollback.
But, if you have a system backup created by you beforehand, things should be easier. If you don’t like the new update or experience some updates, the system backup can help you to restore your Windows to an earlier state.
Thus, we recommend you to back up Windows before any Windows 10 update. To do this work, you can use the professional and free backup software — MiniTool ShadowMaker.
It is designed to back up your Windows operating system, files, disk or partition in Windows 10/8/7 easily. Now, download the Trial Edition of this backup software for a backup so that you can perform a system image recovery to uninstall Windows 10 update.
Free Download
How to back up your Windows before an update? Follow the guide.
Step 1: Choose a Backup Mode
- Run MiniTool ShadowMaker in your computer.
- Keep using the trial edition.
- Click the Connect button in the Local or Remote section based on your needs.
Step 2: Decide the Backup Source and Destination
- Click the Backup button in the toolbar.
- By default, system-related partitions (for example, system reserved partition and C drive) are selected as the backup source. To back up the system disk, go to choose it. If not, go to the next operation.
- Specify a storage path for the created system image according to your needs. An external hard drive, USB flash drive, NAS, etc are available.
Step 3: Begin the backup.
- In the Backup window, click Back up Now to start a system backup.
- Or you can click Back up Later. When you want to start this backup, go to the Manage page to click Back up Now.
For more information, read this post — How to Backup Computer to External Hard Drive in Windows 10/8/7
Tip: After finish creating a system image, you can create a bootable CD/DVD or USB flash drive. Once the Windows 10 update problems appear, you can connect the device to your PC and change the BIOS setting to boot your computer from it. Then, begin the recovery to remove Windows 10 update.
When reading here, a question comes up: how can you get the Bootable Edition? In the Tools tab of MiniTool ShadowMaker, Bootable Media feature is offered. Click it to create a bootable USB drive or DVD/CD.
By means of MiniTool ShadowMaker, it is quite easy to uninstall Windows 10 update and restore your PC to the earlier version. Just use this tool to perform a restoration to undo Windows 10 update when there is a need. Of course, you can choose to share this software with your friends.
Free Download
Click to Tweet
Conclusion
In this post, you know the necessity to remove Windows 10 update. Then we show you how to uninstall Windows 10 update.
Actually, you should know the backup is really necessary from the article, which can be used to restore your Windows to an earlier date in case of an update issue. Thus, you had better create a system backup before an update.
If there is any question when using our software, or any suggestion of the way to get rid of Windows 10 update, please tell us. You can write an email and send it to [email protected] or leave your idea in the comment area. Thanks in advance.
Uninstall Windows 10 Update FAQ
How do I roll back Windows 10 after 10 days?
After Windows 10 updates, Windows will automatically delete files of the previous version after 10 days, so you cannot roll back the update after that. But if you have a system image created before, you can roll back the system after 10 days. Or you can use the command DISM /Online /Set-OSUninstallWindow /Value:30 to extend the limit to 30 days.
Can I uninstall update for Windows 10?
Of course, you can do it via Windows Settings, Command Prompt or PC resetting.
How do I uninstall a system update?
- Go back to the previous version of Windows 10
- Uninstall updates via Settings or Command Prompt
- Reset the PC
- Make a clean install
How do I restore a previous version of Windows?
- Go to Start > Settings > Update & Security > Recovery and click Get started in the Go back to the previous version of Windows 10 section.
- Alternatively, boot the Windows 10 to WinRE and then go to Troubleshoot > Advanced options > Go back to the previous version.
Is there something wrong with your Windows 10 after an update? If so, what should you do? Generally, the good option is to uninstall Windows 10 update and go back to the previous version. Here, this post will show you some effective ways for OS rollback.
Necessity – Remove Windows 10 Update
Nowadays, Windows 10 operating system is popular in the public and Microsoft always keeps pushing out updates for better user experience.
However, you may be not happy with the updates since certain updates always go wrong, for example, files get lost after an update, PC has a blue screen issue like Critical Process Died, driver issues, apps not working, etc.
As a result, many of you regret upgrading Windows operating system or feel reluctant for the automatic update. Well then, what is the solution? The best way is to uninstall Windows 10 update so as to return to the previous vision of Windows.
How to Undo Windows 10 Update
How can you uninstall Windows 10 update? Is it possible to revert your PC to an earlier version? Actually, it is not a difficult thing. In this post, we will walk you through some solutions to Windows 10 rollback.
Method 1: Roll Back Windows 10 Update
In Windows 10, this new OS automatically installs updates in the background. Thereinto, two different types of updates should be introduced, including major build updates and typical Windows 10 updates.
Here, we will show you how to uninstall Windows 10 update in these two aspects.
Tip: Some of you may upgrade your PC to Windows 10 from Windows 7 or 8.1, but find the new OS doesn’t work well as you hope. Thus, to revert to Windows 7/8.1 is very urgent. How do you uninstall a Windows update? Read this post Full Guide on Changing Windows 10 back to Windows 7/8.1 – No Data Loss.
Option 1: Uninstall Major Updates, or “Builds”
Some big Windows 10 “builds” are occasionally released by Microsoft. Among them, the first new build – Windows 10 version 1511was released in 2015 “November Update”.
Moreover, there are some other updates, including Anniversary Update (version 1607), Creators Update (version 1703), Fall Creators Update (version 1709), April Update (version 1803), October Update (version 1809) and May 2019 Update.
After an update, the old OS will be kept on your hard disk for a month, but it becomes 10 days after Windows 10 Anniversary Update. In this case, you still have a chance to roll back Windows 10 update. How can you go back to an earlier build Windows 10?
- Right-click on the Start button to choose Settings.
- Click Update & security.
- Then, enter Recovery interface, you will see one option called Go back to an earlier build (Perhaps it shows Go back to the previous version of Windows 10). Just click Get started Then, begin this rollback according to related instructions.
In addition, you can also enter the Windows Recovery Environment (WinRE) to undo Windows 10 update if the OS fails to boot. Boot the PC from a repair disk, then navigate to Troubleshoot > Advanced options > Go back to the previous version (or Go back to the previous build).
Tip: Sometimes you may be stuck at restoring the previous version during the Windows 10 rollback. To fix it, go to this post — Fix Restoring Your Previous Version of Windows 10 Loop (4 Ways).
Option 2: Uninstall Typical Windows Updates
In addition to some major build updates, Microsoft also pushes out minor updates regularly. If necessary, you can also choose to uninstall these typical Windows updates. See the details here.
Remove Windows 10 Update from Settings
1. To do this, you also need to enter Update & security by clicking Settings in the Start menu.
2. Navigate to Windows Update, then click Update history.
3. Then, you will view your update history. Click Uninstall updates.
4. Select an update from the list and then click Uninstall.
Note: By this way, you are only allowed to remove the installed updates since installing the previous “build”.
Uninstall Windows 10 Update Using Command Line
In addition, you can uninstall typical Windows update via command line. Well then, how to do this work? Follow these steps.
Step 1: Type cmd in the search box of Windows 10, right-click on Command Prompt and choose Run as administrator.
Step 2: Type this command: wmic qfe list brief /format:tablev and press Enter. Then, some updates will be listed, along with the KB number and installation date.
Step 3: You can use WUSA that is a built-in Windows utility for managing Windows updates to remove Windows 10 update. To uninstall the update KB4058043, type wusa /uninstall /kb:4058043.
Step 4: Click Yes to confirm the uninstallation the Windows Update Standalone Installer dialog box.
If you need to remove other KB updates, repeat step 3 and step 4 to complete all the uninstallation.
Tip: In addition to the above options for removing Windows updates, you can go to Control Panel (viewed by Category), and click Uninstall a program under the Programs section.
Method 2: Uninstall Windows 10 Update via Factory Restore
If you find there is no option for you to roll back to an old version of Windows or the upgrade history can’t meet your needs, what should you do to undo Windows 10 update?
For most PCs, there is a hidden partition on your hard drive with a copy of the original Windows, settings, programs, and drivers. With any luck, Windows 10 will keep it intact. Then, you can use it to restore factory settings.
- To do it, you also need to enter Update & security to choose Recovery.
- Then, click Get Started under Reset this PC.
- Choose Restore factory settings to delete Windows 10 update.
Method 3: Make a Clean Windows Installation
If you can’t uninstall Windows update, you can also make a complete Windows reinstallation. In order to perform a clean installation, please prepare a Windows installation DVD/CD, connect it to your PC and boot from the disc. Then, follow instructions to begin this installation.
“Have some problems after Windows 10 update? Want to uninstall the update? Share this post to let more people know how to undo Windows update 10.”Click to Tweet
Tip: So far, all possible solutions to uninstall Windows 10 updates are displayed. When reading here, some of you may think it is troublesome to remove an update, and wouldn’t like the automatic update. Then, a question appears: how do you turn off Windows 10 updates? Refer to this post — 8 Incredible Tricks Help Disable Windows 10 Update [2019].
Suggestion: Back up Windows 10 Operating System
Windows update problems always happen by accident; few people are willing to spend much time in looking for the solutions. Although you have a chance to go back to the previous version of Windows 10, it is fairly troublesome, not to mention when there is no chance for Windows 10 rollback.
But, if you have a system backup created by you beforehand, things should be easier. If you don’t like the new update or experience some updates, the system backup can help you to restore your Windows to an earlier state.
Thus, we recommend you to back up Windows before any Windows 10 update. To do this work, you can use the professional and free backup software — MiniTool ShadowMaker.
It is designed to back up your Windows operating system, files, disk or partition in Windows 10/8/7 easily. Now, download the Trial Edition of this backup software for a backup so that you can perform a system image recovery to uninstall Windows 10 update.
Free Download
How to back up your Windows before an update? Follow the guide.
Step 1: Choose a Backup Mode
- Run MiniTool ShadowMaker in your computer.
- Keep using the trial edition.
- Click the Connect button in the Local or Remote section based on your needs.
Step 2: Decide the Backup Source and Destination
- Click the Backup button in the toolbar.
- By default, system-related partitions (for example, system reserved partition and C drive) are selected as the backup source. To back up the system disk, go to choose it. If not, go to the next operation.
- Specify a storage path for the created system image according to your needs. An external hard drive, USB flash drive, NAS, etc are available.
Step 3: Begin the backup.
- In the Backup window, click Back up Now to start a system backup.
- Or you can click Back up Later. When you want to start this backup, go to the Manage page to click Back up Now.
For more information, read this post — How to Backup Computer to External Hard Drive in Windows 10/8/7
Tip: After finish creating a system image, you can create a bootable CD/DVD or USB flash drive. Once the Windows 10 update problems appear, you can connect the device to your PC and change the BIOS setting to boot your computer from it. Then, begin the recovery to remove Windows 10 update.
When reading here, a question comes up: how can you get the Bootable Edition? In the Tools tab of MiniTool ShadowMaker, Bootable Media feature is offered. Click it to create a bootable USB drive or DVD/CD.
By means of MiniTool ShadowMaker, it is quite easy to uninstall Windows 10 update and restore your PC to the earlier version. Just use this tool to perform a restoration to undo Windows 10 update when there is a need. Of course, you can choose to share this software with your friends.
Free Download
Click to Tweet
Conclusion
In this post, you know the necessity to remove Windows 10 update. Then we show you how to uninstall Windows 10 update.
Actually, you should know the backup is really necessary from the article, which can be used to restore your Windows to an earlier date in case of an update issue. Thus, you had better create a system backup before an update.
If there is any question when using our software, or any suggestion of the way to get rid of Windows 10 update, please tell us. You can write an email and send it to [email protected] or leave your idea in the comment area. Thanks in advance.
Uninstall Windows 10 Update FAQ
How do I roll back Windows 10 after 10 days?
After Windows 10 updates, Windows will automatically delete files of the previous version after 10 days, so you cannot roll back the update after that. But if you have a system image created before, you can roll back the system after 10 days. Or you can use the command DISM /Online /Set-OSUninstallWindow /Value:30 to extend the limit to 30 days.
Can I uninstall update for Windows 10?
Of course, you can do it via Windows Settings, Command Prompt or PC resetting.
How do I uninstall a system update?
- Go back to the previous version of Windows 10
- Uninstall updates via Settings or Command Prompt
- Reset the PC
- Make a clean install
How do I restore a previous version of Windows?
- Go to Start > Settings > Update & Security > Recovery and click Get started in the Go back to the previous version of Windows 10 section.
- Alternatively, boot the Windows 10 to WinRE and then go to Troubleshoot > Advanced options > Go back to the previous version.