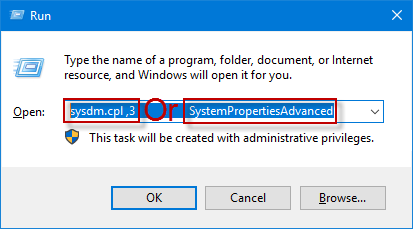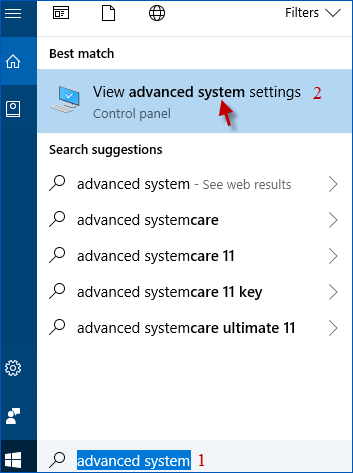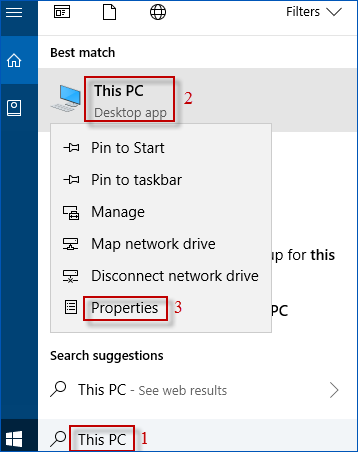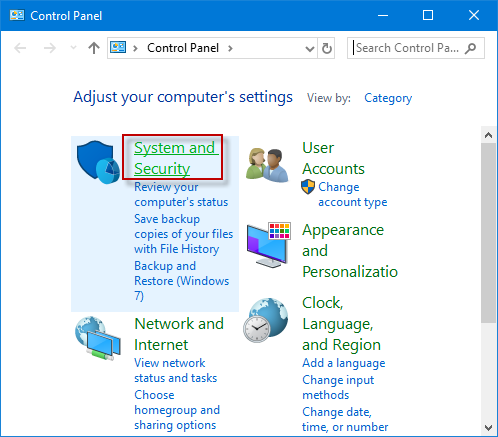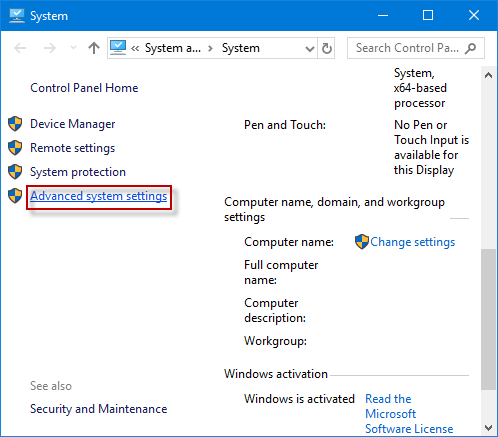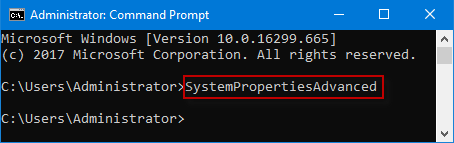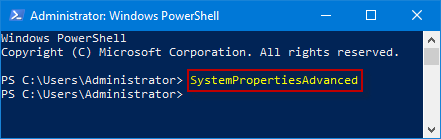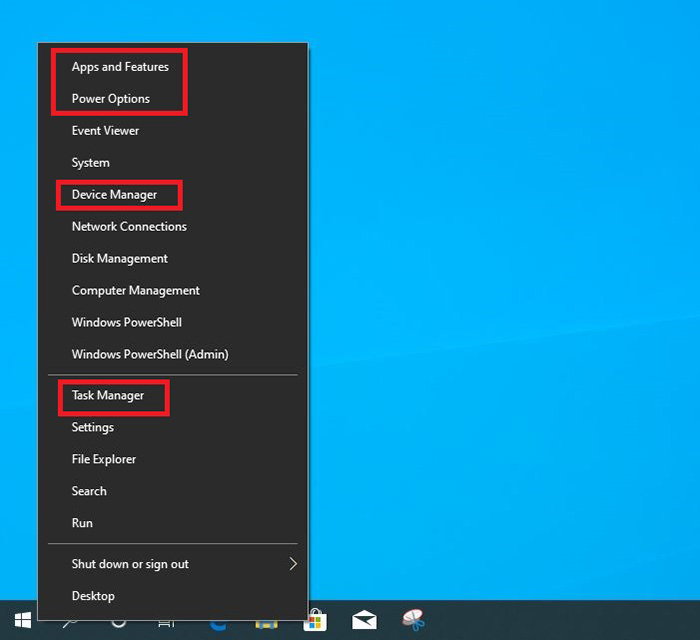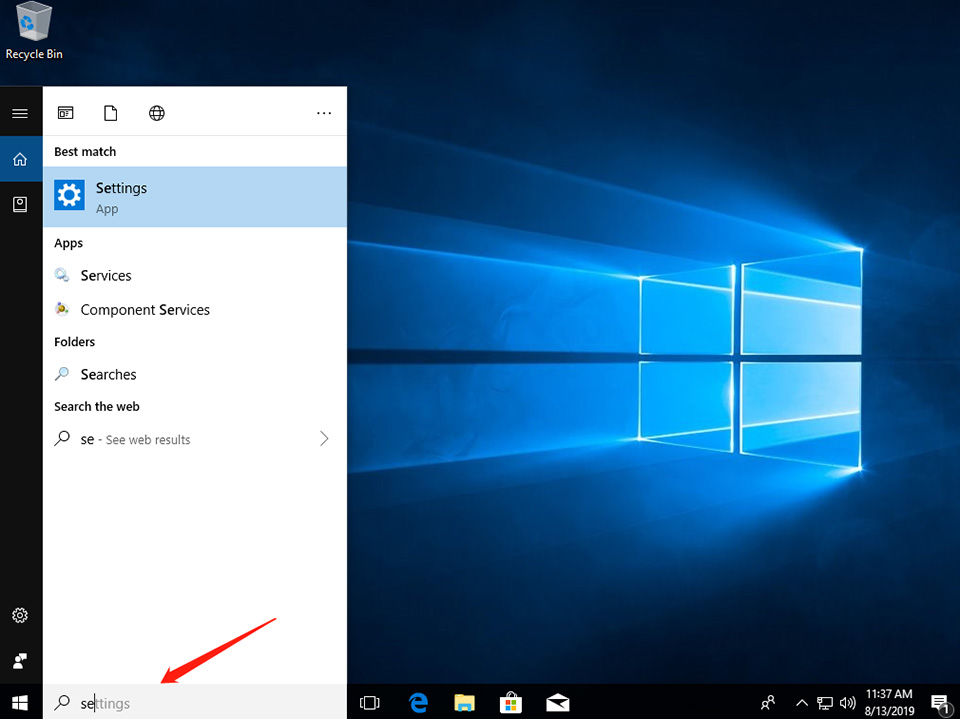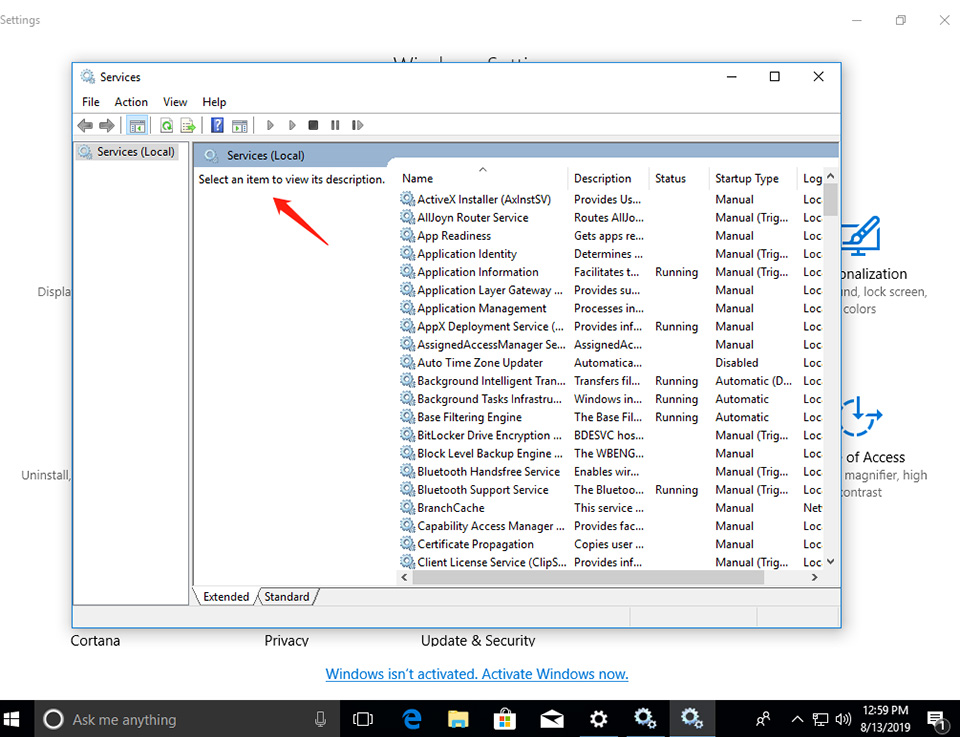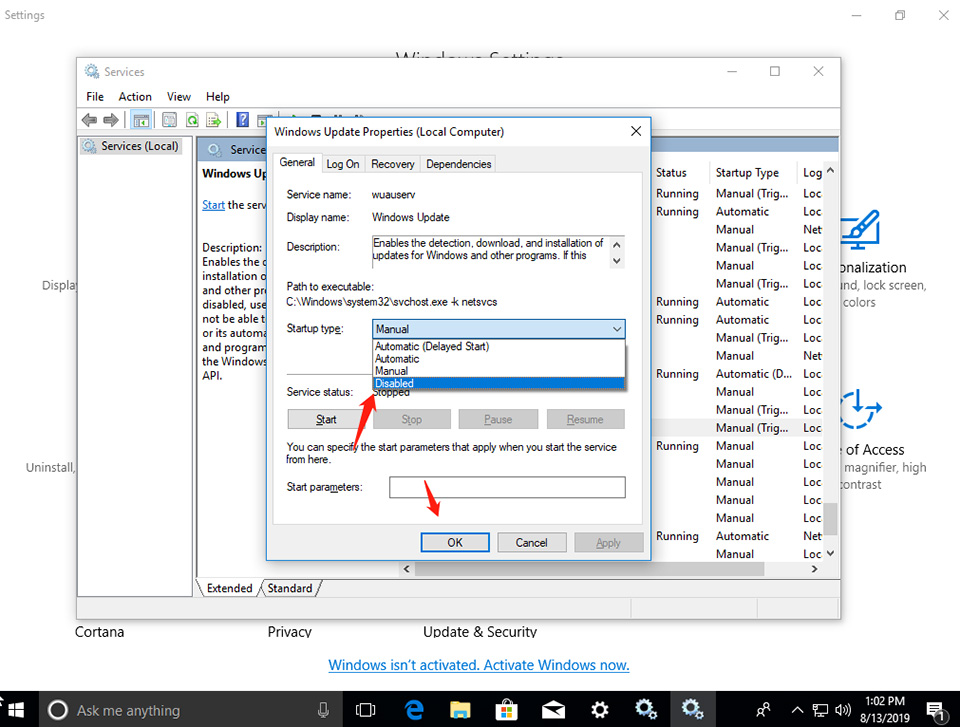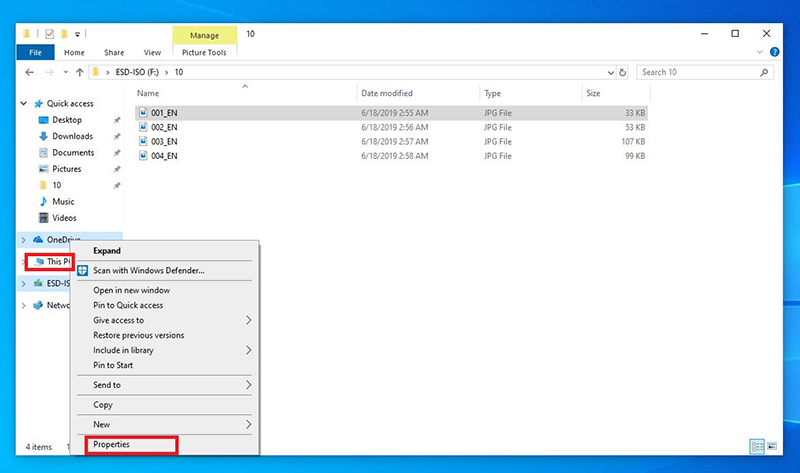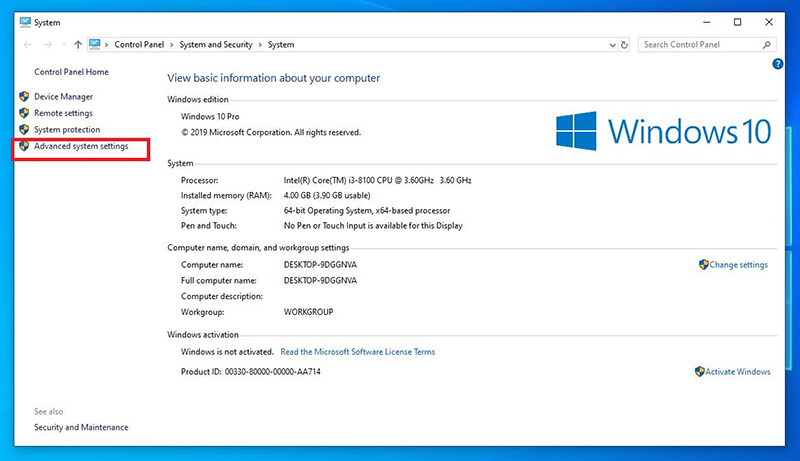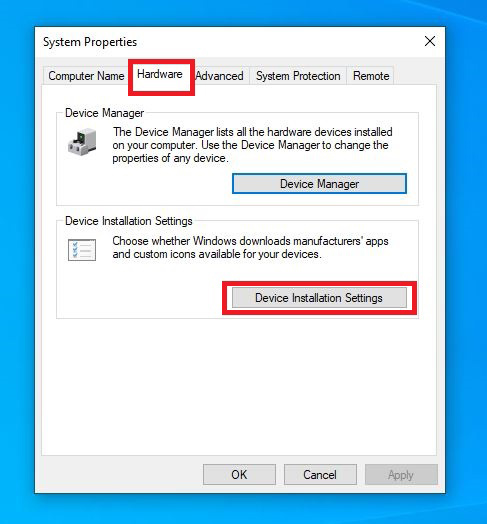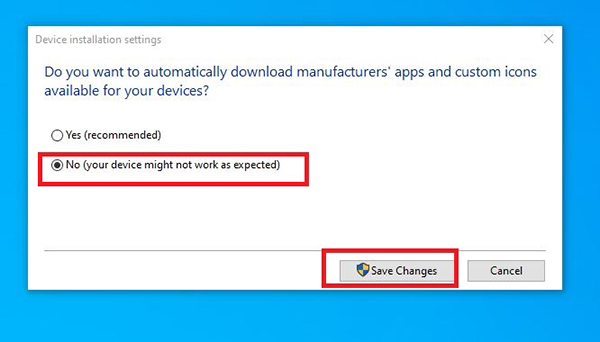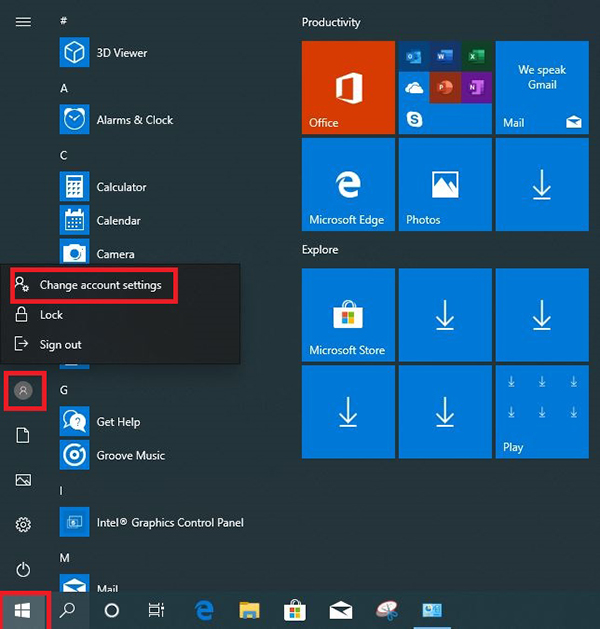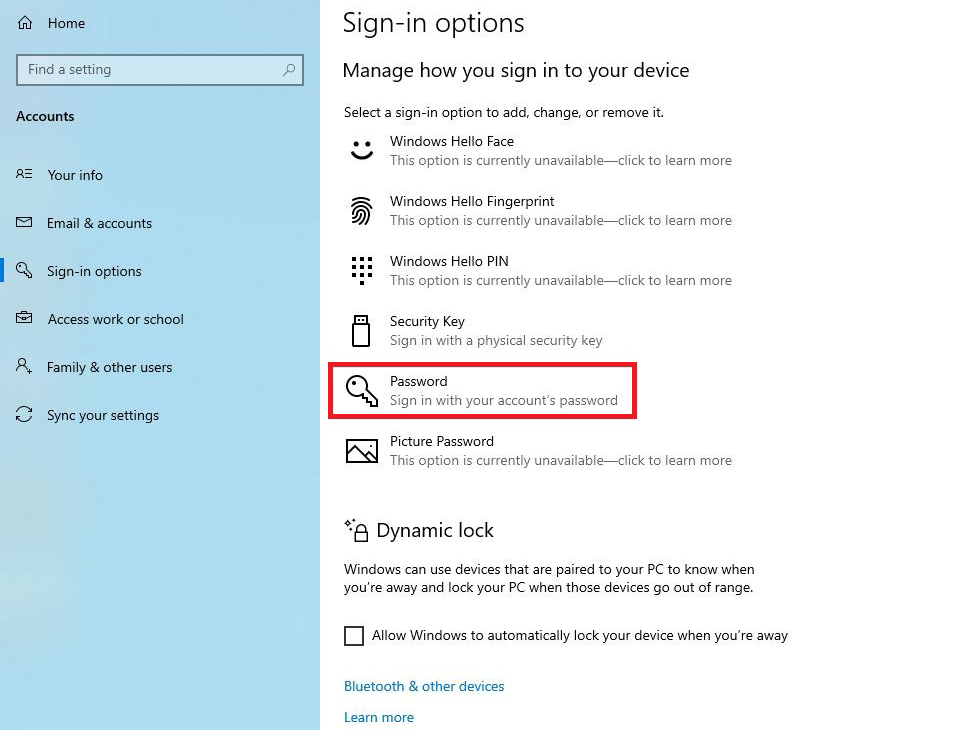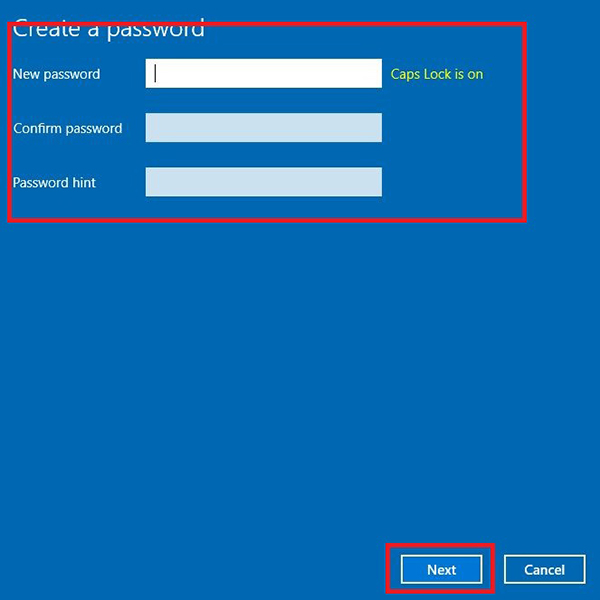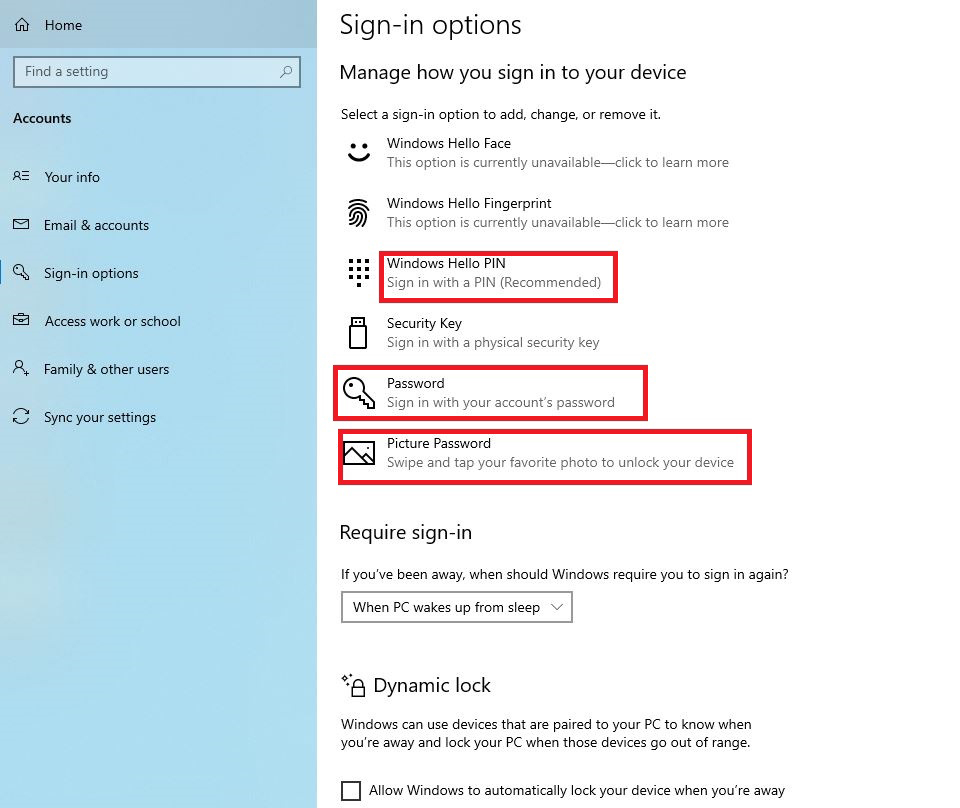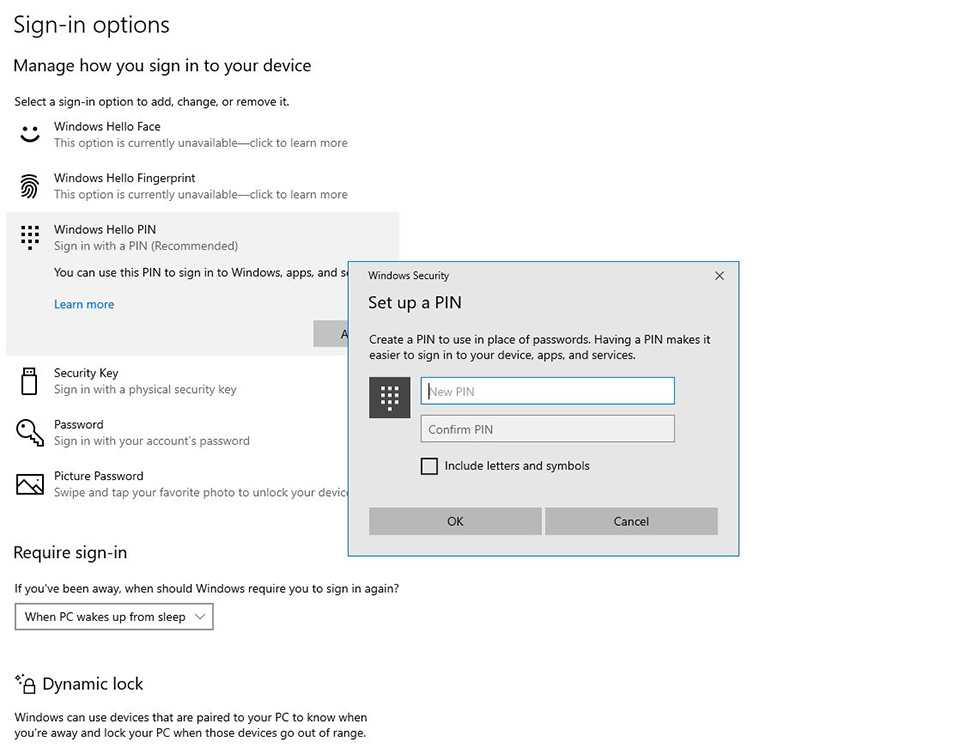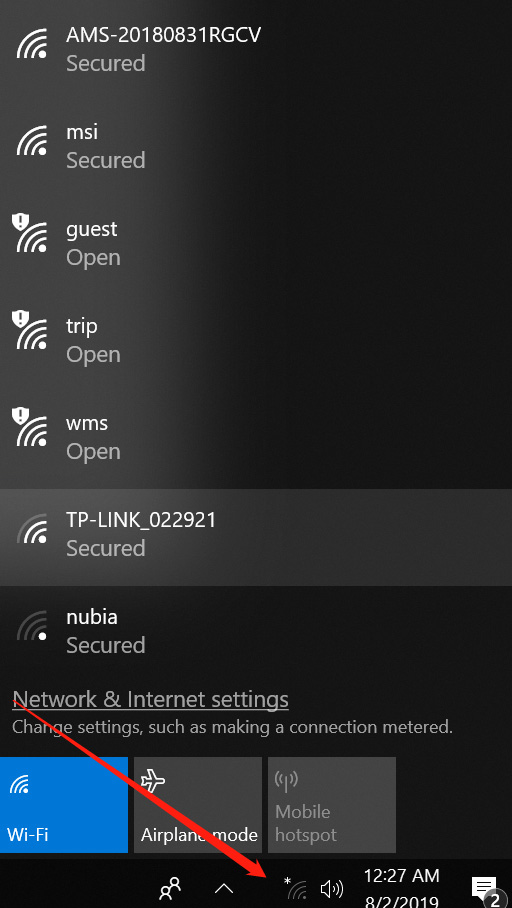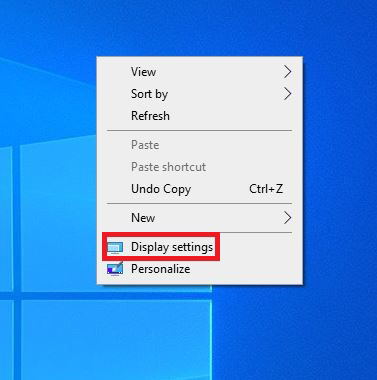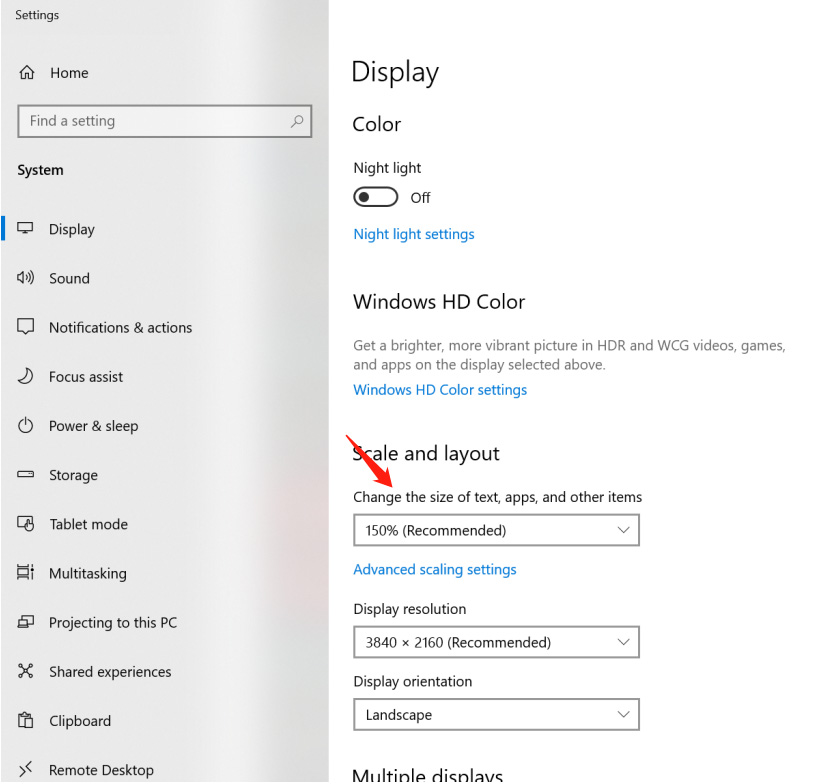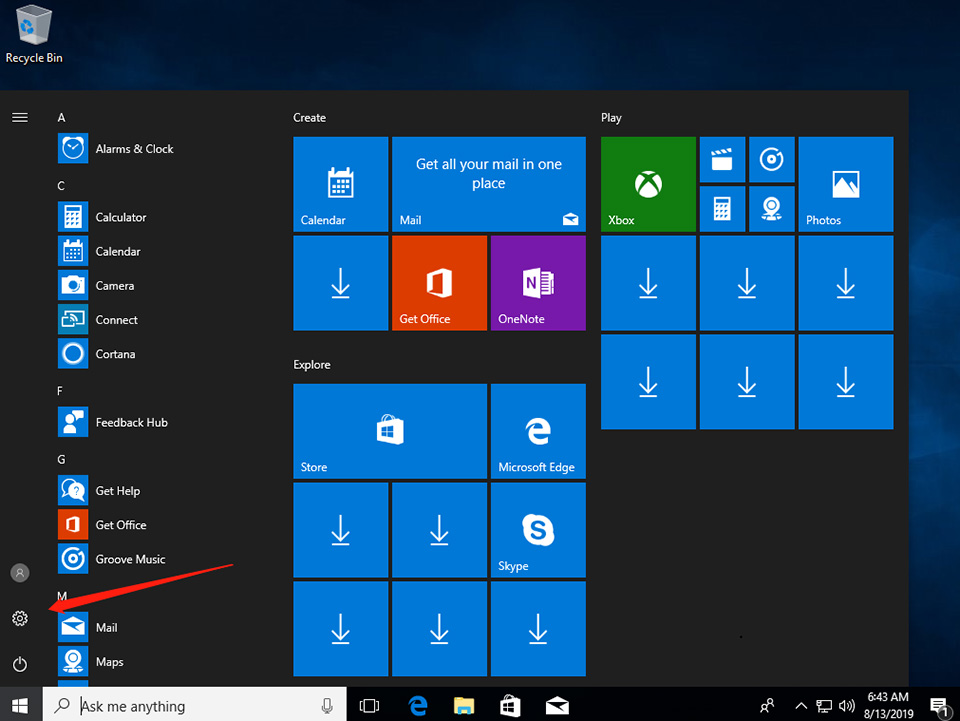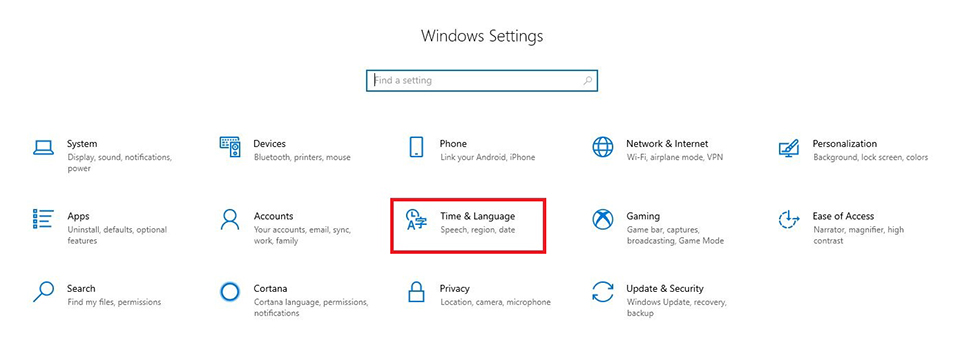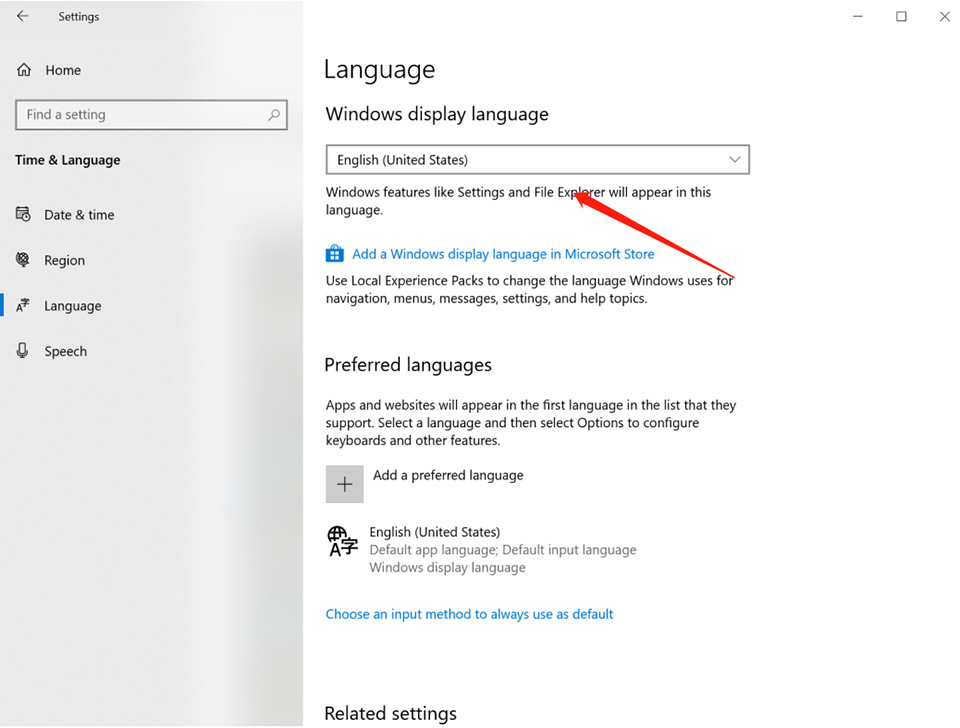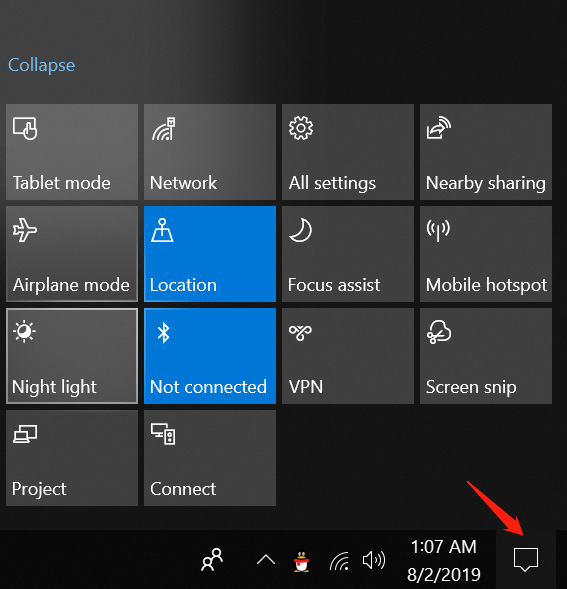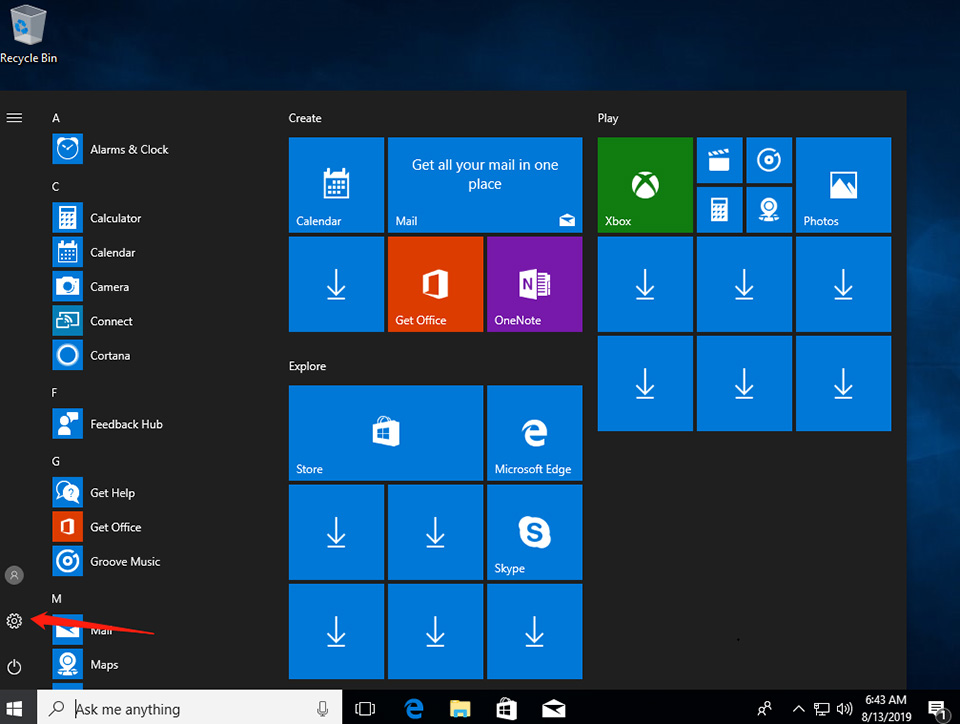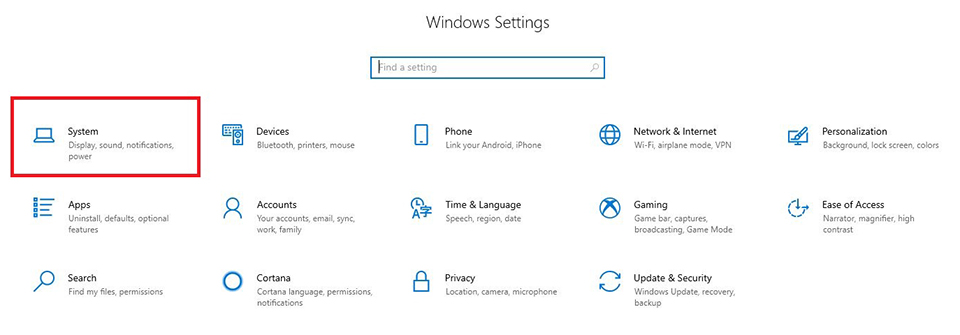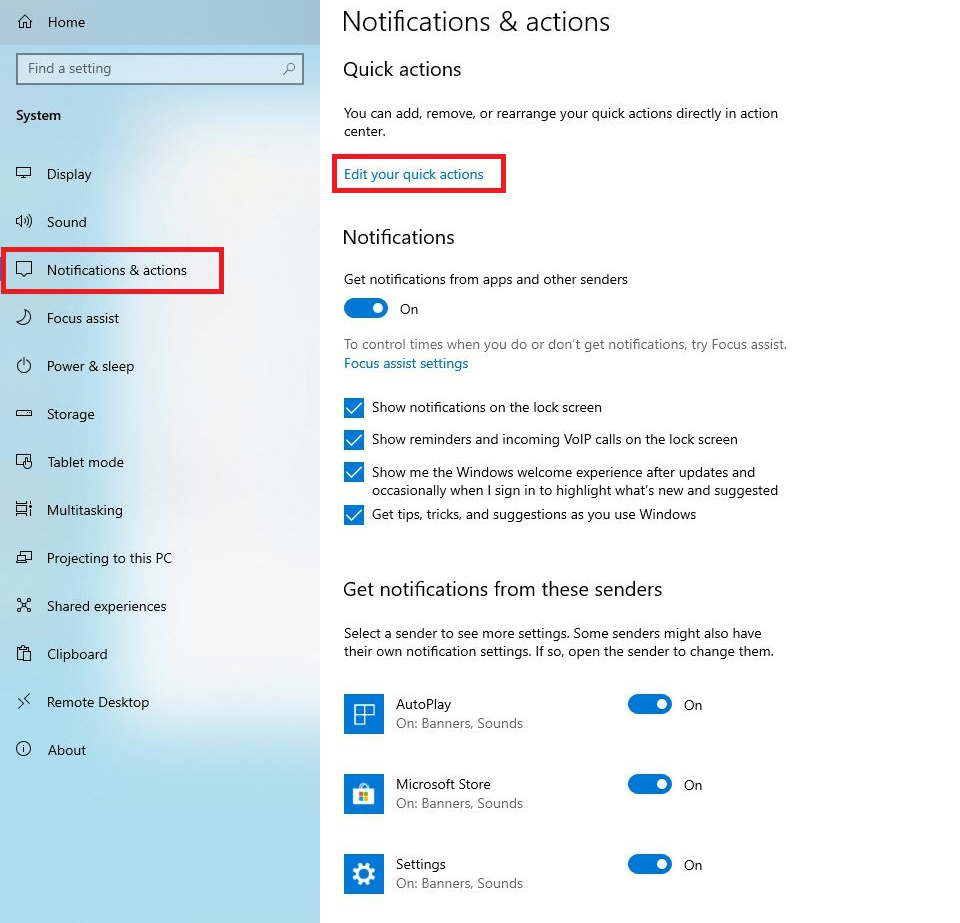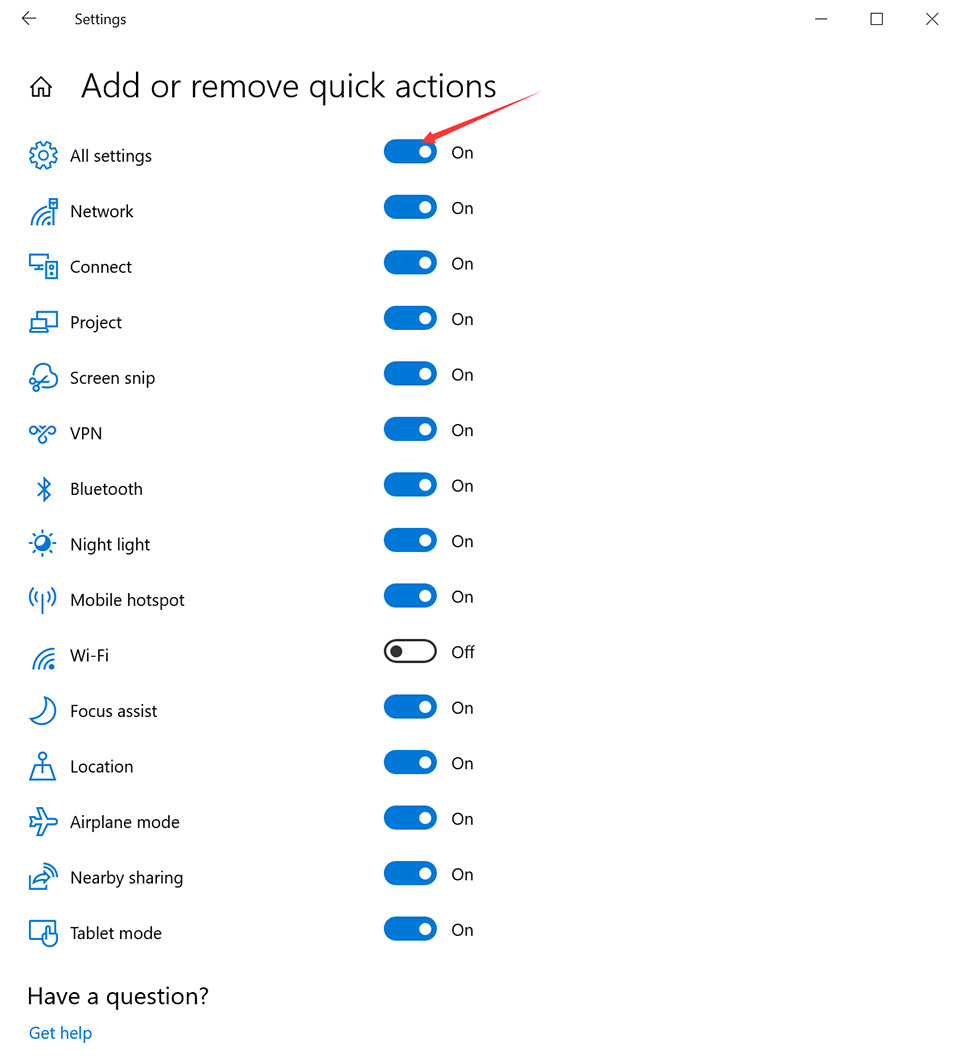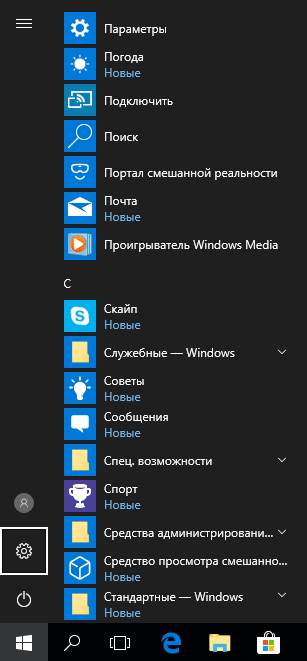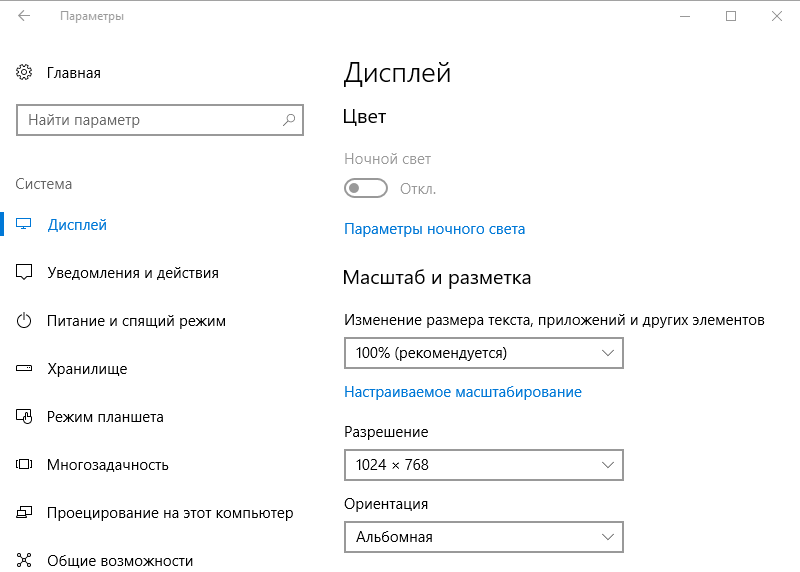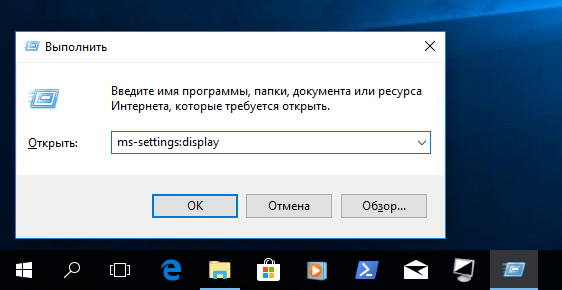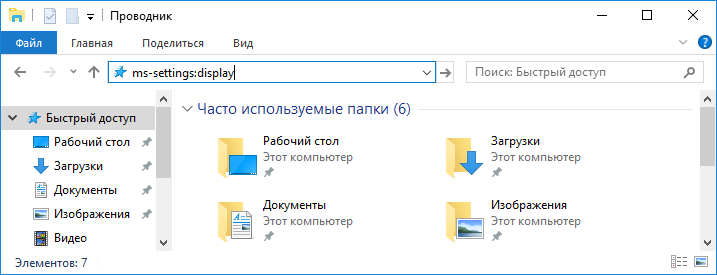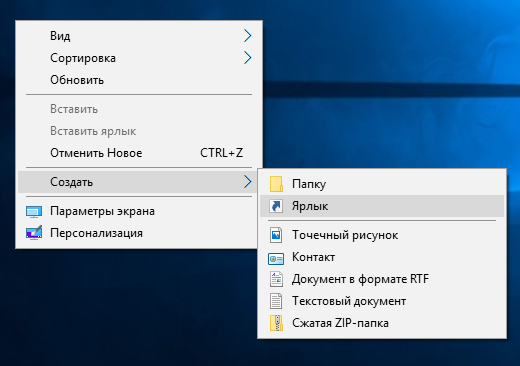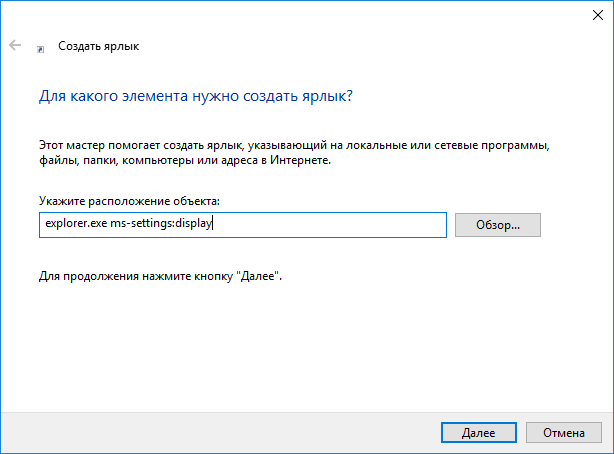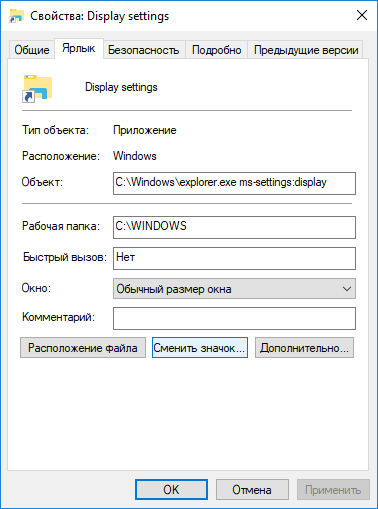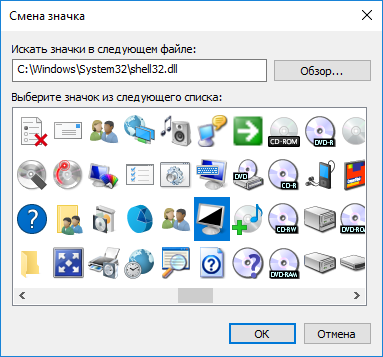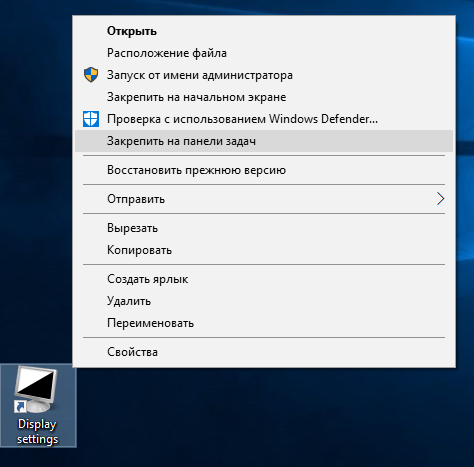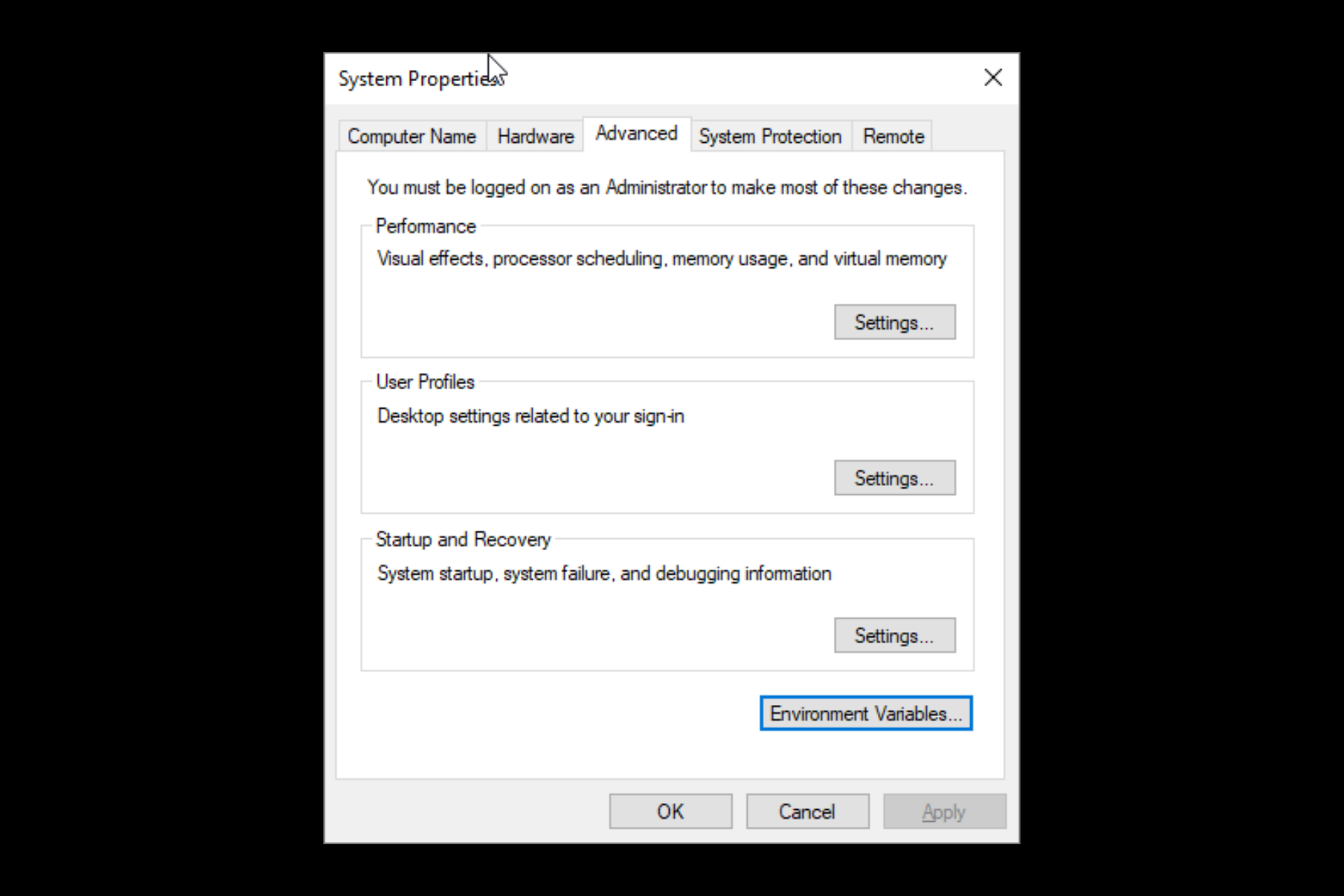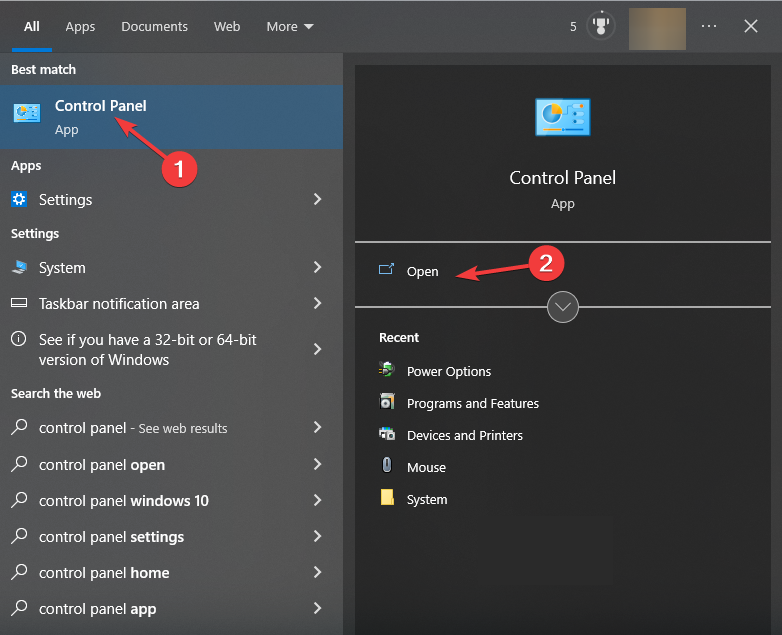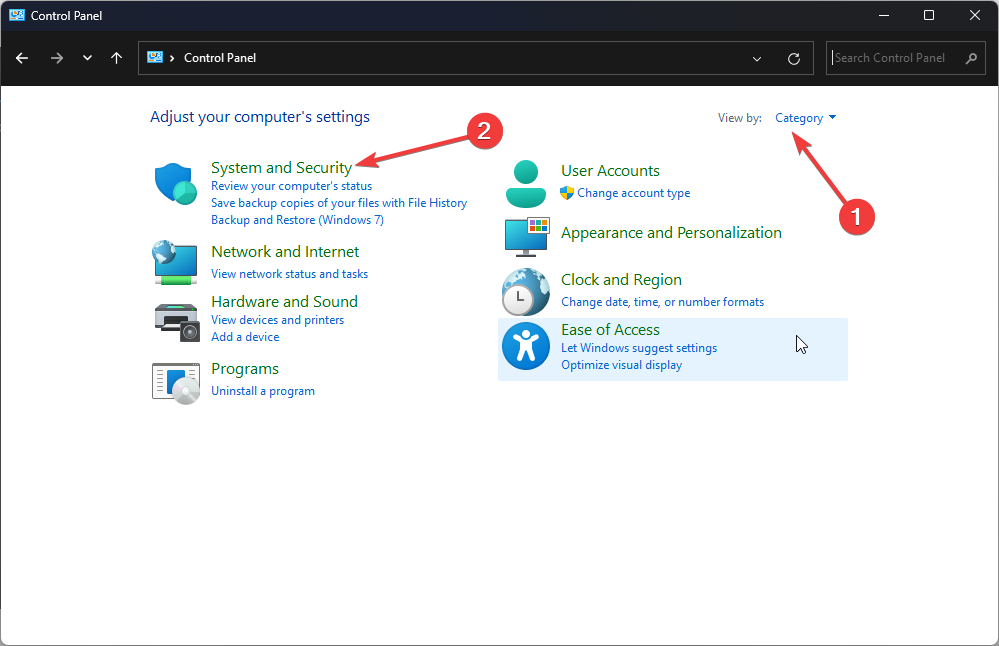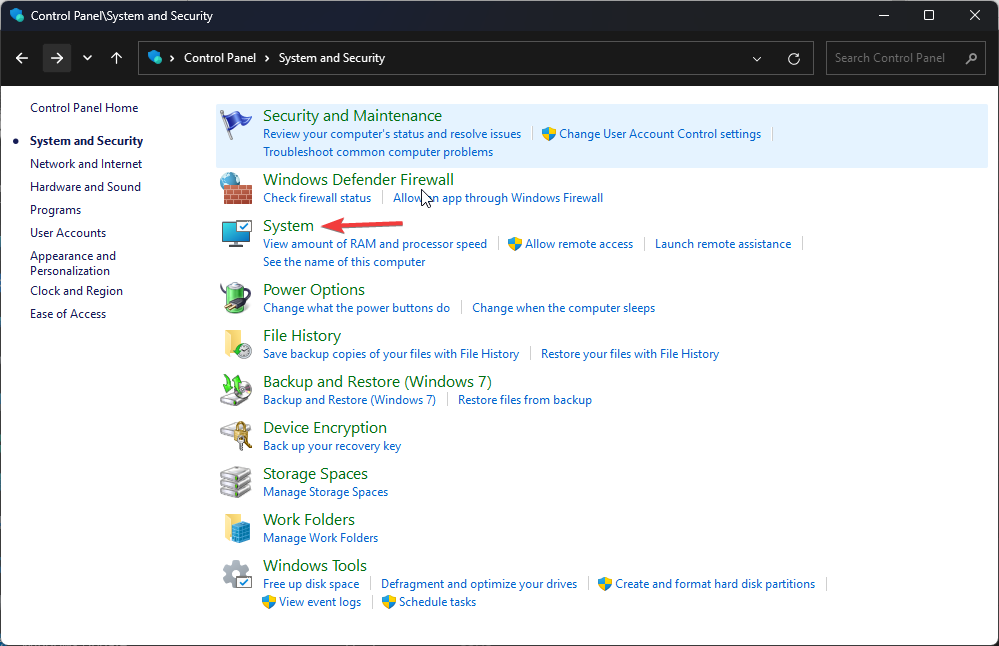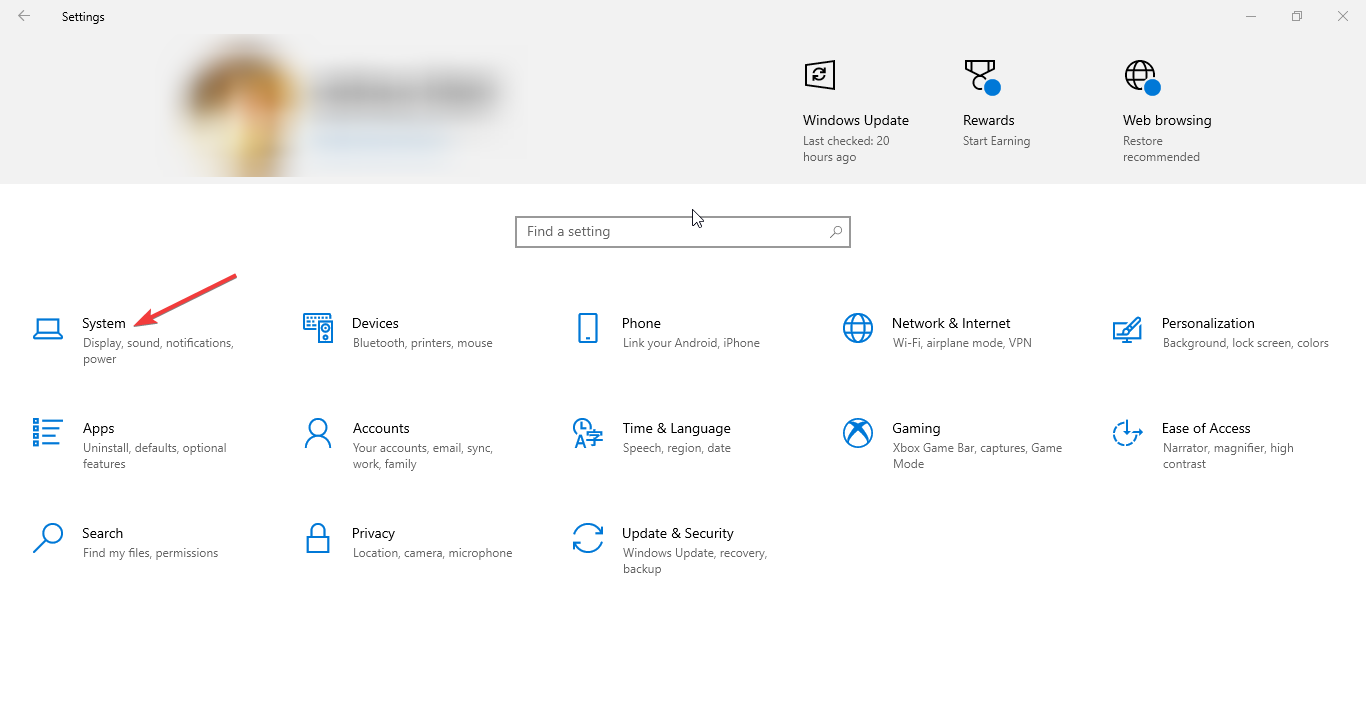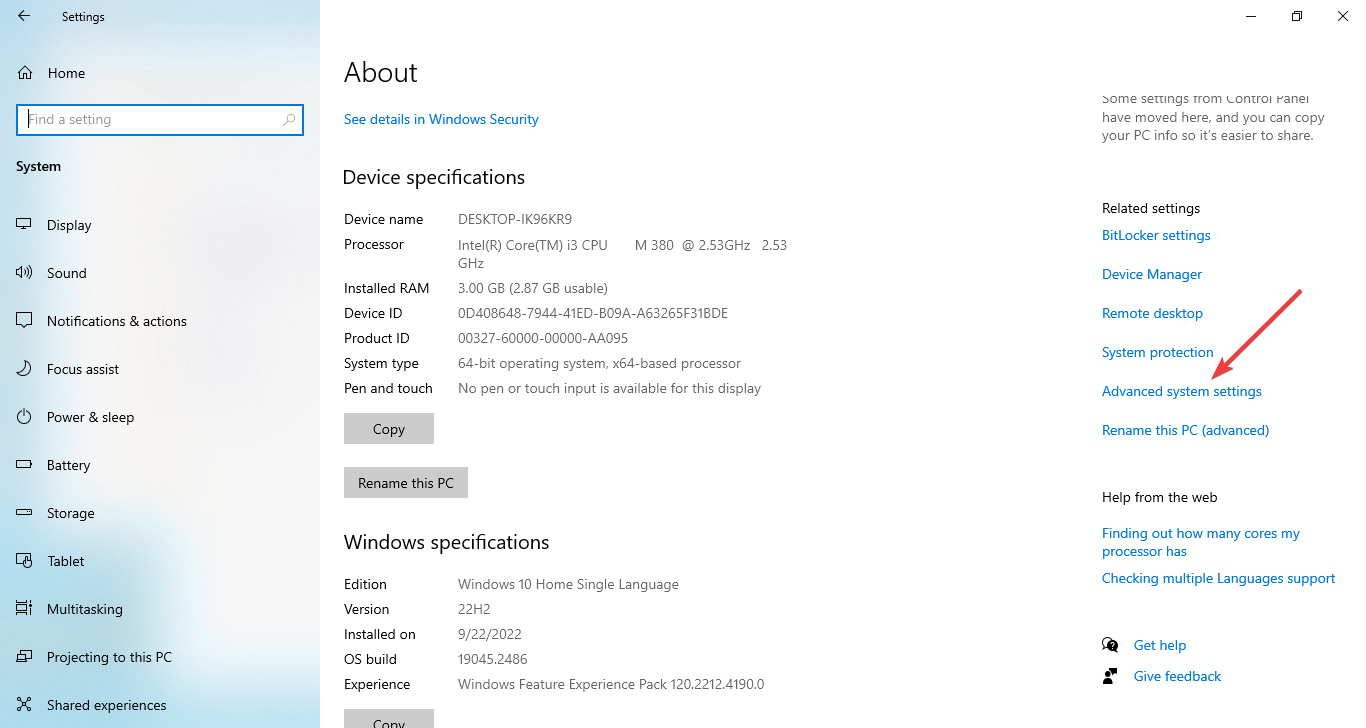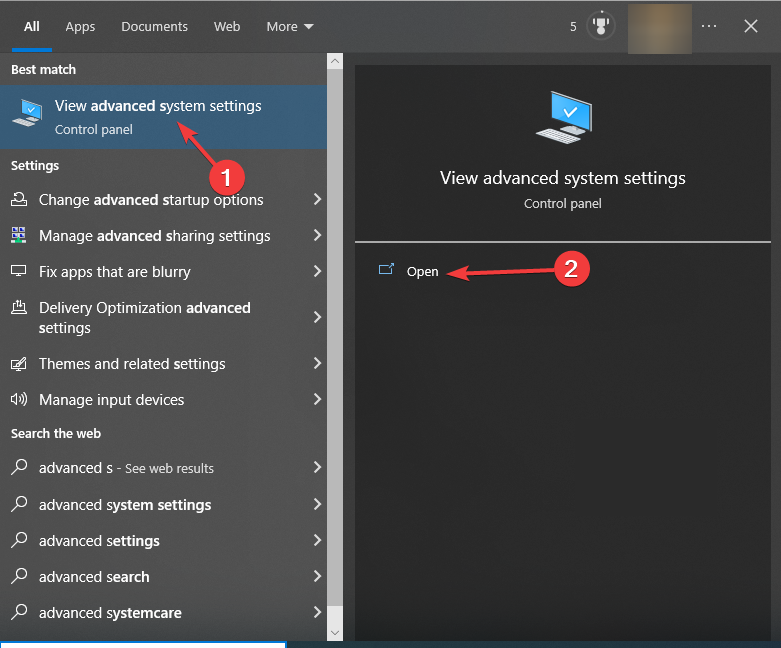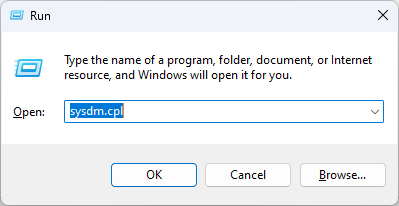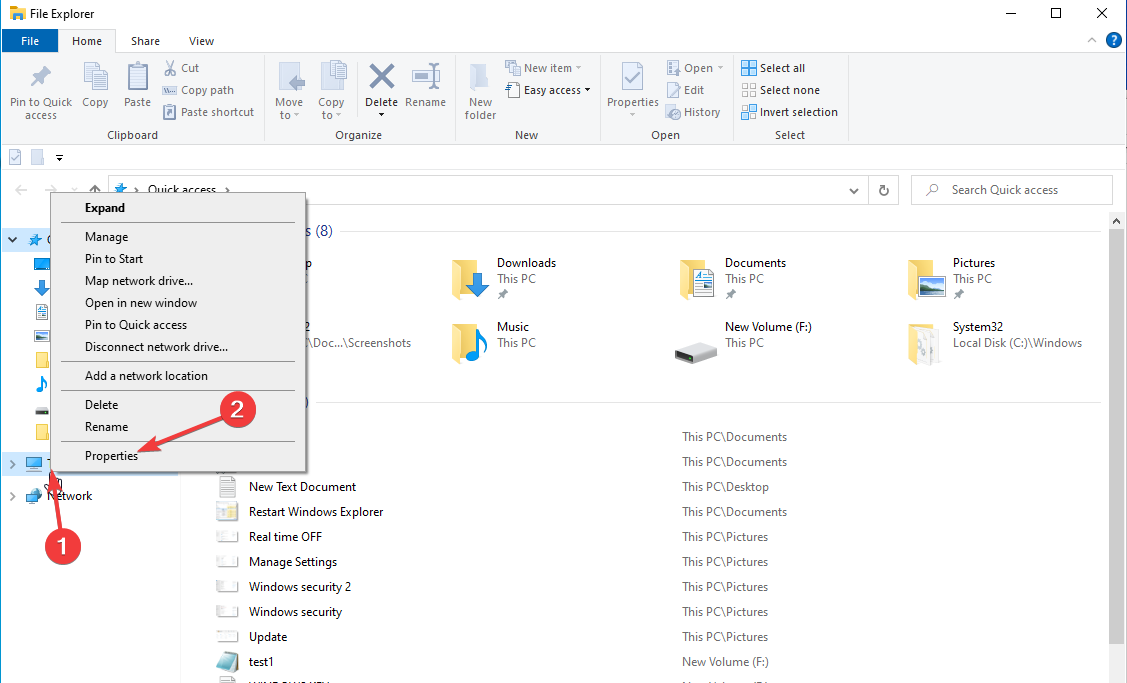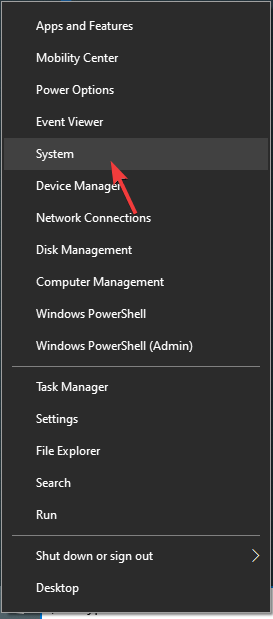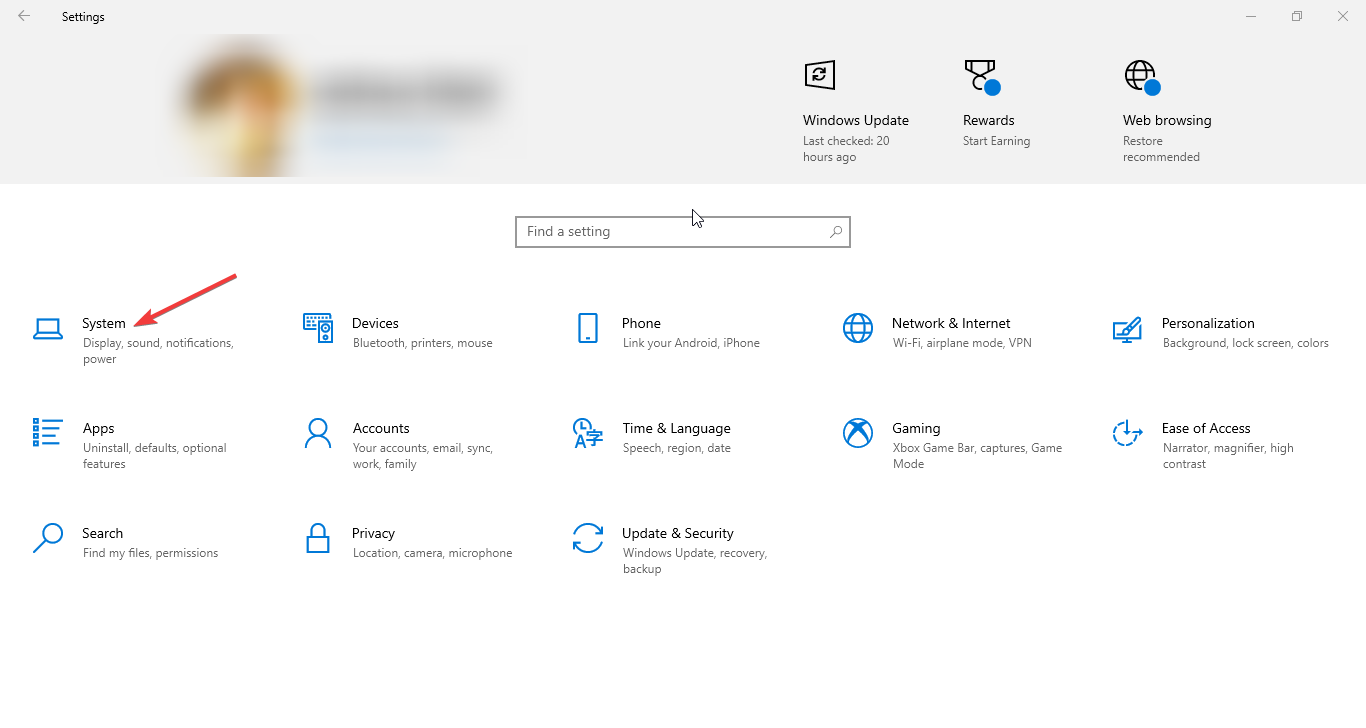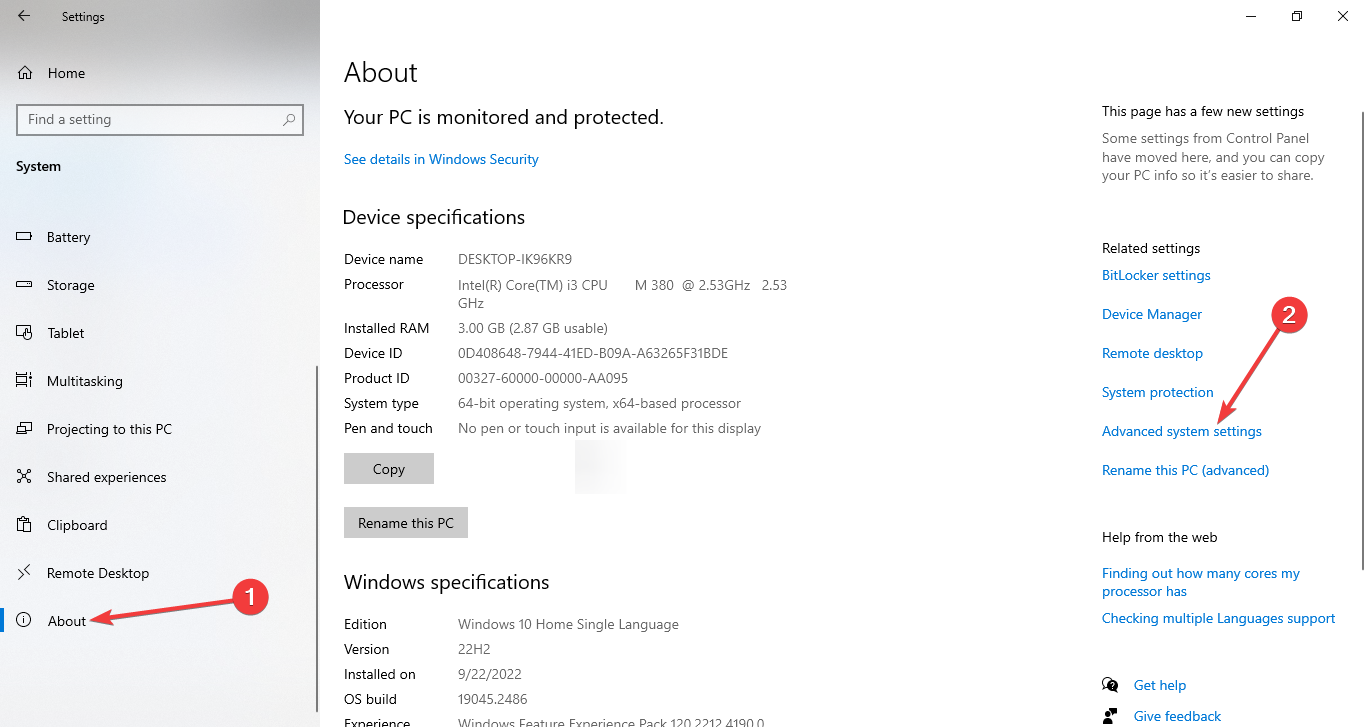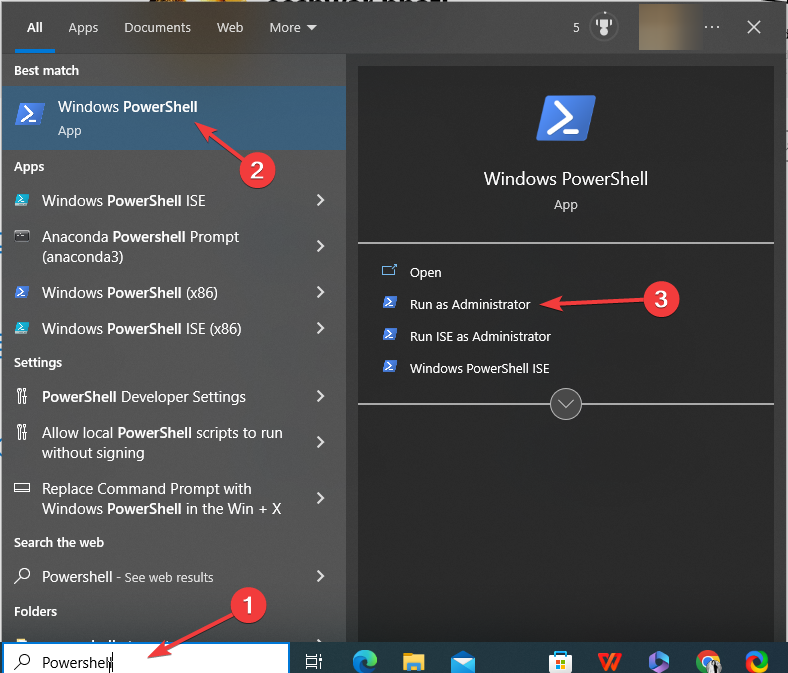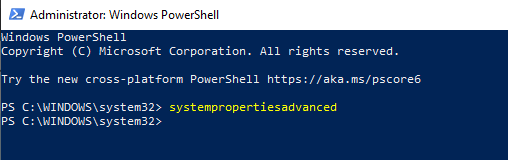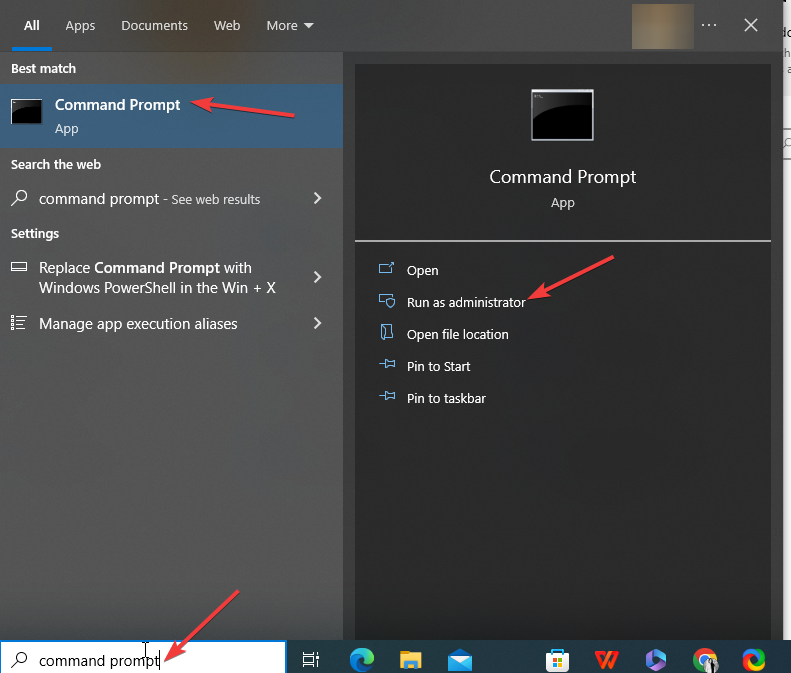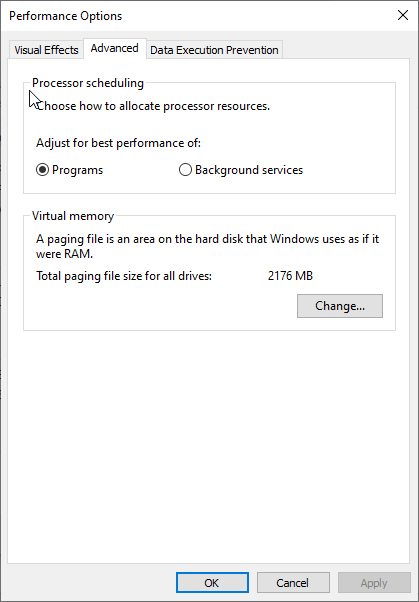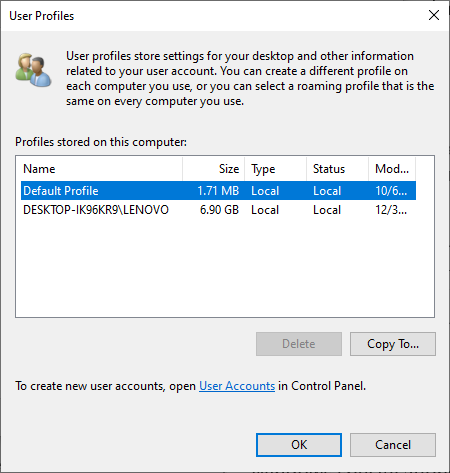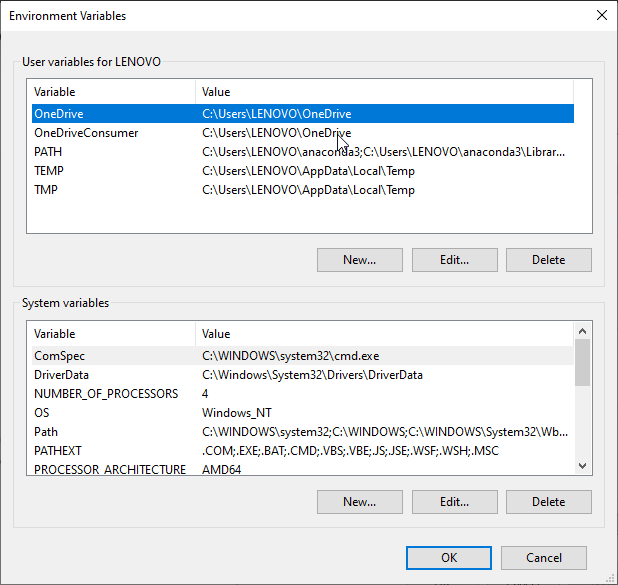Щелкните правой кнопкой мыши значок «Этот компьютер» на рабочем столе и выберите «Свойства». Щелкните Расширенные настройки системы в левом меню. Windows 10 немедленно откроет окно свойств системы. На панели задач Windows 10 введите «расширенная система» в поле поиска Кортаны.
В левом меню нажмите Расширенные настройки системы.
- Запустить или командную строку. Откройте «Выполнить» или «Командная строка». …
- Ярлык.
- Щелкните правой кнопкой мыши пустое место в любой папке на вашем компьютере. Перейдите к «Создать» и нажмите «Ярлык». …
- Введите Advanced System Properties и нажмите Finish.
- Используйте созданный ярлык для запуска дополнительных свойств системы.
Как мне перейти к расширенным настройкам системы?
Предполагая, что вы имеете в виду экран дополнительных настроек системы Windows, тогда щелкните правой кнопкой мыши «Мой компьютер» и выберите «Свойства».. В левой части экрана вы увидите ссылку для дополнительных настроек системы.
Как найти свойства системы в Windows 10?
Вот трюк, чтобы открыть Свойства системы в Панели управления Windows 10:
- Откройте Панель управления,
- Выберите Система и безопасность,
- Затем щелкните правой кнопкой мыши «Система» и выберите «Открыть».
- Если вы хотите открыть «Свойства системы» сейчас, вам нужно щелкнуть правой кнопкой мыши «Система» и выбрать «Открыть».
- Появится классический апплет System Properties!
Как изменить настройки производительности Windows?
Настройте внешний вид и производительность Windows
В поле поиска на панели задач введите «производительность», затем выберите «Настроить внешний вид и производительность Windows» в списке результатов. На вкладке Визуальные эффекты выберите Настроить для лучшей производительности> Применить. Перезагрузите компьютер и посмотрите, ускорит ли это ваш компьютер.
Как мне перейти к настройкам запуска?
Перейдите в безопасный режим из настроек:
- Откройте настройки восстановления. …
- В разделе «Расширенный запуск» выберите «Перезагрузить сейчас».
- После перезагрузки компьютера на экране «Выберите параметр» выберите «Устранение неполадок»> «Дополнительные параметры»> «Параметры запуска»> «Перезагрузить». …
- После того, как ваш компьютер снова перезагрузится, выберите настройку запуска, которую вы хотите использовать.
Где панель управления на Win 10?
Нажмите Windows + X или щелкните правой кнопкой мыши нижний левый угол, чтобы открыть меню быстрого доступа, а затем выберите в нем Панель управления. Способ 3: перейти в панель управления через панель настроек.
Как мне проверить свойства своего компьютера?
Нажмите кнопку «Пуск», щелкните правой кнопкой мыши «Компьютер» и выберите «Свойства».. Этот процесс отобразит информацию о марке и модели портативного компьютера, операционной системе, характеристиках оперативной памяти и модели процессора.
Как открыть приложение «Настройки»?
На главном экране проведите пальцем вверх или коснитесь кнопки Все приложения, который доступен на большинстве смартфонов Android, для доступа к экрану «Все приложения». Когда вы окажетесь на экране «Все приложения», найдите приложение «Настройки» и нажмите на него. Его значок выглядит как зубчатое колесо. Откроется меню настроек Android.
Как мне найти свои расширенные характеристики ПК?
Очные Настройки> Система> Дисплей> Расширенные настройки дисплея. Там вы узнаете несколько деталей, включая производителя и номер модели вашего дисплея, частоту обновления и многое другое.
Какова комбинация клавиш для доступа к свойствам моего компьютера?
Сочетания клавиш с логотипом Windows
| Нажмите эту кнопку | Сделать это |
|---|---|
| Клавиша с логотипом Windows + запятая (,) | Временно взгляните на рабочий стол. |
| Клавиша с логотипом Windows + пауза | Откройте диалоговое окно «Свойства системы». |
| Клавиша с логотипом Windows, + Ctrl + Ф | Найдите компьютеры (если вы в сети). |
| Клавиша с логотипом Windows + Shift + M | Восстановить свернутые окна на рабочем столе. |
Как запустить панель управления из командной строки?
Нажмите Windows + R, чтобы открыть диалоговое окно «Выполнить», войдите в панель управления в пустом поле и нажмите «ОК». Способ 6. Откройте приложение из командной строки. Шаг 1. Нажмите кнопку «Пуск», чтобы открыть меню «Пуск», введите cmd в поле поиска и нажмите «Командная строка», чтобы открыть его. Шаг 2: Введите панель управления в окне командной строки и нажмите Enter.
Выпускает ли Microsoft Windows 11?
Дата объявлена: Microsoft начнет предлагать Windows 11 на Октябрь 5 к компьютерам, полностью отвечающим его аппаратным требованиям.
Как найти свойства в командной строке?
Одновременно нажмите клавиши Windows + R, введите команду «Sysdm. cpl » в диалоговом окне «Выполнить» и нажмите Enter. Кроме того, вы можете открыть командную строку и ввести ту же команду, чтобы открыть Свойства системы.
5 Methods to Open Windows 10 System Properties – Advanced
The System Properties window contains configure options, such as Computer Name, Hardware, Advanced, System Protection, and Remote. If you’d like to directly switch to the Advanced tab, we will show you 5 methods to open Windows 10 System Properties – Advanced window.
How to open Windows 10 System Properties – Advanced
Here are 5 methods provided for you.
- Method 1: via Run window
- Method 2: through searching
- Method 3: via Cortana search/Control Panel
- Method 4: using Command Prompt Run as administrator
- Method 5: using Windows PowerShell (Admin)
Method 1: Open System Properties – Advanced via Run window
Open the Run dialog box, type sysdm.cpl ,3 or SystemPropertiesAdvanced in the box, and then click OK or Enter button to bring out the System Properties – Advanced window.
Note 1: If you feel like opening any specific tabs in the System Properties window, just type one of the following commands in the Run dialog box:
- SystemPropertiesComputerName
- SystemPropertiesHardware
- SystemPropertiesProtection
- SystemPropertiesRemote
Method 2: Open System Properties – Advanced through searching
Type advanced system in the search field of Windows 10 taskbar. And click View advanced system settings in the search results to open the System Properties – Advanced window.
Method 3: Open System Properties – Advanced via Cortana search/Control Panel
Step 1: On the Windows 10 taskbar, enter This PC inside the Cortana search box. When the search results are loaded and displayed, right-click the This PC icon and then select Properties to open System window.
Alternatively, you can also open the Control Panel. In the Control Panel window, go to System and Security > System.
Step 2: In the System window, click Advanced system settings link to launch Windows 10 System Properties – Advanced window.
Method 4: Open System Properties – Advanced using Command Prompt Run as administrator
Launch Command Prompt (Admin) in Windows 10, input sysdm.cpl ,3 or SystemPropertiesAdvanced and click Enter to open System Properties – Advanced window.
Note 2: If you want to select any particular tabs in the System Properties window, simply type one of the following commands in Command Prompt (Admin):
- SystemPropertiesComputerName
- SystemPropertiesHardware
- SystemPropertiesProtection
- SystemPropertiesRemote
Method 5: Open System Properties – Advanced using Windows PowerShell (Admin)
Open Windows PowerShell (Admin) in Windows 10, type SystemPropertiesAdvanced and click Enter to immediately open the System Properties – Advanced window.
Note 3: If you type following any commands in Windows PowerShell (Admin), it will open the particular tabs in the System Properties window.
Ваша оценка отправлена, спасибо. Сообщите нам, пожалуйста, как можно сделать ответ вам еще более полезным.
Спасибо за то, что дали нам знать.
Пожалуйста, не указывайте личную информацию в своем комментарии.
Благодарим за ваше мнение.
Советы и рекомендации для Windows 10
Быстрый доступ к меню Диспетчер устройств / Диспетчер задач / Параметры питания / Приложения и компоненты
Щелкните правой кнопкой по иконке windows для быстрого доступа к меню Device manager (Диспетчер устройств) / Task manager (Диспетчер задач) / Power Options (Управление электропитанием) / Apps and Features (Приложения и возможности) и так далее.
Отключение обновления системы Win10
Нажмите иконку [Windows] → Наберите [service] (службы) → Нажмите на [Service] (Службы).
Найдите пункт [Windows Update] (Центр обновления Windows) и с помощью двойного щелчка зайдите на страницу настроек.
Выберите [Disabled] («Отключена») в пункте «Тип запуска»
Нажмите [Stop] («Остановить»), чтобы изменить статус службы на «Остановлена»
Нажмите [OK] для завершения этой процедуры. Обновление Windows для ОС теперь будет отключено
Отключение обновления драйверов аппаратного обеспечения
Откройте любую папку → Щелкните правой кнопкой по иконке [This PC] («Этот компьютер») в левой части экрана → выберите [Properties] («Свойства»).
Щелкните по пункту [Advanced system setting] («Дополнительные параметры системы»)
Перейдите на вкладку [Hardware] («Оборудование») → нажмите [Device installation settings] («Параметры установки устройств»).
Выберите [No (Your device might not work as expected)] («Нет (Устройство может работать неправильно)») и сохраните изменения. С этого момента функция Windows по обновлению драйверов будет отключена.
Настройки учетной записи и пароля в Windows
Щелкните по иконке [Windows start] («Пуск») → щелкните по иконке [Account] («Учетная запись») → нажмите [Change account settings] («Изменить параметры учетной записи»).
Если для данной учетной записи не задан пароль, нажмите [Create a password] («Создать пароль»)
После задания пароля для этой учетной записи нажмите [Next] («Далее»)
Нажмите [Finish] («Завершить») для завершения настройки
После задания пароля вы можете по желанию задать PIN-код для быстрого входа в систему, изменить пароль и задать графический пароль.
Вы можете задать числовой PIN-код, если вы хотите включить в него буквы и символы, поставьте галочку в поле [include letters and symbols] («Включить буквы и символы»). Нажмите [OK] для завершения этой процедуры.
Задание графического пароля
Для компьютеров как с сенсорным, так и с обычным экраном можно использовать изображение по вашему выбору, чтобы задать соответствующий путь для включения компьютера или выхода из спящего режима вместо использования традиционного пароля с символами.
Wi-fi / Авиарежим / Мобильная точка доступа
Щелкните по иконке [Wi-Fi] на панели задач Windows, чтобы задать следующие функции: Wi-fi / Авиарежим / Мобильная точка доступа.
Изменение размера текста, приложений и компоновки Windows
Щелкните правой кнопкой по пустому месту на рабочем столе → Щелкните [Display settings] («Параметры экрана»).
Если вы хотите изменить размер текста и изображений, вы можете отрегулировать его с помощью изменения значения параметра [Change the size of text, apps and other items] («Изменение размера текста, приложений и других элементов»), например, выберите 150% для увеличения, 90% для уменьшения и 100% для выбора значения по умолчанию.
Добавление предпочитаемых языков
Щелкните левой кнопкой по иконке [Windows start] («Пуск») → нажмите иконку [settings] («Параметры»).
Нажмите [Time & Language] («Время и язык»).
Для задания языка в качестве первоначальной раскладки клавиатуры просто перетащите язык наверх
Настройки уведомлений
Вы можете быстро применить некоторые функции с помощью уведомлений, нажав на иконку [notification] («Уведомления») в правом нижнем углу панели задач Windows
Если вы хотите задать опции отображения, нажмите щелкните по иконке [Windows] → щелкните по иконке [Settings] («Параметры»)
Выберите [System] («Система»).
Выберите [Notifications & actions] («Уведомления и действия») → нажмите [Edit your quick actions] («Редактировать быстрые действия») для добавления, удаления или изменения порядка
Нажмите [On] («Вкл») или [Off] («Выкл») для настройки пунктов быстрого управления
Быстрый поиск файлов, компонентов и приложений
Щелкните по иконке [Windows start] («Пуск») и введите ключевые слова для быстрого поиска файлов, компонентов или приложений.
Пример: нажмите иконку [Windows] → введите [Control panel] («Панель управления») → Выберите приложение[Control panel] («Панель управления»)
Как увеличить файл подкачки в Windows 7, Windows 10 и Windows 11
Увеличение размера файла подкачки является одним из самых простых способов улучшения производительности компьютера. Выполнение этого действия особенно полезно на слабых персональных устройствах. В этом руководстве мы расскажем о том, как увеличить размер файла подкачки в операционных системах Windows 7 и Windows 10.
Для чего нужен файл подкачки
Файл подкачки используется для наращивания размера оперативной памяти. В случае её нехватки операционная система в первую очередь обращается к файлу подкачки на жёстком диске для компенсации недостающего места. Это помогает избежать несвоевременного заполнения оперативной памяти и обойти все сопутствующие проблемы. Для этого создаётся специальный файл подкачки в формате «pagefile.sys», в котором и хранятся все не поместившиеся данные.
В большинстве случаев это позитивно сказывается на производительности системы и ускоряет работу всех программ на компьютере. Особенно полезно увеличить размер файла подкачки на персональных компьютерах, оперативная память которых задействует до 4-8 Гб. При наличии 16 Гб оперативной памяти и более выполнение нижеуказанных действий в большинстве случаев не требуется.
Как увеличить файл подкачки в Windows 7 и Windows 10
В инструкции ниже указаны все необходимые действия для успешного увеличения файла подкачки в Windows. Стоит учесть, что его размер устанавливается по умолчанию, и он размещается на одном и том же диске вместе с данными этой операционной системы. Мы не рекомендуем использовать файл подкачки в разделе с Windows, поэтому советуем перенести его в другое хранилище. Для увеличения файла подкачки необходимо выполнить несколько шагов (инструкция для Windows 7 и Windows 10 отличается только начальным этапом).
При использовании Windows 7 нажимаем правой кнопкой мыши на ярлыке «Мой компьютер» и открываем «Свойства». При отсутствии ярлыка на рабочем столе можно открыть «Панель управления», перейти в раздел «Система и безопасность» и воспользоваться пунктом «Система».
При использовании Windows 10 нажимаем правой кнопкой мыши на ярлыке «Этот компьютер» для Windows 10 и открываем «Свойства». При отсутствии ярлыка на рабочем столе для перехода в нужное окно необходимо открыть «Параметры», ввести в поиск «О компьютере» без кавычек и нажать на появившийся раздел левой кнопкой мыши.
Нажимаем на кнопку «Дополнительные параметры системы».
В разделе «Дополнительно» находим пункт «Быстродействие» и нажимаем кнопку «Параметры».
Открываем вкладку «Дополнительно» и в пункте «Виртуальная память» нажимаем «Изменить».
Снимаем галочку с пункта «Автоматически выбирать объём файла подкачки» при наличии.
Выбираем в списке ниже желаемый жёсткий диск для установки файла подкачки (желательно использовать хранилище без файлов операционной системы) и активируем маркер «Указать размер». Вводим минимальное значение в пункт «Исходный размер (МБ)» и максимальное в «Максимальный размер (МБ)». Сохраняем результат при помощи кнопки «Задать» и нажимаем «ОК» для выхода из меню. Перезагружаем компьютер для применения изменений.
Для оптимальной работы устройства минимальный размер файла подкачки должен соответствовать размеру оперативной памяти, при этом максимальный размер чаще всего устанавливается в два раза больше. Например, при использовании в компьютере 4 Гб необходимо установить минимально 4 Гб, а максимально 8 Гб, как указано на скриншоте выше. При наличии большего объёма памяти рекомендуется установить размер файла подкачки по выбору системы.
Также можно установить статический объём файла подкачки. В этом случае он не может быть фрагментирован, а соответственно ни при каких обстоятельствах не снизит скорость работы Windows.
Как включить функцию очищения файла подкачки
При работе компьютера некоторые данные при необходимости попадают в файл подкачки. Избежать его полноценного заполнения можно при помощи своевременного очищения. Для этого достаточно установить функцию очищения файла подкачки перед каждым завершением работы компьютера. Для это потребуется выполнить несколько простых шагов (указанная ниже инструкция одновременно подходит для Windows 7 и Windows 10). Этот способ работает только для пользователей профессиональных версий Windows и выше, так как в более простых вариациях операционной системы, например, в Windows Домашняя (Home) отсутствуют локальные политики.
Зажимаем комбинацию клавиш «Win+R» для вызова окна «Выполнить» и вводим «secpol.msc» без кавычек. Нажимаем кнопку «ОК» для открытия окна «Локальная политики безопасности».
Раскрываем слева папку «Локальные политики» и открываем «Параметры безопасности».
Находим в списке политику «Завершение работы: очистка файла подкачки виртуальной памяти» и щёлкаем на неё двойным нажатием левой кнопки мыши.
Ставим маркер возле опции «Включён» и сохраняем изменения при помощи клавиши «Применить».
Теперь перед каждым выключением компьютера операционная система автоматически будет очищать файл подкачки.
Как перенести файл подкачки
Процесс переноса файла подкачки похож на вышеуказанные действия по его увеличению. К тому же в Windows можно одновременно создать вспомогательное хранилище для оперативной памяти на нескольких жёстких дисках. Стоит учесть, что это никак не повысит производительность компьютера, поэтому не рекомендуется использовать сразу несколько файлов подкачки. Для его переноса необходимо сделать несколько простых действий (инструкция для Windows 7 и Windows 10 отличается только начальным этапом).
При использовании Windows 7 нажимаем правой кнопкой мыши на ярлыке «Мой компьютер» и открываем «Свойства». При отсутствии ярлыка на рабочем столе открываем «Панель управления», переходим в раздел «Система и безопасность» и воспользуемся пунктом «Система».
При использовании Windows 10 нажимаем правой кнопкой мыши на ярлыке «Этот компьютер» для Windows 10 и открываем «Свойства». При отсутствии ярлыка на рабочем столе для перехода в нужное окно необходимо открыть «Параметры», ввести в поиск «О компьютере» без кавычек и нажать на появившийся раздел левой кнопкой мыши.
Нажимаем на кнопку «Дополнительные параметры системы».
В разделе «Дополнительно» находим пункт «Быстродействие» и нажимаем кнопку «Параметры».
Открываем вкладку «Дополнительно» и в пункте «Виртуальная память» нажимаем «Изменить».
Снимаем галочку с пункта «Автоматически выбирать объём файла подкачки» при наличии.
Выбираем в списке используемый диск с файлом подкачки, применяем маркер «Без файла подкачки» и сохраняем действие при помощи кнопки «Задать».
Выбираем отличный от предыдущего диск и устанавливаем все необходимые значения, как по инструкции выше.
Нажимаем поочерёдно кнопки «Задать» и «ОК» для сохранения изменений.
Как увеличить файл подкачки в Windows 11
Процесс увеличения файла подкачки в Windows 11 в значительной мере не отличается от предыдущих операционных систем. В инструкции ниже указаны все действия для его увеличения. Для начала откройте «Параметры» (Settings) Windows при помощи комбинации «Win+I» и перейдите в раздел «Система».
Переходим до самого низа по меню слева и нажимаем кнопку «О программе» (About). Пролистываем открывшееся окно вниз и используем пункт «Дополнительные параметры системы» (Advanced system settings) для перехода дальше.
Следуем во вкладку «Дополнительно» (Advanced) и в разделе «Быстродействие» (Performance) нажимаем на «Параметры» (Settings).
В новом окне также переходим в раздел «Дополнительно» (Advanced) и используем кнопку «Изменить» (Change) для входа в окно «Виртуальная память» (Virtual Memory).
Убираем галочку с пункта «Автоматически выбирать объём файла подкачки» и устанавливаем маркер «Указать размер» (Custom size). Вводим все данные по указанному принципу в разделе «Как увеличить файл подкачки в Windows 7 и Windows 10».
Команды ms-settings для быстрого доступа к настройкам Windows 10
Как вы наверняка помните, в Windows 7 большинство настроек системы находится в оснастке Панель управления (она же Control panel). Однако начиная с Windows 8 эта оснастка признана устаревшей, а ее функционал стал постепенно перекочевывать в новое приложение «Параметры Windows».
В результате этих изменений в Windows 10 классическая панель управления практически отсутствует, а для настройки параметров операционной системы используется исключительно приложение «Параметры Windows».
Предположим, нам надо изменить свойства экрана. Первым делом открываем меню Пуск и жмем на маленькую шестеренку в углу.
Затем на главной странице выбираем требуемый раздел.
И попадаем на страницу с настройками дисплея.
Как видите, для того, чтобы открыть страницу с нужными настройками, требуется несколько действий. Однако есть способ быстрее. Дело в том, что каждая страница настроек имеет свой собственный адрес (Uniform Resource Identifier, URI), зная который можно открыть ее всего одной командой. Команда должна начинаться с ms-settings:, например так мы попадем на главную страницу:
А для открытия свойств дисплея надо будет выполнить:
Команду можно запустить через меню Пуск -> Выполнить,
а можно набрать в проводнике Windows или в адресной строке браузера.
Также можно открыть страницу Параметры из консоли CMD или PowerShell, в этом случае команда будет выглядеть так:
Для открытия наиболее часто используемых страниц можно создать ярлык быстрого доступа. Для создания ярлыка необходимо кликнуть на рабочем столе правой клавишей мыши и в контекстном меню выбрать пункт Создать — Ярлык.
Далее надо указать команду для открытия нужной страницы. В нашем случая команда будет выглядеть так:
Ну и в завершение надо дать ярлыку понятное название.
Дополнительно можно выбрать для ярлыка картинку. Для этого открыть свойства ярлыка и нажать на кнопку «Сменить значок».
Для поиска надо указать файл C:WindowsSystem32shell32.dll и выбрать наиболее подходящий значок.
Получившийся ярлык можно оставить на рабочем столе, а также добавить на панель задач или в меню Пуск.
Ну и в завершение список команд ms-settings для открытия страниц настроек. Для большей наглядности все команды разбиты по разделам.
На чтение 7 мин Просмотров 1 Опубликовано 25 апреля, 2021
Список команд ms-settings в Windows 10
В этой статье представлен список команд ms-settings с помощью которых можно открыть различные страницы настроек приложения «Параметры Windows» в Windows 10.
Приложение «Параметры Windows» в операционной системе Windows 10 состоит из различных страниц настроек. Каждая страница настроек имеет свой универсальный идентификатор ресурсов (URI — Uniform Resource Identifier) и с помощью специального протокола (команды) ms-settings осуществляется доступ к ним.
Используйте идентификаторы ресурсов представленные в таблице для открытия различных страниц настроек приложения «Параметры Windows».
| Параметры Windows (Windows Settings) | ||
|---|---|---|
| Settings App Page | Страница настроек | Команда |
| Windows Settings Page | Главная страница «Параметры Windows» |
ms-settings: |
| Система (System) | ||
|---|---|---|
| Settings App Page | Страница настроек | Команда |
| Display | Дисплей | ms-settings:display |
| Night light | Ночной свет | ms-settings:nightlight |
| Sound (build 17063) | Звук | ms-settings:sound |
| Notifications & actions | Уведомления и действия | ms-settings:notifications |
| Quiet hours (build 17074) | Не беспокоить | ms-settings:quiethours |
| Power & sleep | Питание и спящий режим | ms-settings:powersleep |
| Battery | Батарея | ms-settings:batterysaver |
| Battery usage by app | Использование заряда батареи | ms-settings:batterysaver-usagedetails |
| Battery Saver settings | Настройки экономии заряда | ms-settings:batterysaver-settings |
| Storage | Хранилище | ms-settings:storagesense |
| Save locations | Изменить место сохранения нового содержимого |
ms-settings:savelocations |
| Change how we free up space |
Изменить способ освобождения места |
ms-settings:storagepolicies |
| Tablet mode | Режим планшета | ms-settings:tabletmode |
| Multitasking | Многозадачность | ms-settings:multitasking |
| Projecting to this PC | Проецирование на этот компьютер | ms-settings:project |
| Shared experiences | Общие возможности | ms-settings:crossdevice |
| Remote Desktop | Удаленный рабочий стол | ms-settings:remotedesktop |
| About | О программе | ms-settings:about |
| Устройства (Devices) | ||
|---|---|---|
| Settings App Page | Страница настроек | Команда |
| Bluetooth & other devices | Bluetooth и другие устройства | ms-settings:bluetooth |
| Connected devices | Подключенные устройства | ms-settings:connecteddevices |
| Printers & scanners | Принтеры и сканеры | ms-settings:printers |
| Mouse | Мышь | ms-settings:mousetouchpad |
| Touchpad | Сенсорная панель | ms-settings:devices-touchpad |
| Typing | Ввод | ms-settings:typing |
| Whell | Колесо | ms-settings:wheel |
| Pen & Windows Ink | Перо и Windows Ink | ms-settings:pen |
| AutoPlay | Автозапуск | ms-settings:autoplay |
| USB | USB | ms-settings:usb |
| Телефон (Phone) | ||
|---|---|---|
| Settings App Page | Страница настроек | Команда |
| Phone | Телефон | ms-settings:mobile-devices |
| Add a phone | Добавить телефон | ms-settings:mobile-devices-addphone |
| Сеть и Интернет (Network & Internet) | ||
|---|---|---|
| Settings App Page | Страница настроек | Команда |
| Network & Internet | Сеть и Интернет | ms-settings:network |
| Status | Состояние | ms-settings:network-status |
| Cellular & SIM | Передача данных и SIM | ms-settings:network-cellular |
| Wi-Fi | Wi-Fi | ms-settings:network-wifi |
| Manage known networks | Управление известными сетями | ms-settings:network-wifisettings |
| Wi-Fi Calling | Вызов через Wi-Fi | ms-settings:network-wificalling |
| Ethernet | Ethernet | ms-settings:network-ethernet |
| Dial-up | Набор номера | ms-settings:network-dialup |
| DirectAccess | DirectAccess | ms-settings:network-directaccess |
| VPN | VPN | ms-settings:network-vpn |
| Airplane mode | Режим «в самолете» | ms-settings:network-airplanemode |
| Mobile hotspot | Мобильный хот-спот | ms-settings:network-mobilehotspot |
| Data usage | Использование данных | ms-settings:datausage |
| Proxy | Прокси | ms-settings:network-proxy |
| Персонализация (Personalization) | ||
|---|---|---|
| Settings App Page | Страница настроек | Команда |
| Personalization | Персонализация | ms-settings:personalization |
| Background | Фон | ms-settings:personalization-background |
| Colors | Цвета | ms-settings:colors |
| Lock screen | Экран блокировки | ms-settings:lockscreen |
| Themes | Темы | ms-settings:themes |
| Fonts (build 17083) | Шрифты | ms-settings:fonts |
| Start | Пуск | ms-settings:personalization-start |
| Taskbar | Панель задач | ms-settings:taskbar |
| Приложения (Apps) | ||
|---|---|---|
| Settings App Page | Страница настроек | Команда |
| Apps & features | Приложения и возможности | ms-settings:appsfeatures |
| Manage optional features | Управление дополнительными компонентами |
ms-settings:optionalfeatures |
| Default apps | Приложения по умолчанию | ms-settings:defaultapps |
| Offline maps | Автономные карты | ms-settings:maps |
| Apps for websites | Приложения для веб-сайтов | ms-settings:appsforwebsites |
| Video playback | Воспроизведение видео | ms-settings:videoplayback |
| Учетные записи (Accounts) | ||
|---|---|---|
| Settings App Page | Страница настроек | Команда |
| Your info | Ваши данные | ms-settings:yourinfo |
| Email & app accounts | Адрес электронной почты; учетные записи приложений |
ms-settings:emailandaccounts |
| Sign-in options | Параметры входа | ms-settings:signinoptions |
| Windows Hello | Windows Hello | ms-settings:signinoptions-launchfaceenrollment |
| Access work or school | Доступ к учетной записи места работы |
ms-settings:workplace |
| Family & other people | Семья и другие люди | ms-settings:otherusers |
| Sync your settings | Синхронизация параметров | ms-settings:sync |
| Время и язык (Time & language) | ||
|---|---|---|
| Settings App Page | Страница настроек | Команда |
| Date & time | Дата и время | ms-settings:dateandtime |
| Region & language | Регион и язык | ms-settings:regionlanguage |
| Speech | Распознавание голоса | ms-settings:speech |
| Игры (Gaming) | ||
|---|---|---|
| Settings App Page | Страница настроек | Команда |
| Game bar | Меню игры | ms-settings:gaming-gamebar |
| Game DVR | DVR для игр | ms-settings:gaming-gamedvr |
| Broadcasting | Трансляция | ms-settings:gaming-broadcasting |
| Game Mode | Режим игры | ms-settings:gaming-gamemode |
| TruePlay | TruePlay | ms-settings:gaming-trueplay |
| Xbox Networking | Сеть Xbox | ms-settings:gaming-xboxnetworking |
| Специальные возможности (Ease of Access) | ||
|---|---|---|
| Settings App Page | Страница настроек | Команда |
| Narrator | Экранный диктор | ms-settings:easeofaccess-narrator |
| Magnifier | Экранная лупа | ms-settings:easeofaccess-magnifier |
| High contrast | Цвет и высокая контрастность | ms-settings:easeofaccess-highcontrast |
| Audio (build 17035) | Звук | ms-settings:easeofaccess-audio |
| Closed captions | Скрытые субтитры | ms-settings:easeofaccess-closedcaptioning |
| Speech (build 17035) | Речь | ms-settings:easeofaccess-speechrecognition |
| Keyboard | Клавиатура | ms-settings:easeofaccess-keyboard |
| Mouse | Мышь | ms-settings:easeofaccess-mouse |
| Other options | Другие параметры | ms-settings:easeofaccess-otheroptions |
| Конфиденциальность (Privacy) | ||
|---|---|---|
| Settings App Page | Страница настроек | Команда |
| General | Общие | ms-settings:privacy |
| Location | Расположение | ms-settings:privacy-location |
| Camera | Камера | ms-settings:privacy-webcam |
| Microphone | Микрофон | ms-settings:privacy-microphone |
| Motion | Движение | ms-settings:privacy-motion |
| Notifications | Уведомления | ms-settings:privacy-notifications |
| Speech, inking, & typing | Речь, рукописный ввод | ms-settings:privacy-speechtyping |
| Account info | Сведения учетной записи | ms-settings:privacy-accountinfo |
| Contacts | Контакты | ms-settings:privacy-contacts |
| Calendar | Календарь | ms-settings:privacy-calendar |
| Call history | Журнал вызовов | ms-settings:privacy-callhistory |
| Электронная почта | ms-settings:privacy-email | |
| Tasks | Задачи | ms-settings:privacy-tasks |
| Messaging | Обмен сообщениями | ms-settings:privacy-messaging |
| Radios | Радио | ms-settings:privacy-radios |
| Other devices | Другие устройства | ms-settings:privacy-customdevices |
| Feedback & diagnostics | Отзывы и диагностика | ms-settings:privacy-feedback |
| Background apps | Фоновые приложения | ms-settings:privacy-backgroundapps |
| App diagnostics | Диагностика приложения | ms-settings:privacy-appdiagnostics |
| Automatic file downloads | Автоматическое скачивание файлов |
ms-settings:privacy-automaticfiledownloads |
| Documents | Документы | ms-settings:privacy-documents |
| Pictures | Изображения | ms-settings:privacy-pictures |
| Videos | Видео | ms-settings:privacy-videos |
| Обновление и безопасность (Update & security) | ||
|---|---|---|
| Settings App Page | Страница настроек | Команда |
| Windows Update | Центр обновления Windows | ms-settings:windowsupdate |
| Check for updates | Проверка наличия обновлений | ms-settings:windowsupdate-action |
| Update history | Журнал обновлений | ms-settings:windowsupdate-history |
| Restart options | Параметры перезапуска | ms-settings:windowsupdate-restartoptions |
| Advanced options | Дополнительные параметры | ms-settings:windowsupdate-options |
| Delivery Optimization | Оптимизация доставки | ms-settings:delivery-optimization |
| Windows Defender | Защитник Windows | ms-settings:windowsdefender |
| Backup | Служба Архивации | ms-settings:backup |
| Troubleshoot | Устранение неполадок | ms-settings:troubleshoot |
| Recovery | Восстановление | ms-settings:recovery |
| Activation | Активация | ms-settings:activation |
| Find My Device | Поиск устройства | ms-settings:findmydevice |
| For developers | Для разработчиков | ms-settings:developers |
| Windows Insider Program | Программа предварительной оценки Windows |
ms-settings:windowsinsider |
| Поиск (Search) | ||
|---|---|---|
| Settings App Page | Страница настроек | Команда |
| Permissions & history | Разрешения и журнал | ms-settings:cortana-permissions |
| More details | Подробнее | ms-settings:cortana-moredetails |
| Смешанная реальность (Mixed reality) | ||
|---|---|---|
| Settings App Page | Страница настроек | Команда |
| Mixed reality | Смешанная реальность | ms-settings:holographic |
| Audio and speech | Звук и голосовые функции | ms-settings:holographic-audio |
| Environment | Среда | |
| Headset display | Отображение гарнитуры | |
| Uninstall | Удаление |
| Кортана (Cortana) | ||
|---|---|---|
| Settings App Page | Страница настроек | Команда |
| Talk to Cortana | Talk to Cortana | ms-settings:cortana |
| Permissions & history | Разрешения и журнал | ms-settings:cortana-permissions |
| Notifications | Уведомления | ms-settings:cortana-notifications |
| More details | Подробнее | ms-settings:cortana-moredetails |
| Cortana Language | Язык Кортаны | ms-settings:cortana-language |
| Surface Hub | ||
|---|---|---|
| Settings App Page | Страница настроек | Команда |
| Accounts | Учетные записи | ms-settings:surfacehub-accounts |
| Team Conferencing | Групповые конференции | ms-settings:surfacehub-calling |
| Team device management | Управление устройствами группы |
ms-settings:surfacehub-devicemanagenent |
| Session cleanup | Очистка сеанса | ms-settings:surfacehub-sessioncleanup |
| Welcome screen | Экран приветствия | ms-settings:surfacehub-welcome |
Если Вы используете браузер Microsoft Edge или Internet Explorer, то можно открыть нужную страницу настроек приложения «Параметры Windows», кликнув по соответствующей ссылке в таблице, в колонке Команда .
Также Вы можете создать ярлык для любой команды из таблиц представленных выше или открыть страницу настроек в диалоговом окне Выполнить , скопировав нужную команду.
И ещё Вы можете использовать командную строку, чтобы открыть страницы настроек используя команды URI из таблиц, при этом перед нужной командой, нужно добавить команду start , пример показан ниже на скриншоте.
With each new update, Microsoft is working to make the latest version of Windows more efficient and faster. It also provides you with options to improve the performance of your machine. One of these available options are Additional system parameters.
You can perform certain tasks such as deactivating the taskbar animation, choosing how to allocate CPU resources, changing virtual memory, managing user profiles, and editing system and user variables.
This guide will discuss all the ways to open advanced system settings in Windows 10.
How can I access advanced system settings in Windows 10?
1. Use the control panel
- Press Windows key, enter Control panel and click Open.
- Click «View by» and select «Category«In the drop-down list.
- Now click System and Security.
- Click the System.
- On the next page, select System.
- Press Additional system parameters on the left pane.
- In the «System Properties» window, go to the «Additionally».
2. Use the search bar
- Click on the search bar and type View advanced system properties. Choose the best match and click «Open».
- Go to the «Additionally».
3. Use Launch Console
- Press Windows + R to open the «Execute.»
- Enter the sysdm.cpl and press Enter to open System Properties.
- Once you have system properties open, click «Additionally».
4. Use File Explorer
- Press Windows + E, to open conductor.
- Right click «This computer«And select» Properties «.
- Now press Additional system parameters.
5. Use the start button
- Right-click the «Start” and select “System” from the context menu.
- Click «Additional system parameters»On the left panel.
6. Use the Settings app
- Press Windows + I to open the application «Setting».
- Click «System», then click About.
- Now press Additional system parameters.
7. Use Windows PowerShell
- Go to the search bar, enter PowerShell and click «Run as administrator».
- Copy and paste the following command and press Enter:
SystemPropertiesAdvanced
8. Use command line
- Go to the search bar, type «Command line» and click «Run as administrator».
- Type the following command to open Advanced System Settings and press Enter:
control sysdm.cpl
How can I speed up my computer with advanced system settings?
- Open Advanced System Settings using one of the methods mentioned above.
- Using the parameter «Performance» You can change the visual effects, the size of the video memory and adjust the processor scheduling.
- You can then use the User Profiles option to create, manage, and delete user profiles.
- Using the parameter «Startup and recovery» you can adjust the settings to decide what happens if your computer encounters a problem. Also, you can customize System Restore, manage disk space usage, and perform system restore operations.
- The Environment Variables button allows you to view and edit the environment variables that applications and operating systems use to store configuration information.
So, here’s how you can go to advanced system settings in Windows 10 to improve your computer’s performance and change environment variables.
If you have any questions or concerns about advanced system settings, feel free to mention them in the comments below.

The System Properties window contains configure options, such as Computer Name, Hardware, Advanced, System Protection, and Remote. If you’d like to directly switch to the Advanced tab, we will show you 5 methods to open Windows 10 System Properties – Advanced window.
Here are 5 methods provided for you.
- Method 1: via Run window
- Method 2: through searching
- Method 3: via Cortana search/Control Panel
- Method 4: using Command Prompt Run as administrator
- Method 5: using Windows PowerShell (Admin)
Method 1: Open System Properties – Advanced via Run window
Open the Run dialog box, type sysdm.cpl ,3 or SystemPropertiesAdvanced in the box, and then click OK or Enter button to bring out the System Properties – Advanced window.
Note 1: If you feel like opening any specific tabs in the System Properties window, just type one of the following commands in the Run dialog box:
- SystemPropertiesComputerName
- SystemPropertiesHardware
- SystemPropertiesProtection
- SystemPropertiesRemote
Method 2: Open System Properties – Advanced through searching
Type advanced system in the search field of Windows 10 taskbar. And click View advanced system settings in the search results to open the System Properties – Advanced window.
Method 3: Open System Properties – Advanced via Cortana search/Control Panel
Step 1: On the Windows 10 taskbar, enter This PC inside the Cortana search box. When the search results are loaded and displayed, right-click the This PC icon and then select Properties to open System window.
Alternatively, you can also open the Control Panel. In the Control Panel window, go to System and Security > System.
Step 2: In the System window, click Advanced system settings link to launch Windows 10 System Properties – Advanced window.
Method 4: Open System Properties – Advanced using Command Prompt Run as administrator
Launch Command Prompt (Admin) in Windows 10, input sysdm.cpl ,3 or SystemPropertiesAdvanced and click Enter to open System Properties – Advanced window.
Note 2: If you want to select any particular tabs in the System Properties window, simply type one of the following commands in Command Prompt (Admin):
- SystemPropertiesComputerName
- SystemPropertiesHardware
- SystemPropertiesProtection
- SystemPropertiesRemote
Method 5: Open System Properties – Advanced using Windows PowerShell (Admin)
Open Windows PowerShell (Admin) in Windows 10, type SystemPropertiesAdvanced and click Enter to immediately open the System Properties – Advanced window.
Note 3: If you type following any commands in Windows PowerShell (Admin), it will open the particular tabs in the System Properties window.
- SystemPropertiesComputerName
- SystemPropertiesHardware
- SystemPropertiesProtection
- SystemPropertiesRemote
launch Advanced System Properties Open Advanced system settings
Операционная система Windows достаточно объемная, охватывает разные области настроек. Многие пользователи не знают о большей части дополнительных функций. Некоторым будет полезно узнать, как открыть схему дополнительных параметров операционной системы на Windows 10. Настройки позволят воспользоваться новыми возможностями, ускорить работу некоторых процессов.
Как открыть дополнительные параметры запуска на Windows 10
Существует несколько основных техник, которые позволяют открыть раздел с дополнительными параметрами операционной системы Windows. Изучение новых возможностей позволит настроить персональный компьютер (стационарный или ноутбук) под конкретного пользователя.
Внимание! Важно уточнить версию операционки – большая часть способов работает для обновлений типов 1607, 1709, 1809 и выше.
Чтобы узнать данную информацию, необходимо пройти следующим путем:
- открыть панель управления Пуск;
- выбрать раздел «Параметры» (рядом будет изображено техническое колесико);
- найти вкладку «Система», подраздел «О системе» (нижний пункт списка технических данных, расположенного в левой части открытой главы).
В открывшемся окне справа будет информация о системных параметрах конкретного персонального устройства. В разделе «Характеристики Windows», пункт «Версия» указывает на то, какая операционка текущая. В зависимости от полученных данных необходимо выбирать способ открытия параметров. Пробовать можно разные техники получения доступа, чтобы найти нужную.
Через Параметры
Параметры – это библиотека данных операционной системы конкретного устройства. Быстрый способ открыть необходимый раздел – через меню Пуск, открыть которое можно несколькими способами:
- кликнуть левой кнопкой мыши по стандартному значку на экране;
- нажать специальную клавишу Win, на которой расположен логотип операционной системы Windows.
Откроется дополнительное поле, где содержатся основные компоненты конфигурации ПК. В левой части, рядом с кнопкой «Выключить» находится значок шестеренки – это и есть раздел Параметры. В новом окне на верхнем блоке располагается поисковая строка, где следует ввести искомые данные.
Внимание! Для получения информации достаточно начать вводить слово «дополнительные». Система начнет предлагать варианты разделов, один из которых касается нужных параметров.
Окно входа в систему
Чтобы зайти в нужный раздел через окно входа в операционную систему, необходимо следовать определенной инструкции:
- включить устройство, остановиться на этапе загрузки экрана приветствия;
- кликнуть по кнопке включения (в правой нижней части дисплея), одновременно нажимая «Shift»;
- откроется контекстное меню, оставляя кнопку «Shift» включенной, выбрать пункт «Перезагрузка»;
- откроется дополнительное окно «Диагностики».
В этом разделе будет отображаться вкладка необходимых данных. На нужную строчку достаточно кликнуть левой клавишей мыши.
Меню Пуск
Способ открытия раздела нужных параметров через меню Пуск схож с первым способом – через пункт Параметры. Важно заходить от имени администратора, чтобы выполнить необходимые настройки системы. Если при выборе вариантов загрузки использовать другие учетные записи, изменить данные можно будет только в данном профиле.
Через вручную созданный ярлык
Правой клавишей кликнуть по пустому месту на рабочем столе, открыть контекстное меню. Выбрать последовательно пункты «Создать», «Ярлык». В открывшееся поле ввести %windir%system32shutdown.exe -r -o -f -t 0. Новому значку дают имя. После этого инструмент можно использовать для изменения данных приложений.
С помощью утилиты Выполнить
Если Винда на устройстве установлена с учетом режима UEFI, допустимо использовать следующий способ:
- через контекстное меню панели Пуск нажать «Выполнить»;
- в строке набирают команду create shutdown.exe -r -fw -t 0.
С открытым окном работают в стандартном режиме. Перед тем, как вводить изменения, важно убедиться, что отрицательных последствий для программ ПК не появится.
Установщик Windows 10
При использовании установщика обычно применяют отдельный диск (флешка, жесткий). В начале процесса откроется окно, где, вместо кнопки «Установить», требуется выбрать «Восстановление системы» (располагается в левой нижней части). Операционка запустит систему с дополнительными параметрами.
Возможные проблемы
Версий и конфигураций операционки Windows несколько, которые постоянно обновляются (кроме тех, которые уже не поддерживаются). Это значит, что отличаются внутренние пути и настройки. Поэтому некоторые способы могут не работать.
Дополнительные параметры позволяют усовершенствовать конкретное устройство, настроить его работу под отдельного пользователя. Установить новые данные можно самостоятельно, если зайти в соответствующий раздел ПК.
Improve the performance of your computer using these settings
by Srishti Sisodia
Srishti is an avid writer with a keen interest in technology. She has spent the past ten years of her career researching and writing troubleshooting articles for Windows… read more
Published on February 9, 2023
Reviewed by
Alex Serban
After moving away from the corporate work-style, Alex has found rewards in a lifestyle of constant analysis, team coordination and pestering his colleagues. Holding an MCSA Windows Server… read more
- You can open Advanced system settings on Windows 10 in several ways, including run command, search bar, Windows button, and more.
- This guide will cover all the methods to open Advanced system settings.
XINSTALL BY CLICKING THE DOWNLOAD FILE
This software will repair common computer errors, protect you from file loss, malware, hardware failure and optimize your PC for maximum performance. Fix PC issues and remove viruses now in 3 easy steps:
- Download Restoro PC Repair Tool that comes with Patented Technologies (patent available here).
- Click Start Scan to find Windows issues that could be causing PC problems.
- Click Repair All to fix issues affecting your computer’s security and performance
- Restoro has been downloaded by 0 readers this month.
With every upgrade and update, Microsoft is working to make Windows’ latest version more efficient and faster. It also provides you with options to enhance the performance of your machine. One such setting available is Advanced system settings.
You can perform certain tasks such as deactivating Taskbar animations, choosing how to allocate processor resources, changing virtual memory, managing user profiles, and editing system & user variables.
This guide will discuss all the methods to open Advanced system settings on Windows 10.
How can I get to Advanced system settings on Windows 10?
1. Use the Control Panel
- Press the Windows key, type Control Panel, and click Open.
- Click View by and select Category from the drop-down.
- Now click System and Security.
- Click System.
- On the next page, select System.
- Click Advanced system settings from the left pane.
- On the System Properties window, go to the Advanced tab.
2. Use the Search bar
- Click the search bar and type View advanced system properties. Choose the best match and click Open.
- Go to the Advanced tab.
3. Use the Run console
- Press Windows + R to open the Run window.
- Type sysdm.cpl and hit Enter to open System Properties.
- Once you have the System Properties open, click on Advanced.
4. Use the File Explorer
- Press Windows + E to open File Explorer.
- Right-click on This PC and select Properties.
- Now click Advanced system settings.
- Windows Keeps Booting into OOBE: How to Force it Out of It
- The Windows Insider Program is getting a Canary Channel
5. Use the Start button
- Right-click on the Start button and choose System from the context menu.
- Click the Advanced system settings option from the left pane.
6. Use the Settings app
- Press Windows + I to open the Settings app.
- Click System, then click About.
- Now click Advanced system settings.
7. Use the Windows PowerShell
- Go to the search bar, type PowerShell, and click Run as administrator.
- Copy and paste the following command and press Enter:
SystemPropertiesAdvanced
8. Use the Command Prompt
- Go to the search bar, type Command Prompt, and click Run as administrator.
- Type the following command to open Advanced system settings and press Enter:
control sysdm.cpl
How can I speed up my PC using Advanced system settings?
- Open Advanced system settings using one of the methods mentioned above.
- With the Performance option, you can modify the visual effects, change VRAM size, and configure processor scheduling.
- Next, the User Profiles option can create, manage, and delete user profiles.
- With the Start and Recovery option, you can configure settings to decide what happens if your computer encounters a problem. Also, you can configure System Restore, manage disk space usage and perform system restore operations.
- The Environment Variables button can let you view and edit environment variables used by apps and operating systems to keep configuration information.
So, this is how you can get to advanced system settings on Windows 10 to improve the performance of your computer and modify environment variables.
If you have any questions or concerns about advanced system settings, please feel free to mention them in the comments below.
Knowing how to make your Windows run faster and improve your computer performance can help enhance user experience and keep your Windows up and running.
Still having issues? Fix them with this tool:
SPONSORED
If the advices above haven’t solved your issue, your PC may experience deeper Windows problems. We recommend downloading this PC Repair tool (rated Great on TrustPilot.com) to easily address them. After installation, simply click the Start Scan button and then press on Repair All.