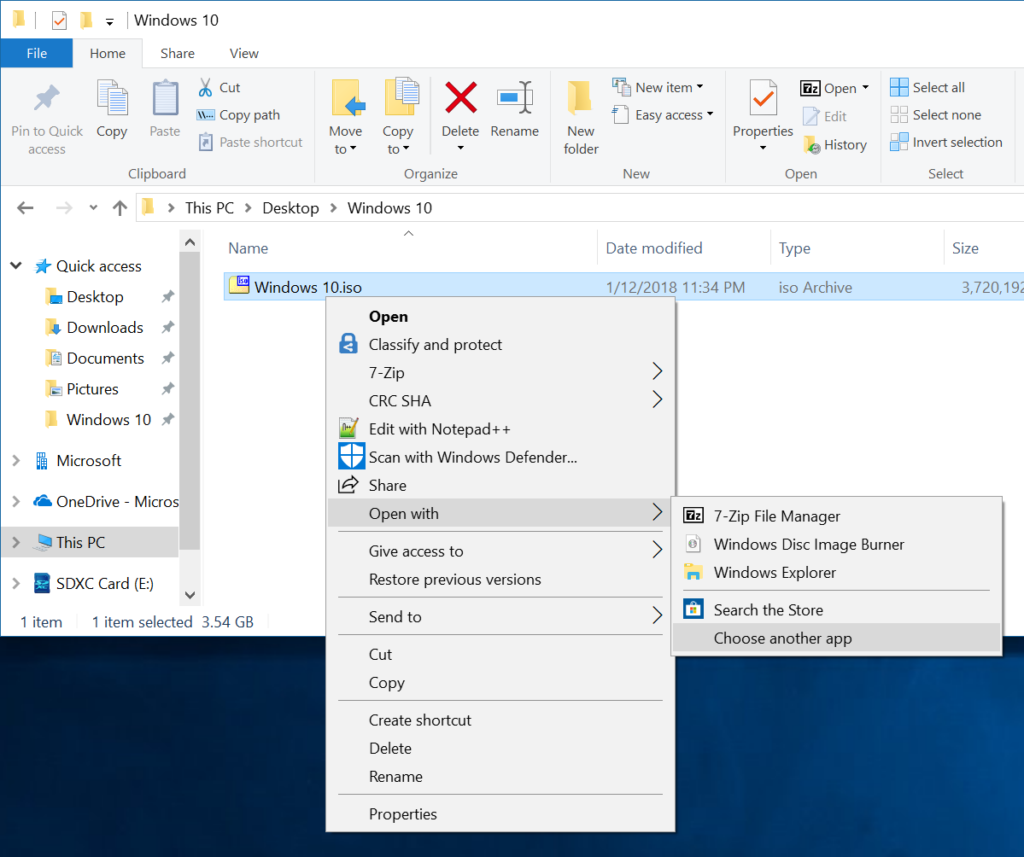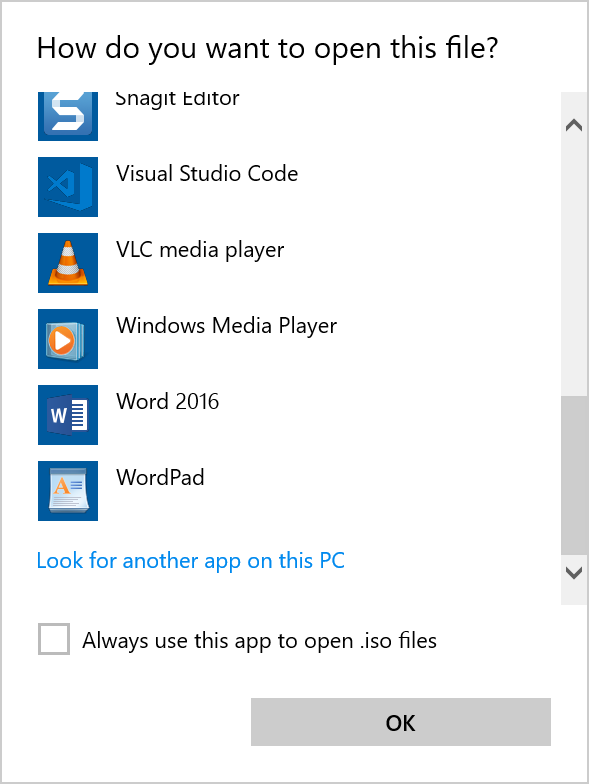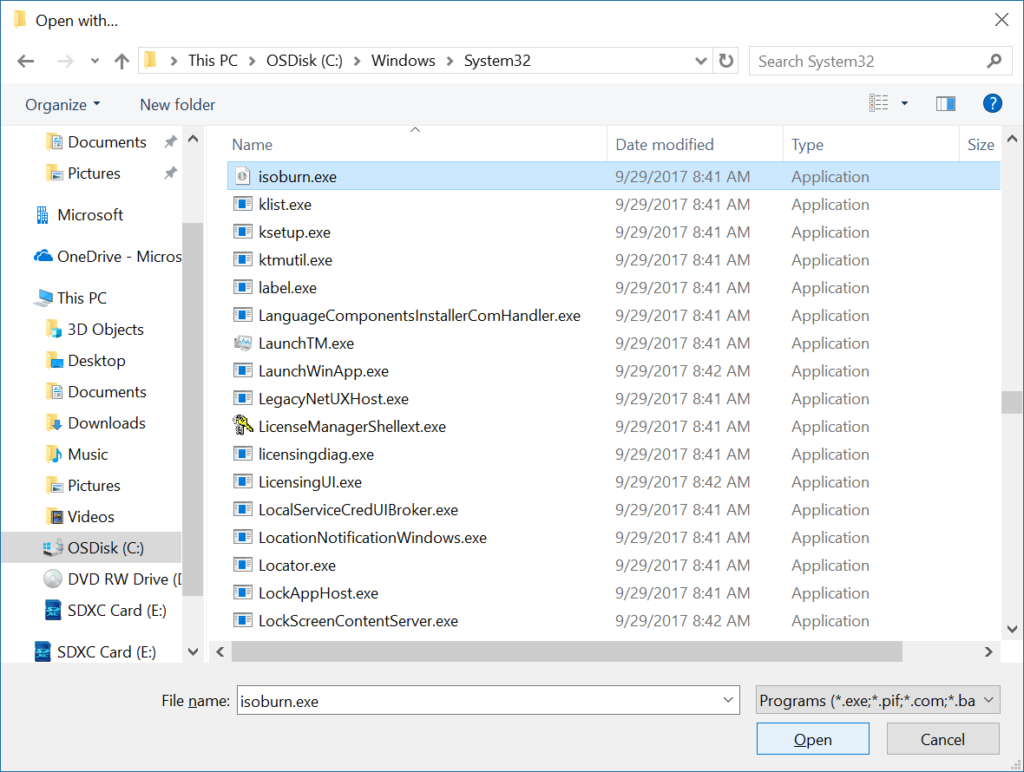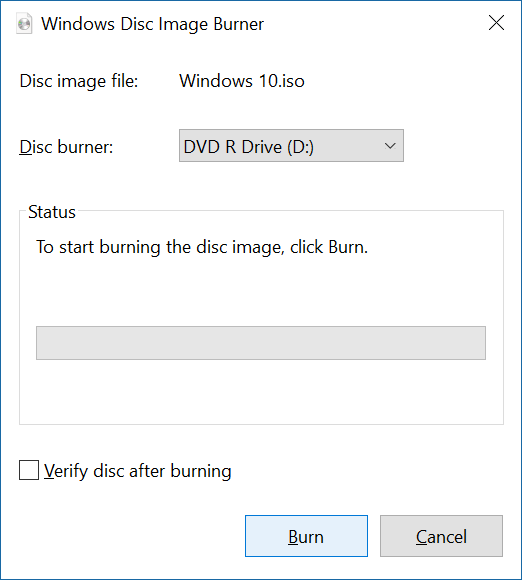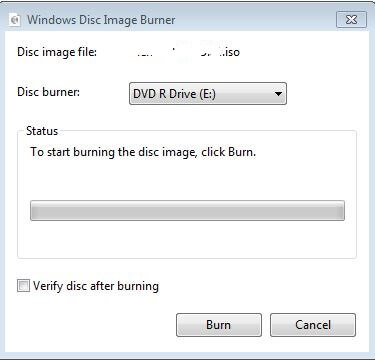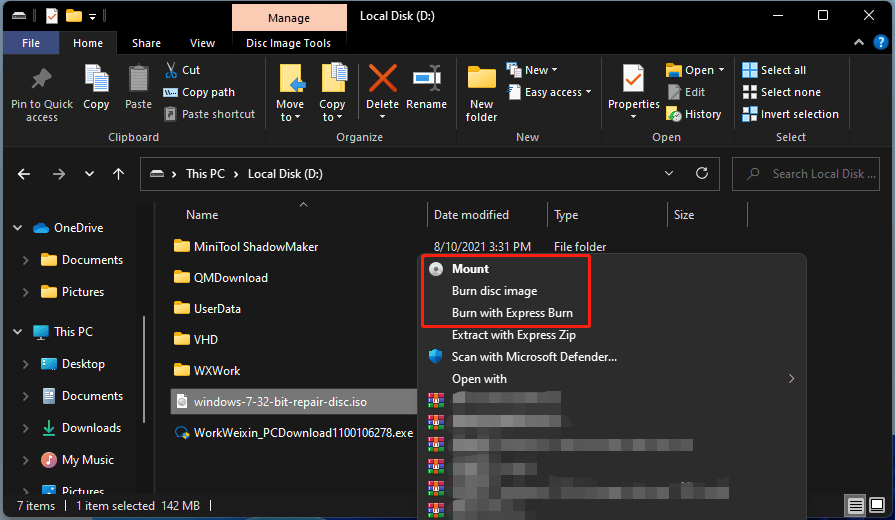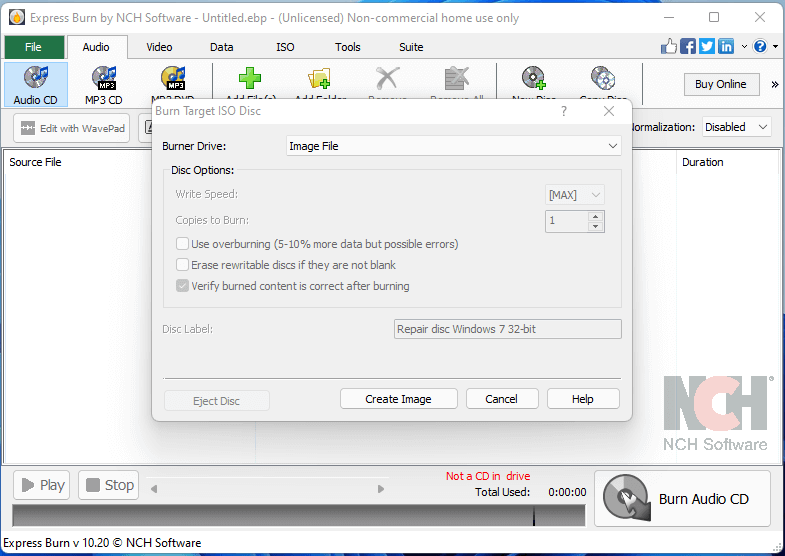Download Article
Download Article
After installing a 3rd party CD/DVD burning program, Windows Disc Image Burner menu selection doesn’t appear after right clicking on an ISO file because this program associates itself with ISO files and makes itself the default program for handling them. This tutorial will show how to enable and run Windows Disc Image Burner in this situation.
-
1
Click the Start button.
-
2
Write Control Panel and click it. Or, click the downward arrow, find Control Panel under Windows System header and click it.
Advertisement
-
3
Click the Programs.
-
4
Click the Default Programs.
-
5
Click the Set Your Default Programs.
-
6
Wait for list to show up and then select Windows Disc Image Burner in the left hand column.
-
7
Click Set This Program as Default.
-
8
From now on Windows Disc Image Burner menu selection should appear after right clicking on an .iso file.
Advertisement
-
1
Right click on the ISO file which you want to burn to a CD/DVD.
-
2
Click Burn Disk Image option. Clicking this option will open Windows Disc Image Burner which you can use very easily to burn ISO file to CD/DVD
Advertisement
-
1
Click the Start button.
-
2
Write cmd and click it.
-
3
Now you can use the following command to burn .iso images to CD/DVD:
- isoburn /q drive:file.iso
-
4
Where «isoburn /q» is the command and replace «drive» with your drive letter or the complete path. For example if windows8.iso file is located in your D drive and you want to burn it, the correct command will be:
- isoburn /q d:windows8.iso
Advertisement
Ask a Question
200 characters left
Include your email address to get a message when this question is answered.
Submit
Advertisement
-
There are various ways to enter Control Panel and Command Line. You should use any of them.
Thanks for submitting a tip for review!
Advertisement
References
About This Article
Thanks to all authors for creating a page that has been read 41,761 times.
Reader Success Stories
-
«I love the way wikiHow explain this kind of solution and the instructions are really clear. Great job!»
Is this article up to date?
ImgBurn — отличная программа для записи образов CD/DVD дисков. Создана автором популярного, но закрытого в свое время проекта DVD Decrypter, предназначенного для копирования и снятия защиты с DVD дисков.
Главной особенностью программы является поддержка большого количества приводов различных производителей, поддерживает все последние накопители, включая рекордеры с возможностью изменения параметра booktype / bitsetting (от BenQ, LiteOn, NEC, Plextor, Sony).
Программа может записывать большинство типов образов CD/DVD. ImgBurn имеет ряд настроек, где можно задать ассоциацию с поддерживаемыми расширениями файлов-образов (BIN, GCM, LST, UDI, CDI, FI, MDS, CDR, IMG, NRG, DVD, ISO, PDI), выбрать интерфейс записи (ASPI, ASAPI, SPTI).
Помимо всего перечисленного, в ImgBurn можно проводить верификацию данных на носителях, анализировать качество записи и получать различного рода сведения, как о диске, так и о физической его структуре. Присутствует возможность осуществлять поиск в Интернет и последующую загрузку новых версий прошивок для данного привода. Можно изменять метку ISO-образа, блокировать/разблокировать открытие лотка привода и т.д. Очистка дисков поддерживается как быстрая, так и полная.
Что нового в ImgBurn 2.5.8.0?
- Зажатие клавиши ALT при клике на колонку DLE окна дисков удаляет сортировку.
- Возможность постепенного поиска панели Проводника в окне редактора макета дисков.
- Эффективная скорость подключения (1.1, 2.0, 3.0) для устройств USB.
- Драйверы Pioneer теперь показывают «Kernel Version» около версии релиза.
- Отображение прогресса выполнения действия на панели задач Windows 7+ теперь становится красным при возникновении ошибки при выполнении чтения или записи данных.
- Возможность указания «Platform ID» при создании загрузочного диска.
- Добавлена информация MSF для инструмента просмотра секторов.
- Возможность использования большего буфера I/O (1GB).
- Много других усовершенствований, исправлений и изменений.
In Windows, you typically are able to download a .ISO file, right click on it, and burn it via your CD/DVD drive using the Windows Disc Image Burner application. Unfortunately, for whatever reason my machine is missing this menu item.
A quick workaround that doesn’t involve any registry hacks is to simply right click on the file, select Open With, and select Choose another app.
Select More apps and scroll to the bottom and select Look for another app on this PC.
Navigate to C:WindowsSystem32, select isoburn.exe, and click Open
At this point, you can go ahead and burn your iso 🙂
Download PC Repair Tool to quickly find & fix Windows errors automatically
Windows 10/8/7 offers native support for burning .iso images. You can now burn images to disc, without using 3rd party software, as it includes a built-in Windows Disc Image Burner or isoburn.exe.
To use, right click on any .iso image. In its right click context menu you will see an option to Burn disc image. Make sure that you have inserted your DVD.
Windows Disc Image Burner
Clicking on it will open the Windows Disc Image Burner.
This gives you the option to burn the ISO image to CD or a DVD and to verify the disc after burning it. Do check the option to Verify disc after burning.
Click on Burn.
That’s it!
Fix: A disc burner wasn’t found error.
If you wish, you can also change the burn settings. Right-click on the CD/DVD drive and select Properties and click on Recording tab.
Clicking on Global Settings button will offer you a few more options.
You can also Burn ISO files using Command Prompt.
These Free ISO Burners for Windows may also interest some of you.
Anand Khanse is the Admin of TheWindowsClub.com, a 10-year Microsoft MVP (2006-16) & a Windows Insider MVP (2016-2022). Please read the entire post & the comments first, create a System Restore Point before making any changes to your system & be careful about any 3rd-party offers while installing freeware.
This full review introduces the meaning, user instruction, alternative, as well as error solutions for Microsoft Windows Disc Image Burner. Instead, it also indicates a way to directly create a bootable disk relying on the current running system. Read the below content created by MiniTool organization and learn more details.
What Is Windows Disc Image Burner?
Windows Disc Image Burner is an ISO file-burning software that can help you burn any ISO files into an optical disc and install the ISO file on other computers. It is developed by Microsoft and embedded in Windows 11, Windows 10, Windows 8.1, as well as Windows 8 as isoburn.exe.
Microsoft and many other companies usually deliver applications or programs in the form of ISO files such as Windows operating system (OS) and Microsoft Office. This kind of ISO file is an exact copy of a CD/DVD version of the software. The different aspect is that relying on ISO, you can distribute apps directly via the Internet without physical media.
However, sometimes, when there is no network connection, you have to rely on the traditional method to transfer the program file. Also, putting the installation files on a physical disk is a safer way for carriage or storage. Then, you will need to copy the ISO files onto a physical disc like a DVD or CD.
Furthermore, it is invalid to directly copy the ISO file to a DVD/CD. You should make use of a professional tool to “burn” the ISO file onto the target disc and make the disc an installation disc that can directly be used to install the program it contains.
In general, it is very easy to burn an ISO file into a CD/DVD. Just follow the following instructions based on Windows 10 to complete the task.
1. Connect the disc, DVD-R, DVD+R, DVD-RW, DVD+RW, CD-R, or CD-RW to your computer.
2. Find the .iso file that you want to burn into a disc in Windows File Explorer.
3. Right-click on the ISO file and select Burn disc image. Then, a new small window will pop up.
4. In the new popup, it will automatically select the disc you insert as the target disc burner. If a disc burner is not found, make sure that your burner is installed properly and you have the appropriate permissions to burn a disc.
You can check Verify disc after burning to verify the integrity of the burned disc.
5. Finally, click the Burn button to start the burning process. Then, just wait for the success.
How to Burn ISO to DVD in Windows 11?
The operations for burning an ISO file into a disc in Win11 are the same as those of in Win10 if you still make use of Windows Disc Image Burner. Yet, in my situation, in Windows 11, there is an extra option that allows you to burn ISO files.
1. When I right-click on the ISO file, there is an option called Burn with Express Burn.
2. I choose the option and it informs me about the install-on-demand component. I click Run Express Burn.
3. Then, it installed Express Burn Disc Bruning and NCH Suite these two items on my computer.
4. Then I go back to right-click on my ISO file and select Burn with Express Burn. The Express Burn app will open itself and the Burn target ISO Disc window will appear.
5. Then, just select the target disc and burn your iso file into it.
Besides, I found that after installing the Express Burn, when right-clicking on an ISO file, the only option I get to burn it is Burn with Express Burn and the previous Burn disc image option disappears. Maybe this is why some users can’t find access to Windows Disc Image Burner.
If you can’t reach Windows Image Disc Burner, just check if you have other third-party disc burning app(s) installed on your machine. If yes, just uninstall it and you will get the Burn disc image option back! Yet, you won’t see the Burn with Express Burn option again if you uninstall Express Burn app.
How to Mount an ISO File?
No matter you are running Windows 10 or Windows 11, you can easily mount your ISO files with just one step! Generally, right-click on the target ISO file and select Mount in the drop-down menu. Then, you will see a DVD Drive appear in your Windows Explorer and you can check its contents.
If you want to remove or dismount the DVD Drive from your explorer, just right-click on it in the left panel and choose Eject. Immediately, the drive will disappear. How easy it is!
How to Fix Windows Disc Image Burner Errors?
You may encounter some errors while trying to burn ISO to CD/DVD etc. disc. The following are some examples of error messages.
The disk image didn’t burn successfully because an error occurred. (Error code 0X80004005)
Error 0xC0AA0301: Windows Disc Image Burner has encountered a problem and needs to close. We are sorry for the inconvenience.
The disc image didn’t burn successfully because an error occurred. The write failed because the drive returned error information that could not be recovered.
Yet, you can solve the problem with one of the below methods.
Solutions for windows disc image burner error code 0x80004005
- Disable your antivirus, firewall, etc. temporarily for burning the ISO.
- Uncheck the “Verify disc after burning” option.
- Uninstall other ISO burning program(s).
- Use another ISO burning tool like IMGBurn, Rufus, and UltraISO.
- Update your system.
- The below solutions for error code 0xc0aa0301.
Solutions for Windows Disc Image Burner Error Code 0xc0aa0301
- Update, reinstall, or degrade your disc, chipset, or other hardware drivers.
- Update CD/DVD-ROM drive firmware.
- Delete the registry of HKEY_LOCAL_MACHINESYSTEMCurrentControlSetControlClass{4d36e965-e325-11ce-bfc1-08002be10318}.
- Use another blank and compatible disc.
- Clean boot your computer.
- Disable User Account Control.
Directly Create Bootable Disk with Your Current OS
If you just want to build a bootable media to boot up other crashed machines, you can avoid trouble by directly making a bootable device based on your working system with the help of MiniTool ShadowMaker, which supports Windows XP, Vista, 7, 8, 10, and Windows 11.
Free Download
1. Download, install, and launch MiniTool ShadowMaker on your computer. Connect a disc or USB flash drive to the machine and make sure there isn’t any important data on the disc or USB for they will be overwritten in the following operations.
2. If it asks for purchase, just click on the Keep Trial option on the upper right.
3. In its main interface, click the Tools option in the top menu bar.
4. In the new popup, select WinPE-based media with MiniTool plug-in.
5. Next, choose what kind of bootable media you’d like to create, CD/DVD, USB, or ISO file.
6. If you choose to create physical media, it will warn you about data erase. Just confirm it and start the process.
Besides creating bootable media, MiniTool ShadowMaker can also back up your important files/folders, partitions/volumes, system, or the entire hard disk. Most importantly, many useful features are free of charge!
ImgBurn – бесплатная программа, предназначенная для записи образов CD/DVD из-под операционной системы Windows. Поддерживает основные популярные форматы: BIN, CDI, CDR, DI, DVD, GCM, GI, IBQ, IMG, ISO, LST, MDS, NRG, PDI, UDI и большинство современных рекордеров (BenQ, LiteOn, NEC, Plextor, Sony). ImgBurn также имеет возможность форматировать перезаписываемые носители.
Интуитивно понятный интерфейс и множество функций и параметров конфигурации являются основными преимуществами инструмента.
ImgBurn — это не только программа для записи готовых образов, но и для их создания, как с физических дисков в оптическом приводе, так и из папок/файлов, доступных на жестком диске.
Рекомендуем эту программу как отличную альтернативу коммерческим программам для записи образов дисков.
Основные функции программы:
- — запись образа на диски.
- — запись файлов / папок.
- — создание образа диска из (* .bin, * .img, * .iso, * .wav).
- — проверка корректности записываемых данных.
Список поддерживаемых форматов:
APE, BIN, CDI, CDR, CUE, DI, DVD, FLAC, GCM, GI, IBQ, IMG, ISO, LST, MDS, NRG, PDI, UDI, WV
Русификация программы: извлеките содержимое архива russian.zip в папку “Languages”, где был установлен ImgBurn, по умолчанию C:Program Files (x86)ImgBurn
Должно получится так: C:Program Files (x86)ImgBurnLanguagesrussian.lng
После чего перезапустить программу.
ImgBurn — очень лёгкая и функциональная утилита для записи образов и файлов на компакт-диски, создания образов из имеющихся дисков или файлов хранящихся на жёстком диске, проверки после записи и тестирования качества лазерных дисков.
Популярность ImgBurn обусловлена большим количеством поддерживаемых образов дисков (в том числе MDS, ISO, BIN, IMG, NRG, CUE и другие менее популярные форматы) и совместимостью со множеством пишущих приводов, включая самые современные модели рекордеров, с возможность смены bitsetting для улучшения совместимости записанных дисков со старыми моделями оптических приводов и DVD-плееров.
С помощью ImgBurn можно записывать любые типы аудио-дисков без перекодировки, непосредственно из аудиофайлов форматов MP3, MP4, FLAC, M4A, WAV, AAC, APE, MPC, OGG, PCM, WMA и WV, а так же создавать диски DVD Video (из папки VIDEO_TS), дисков HD DVD Video (из папки HVDVD_TS) и дисков Blu-ray Video (из папки BDAV / BDMV). Полная поддержка кодировки Unicode делает возможным запись дисков с именами файлов в национальных кодировках.
ImgBurn поддерживает поочерёдную запись нескольких образов с возможностью разделения по нескольким приводам (если таковых имеется более одного), удобный инструмент выбора разрыва слоя при записи двухслойных DVD Video и функцию автоматического выбора скорости записи с возможностью сохранения персонализированных настроек для различных типов носителей.
Последняя версия ImgBurn 2.5.6.0 на русском языке может по верифицировать записанные данные на предмет их целостности, проверять качество записи и выводить множество диагностической информации о типе носителя и используемом рекордере с возможностью поиска обновлённых прошивок в глобальной сети Интернет. Дополнительно поддерживается полная и быстрая очистка перезаписываемых дисков и блокировка/разблокировка лотка пишущего привода.